如何备份u盘数据—详细操作步骤及推荐工具!
在日常使用中,U盘是我们重要的数据存储工具之一。然而,随时可能面临文件丢失或需要备份的情况。本文分析了备份U盘的原因以及详细介绍如何备份u盘数据的几种方法,包括了不同的工具,为您提供全面的备份解决方案。
U盘作为一种便携式存储设备,因其轻巧、易用的特性,广泛应用于文件传输和存储。然而,即便U盘便利,我们仍然需要认真考虑为何需要对其进行备份。以下是备份U盘的几个重要原因:
综上所述,备份U盘是一项重要的数据管理实践,有助于确保个人和工作文件的安全可靠。通过理解备份的必要性,我们能更好地维护和管理U盘中的数据。
下面介绍了如何备份U盘文件的几种常见方法,包括:借助Windows自带的工具,通过,命令行robocopy,以及通过第三方软件傲梅轻松备份来解决。
使用Windows资源管理器手动备份U盘数据是一种简单直观的方法。以下是详细的操作步骤:
这种手动备份方法适用于小量数据的情况,操作简单,但对于大量数据或定期备份需求,推荐使用备份工具提高效率。
Windows操作系统提供了命令行工具来进行文件备份。其中,robocopy(Robust File Copy)是一个强大的命令行工具,可以用于文件和目录的复制、同步和备份。
步骤:
1. 打开命令提示符(CMD)。
2. 输入以下命令:robocopy [源路径] [目标路径] [文件和目录] [选项]
例如,如果要备份U盘中的所有文件和目录到D盘的Backup文件夹,命令可能如下:
robocopy F:\ D:\Backup\ * /E /COPYALL /DCOPY:T
source: 要备份的源文件夹路径。
destination: 备份文件的目标文件夹路径。
/E: 复制所有子目录,包括空目录。
/ZB: 使用后台模式(支持备份)。
/DCOPY:T: 保留源目录的时间戳。
/COPYALL: 复制所有文件信息(包括安全描述符)。
/R:2: 备份失败时的重试次数。
/W:5: 备份失败后的等待时间(秒)。
3.按下Enter执行命令,等待复制完成。
傲梅轻松备份是一款功能强大的备份软件,适用于各种Windows操作系统。它具有以下优势:
使用此软件如何备份u盘数据呢?以下是Bruce为大家整理的详细操作步骤:
步骤 1. 访问傲梅官方网站,转到下载中心获取并安装傲梅轻松备份,也可以通过上面的下载按钮获取安装包进行安装。
步骤 2. 打开傲梅轻松备份主界面,确保U盘已连接到计算机。
步骤 3. 在主界面选择“备份”,然后根据需求选择“文件备份”或“磁盘备份”,或者分区备份,若需备份整个U盘。
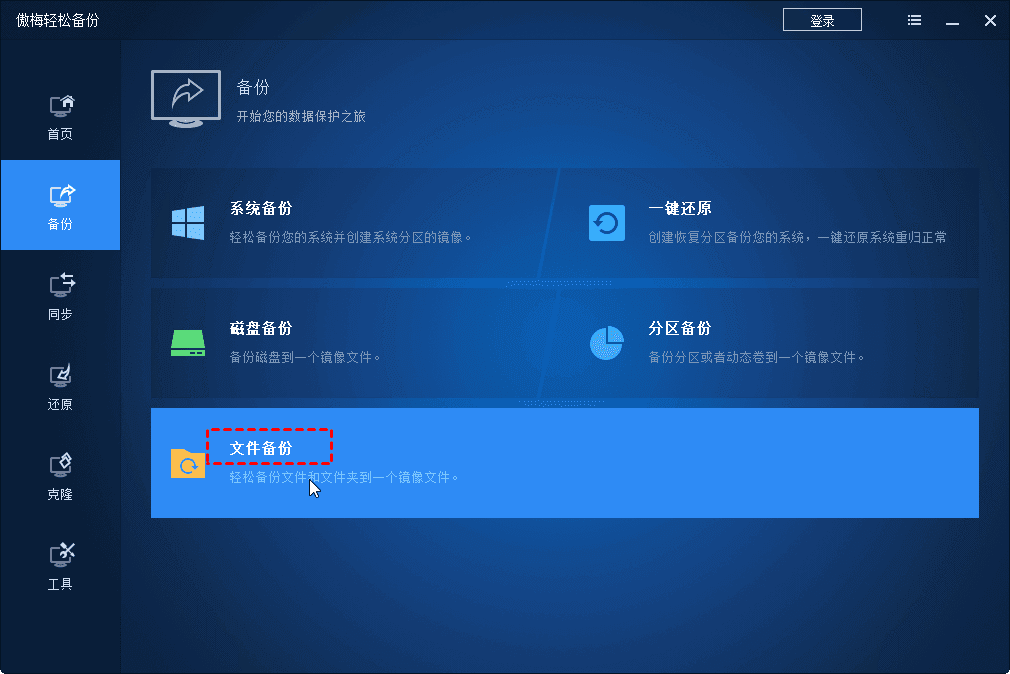
步骤 4. 在这一步中,我们点击“添加文件”或“添加目录”,选择U盘上需要备份的文件或文件夹。
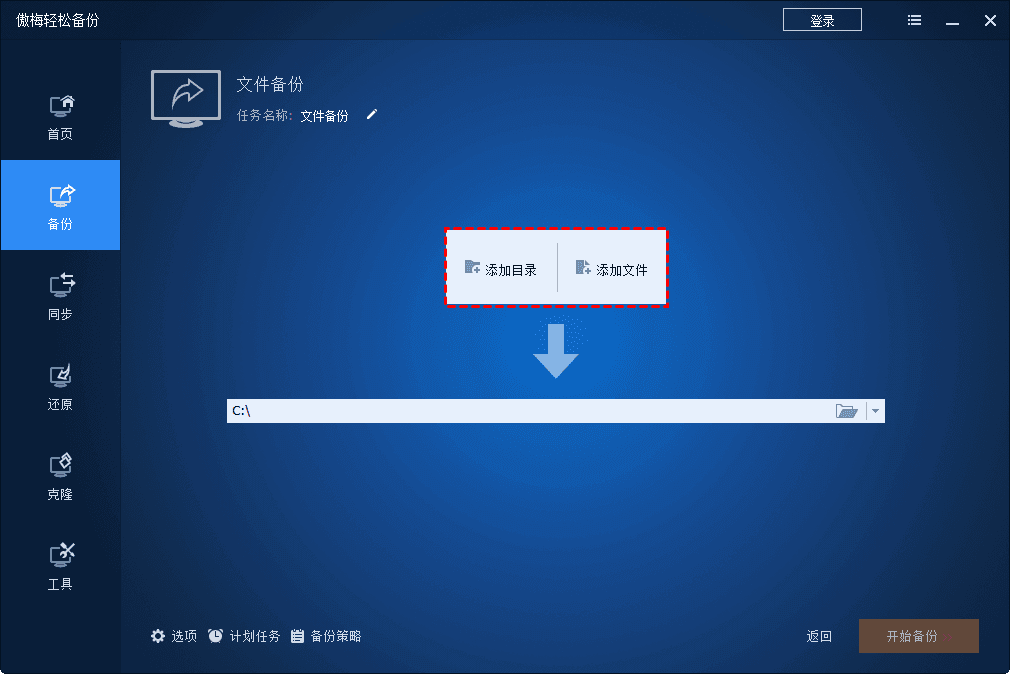
步骤 5.选择“目标路径”以指定备份文件的存储位置,可以选择本地硬盘或其他U盘或移动硬盘。
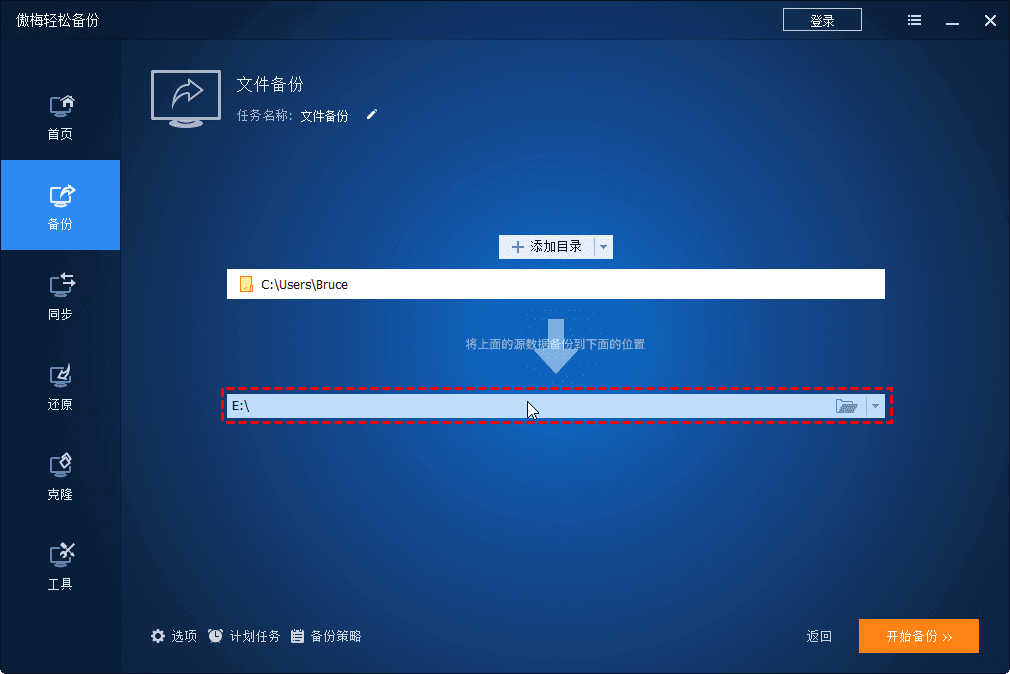
步骤 6. 在窗口的右侧,您可以预览备份任务的详细信息。确认配置无误后,点击“开始备份”,等待任务的完成。
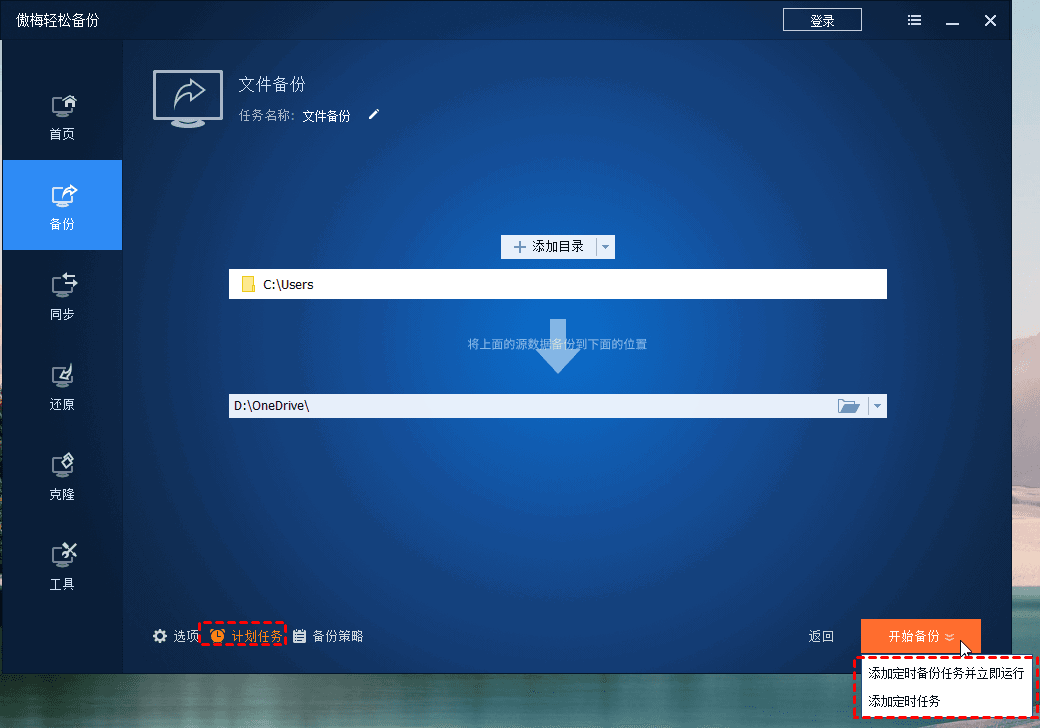
在步骤5时,我们可以点击下方的“计划任务”按钮,对任务进行定制化,比如按照天/周/月,自动进行备份,无须人工干预,当然,针对U盘,可能“USB插入”时备份选项可能比较实用,毕竟U盘通常不会时时刻刻都插在电脑上。
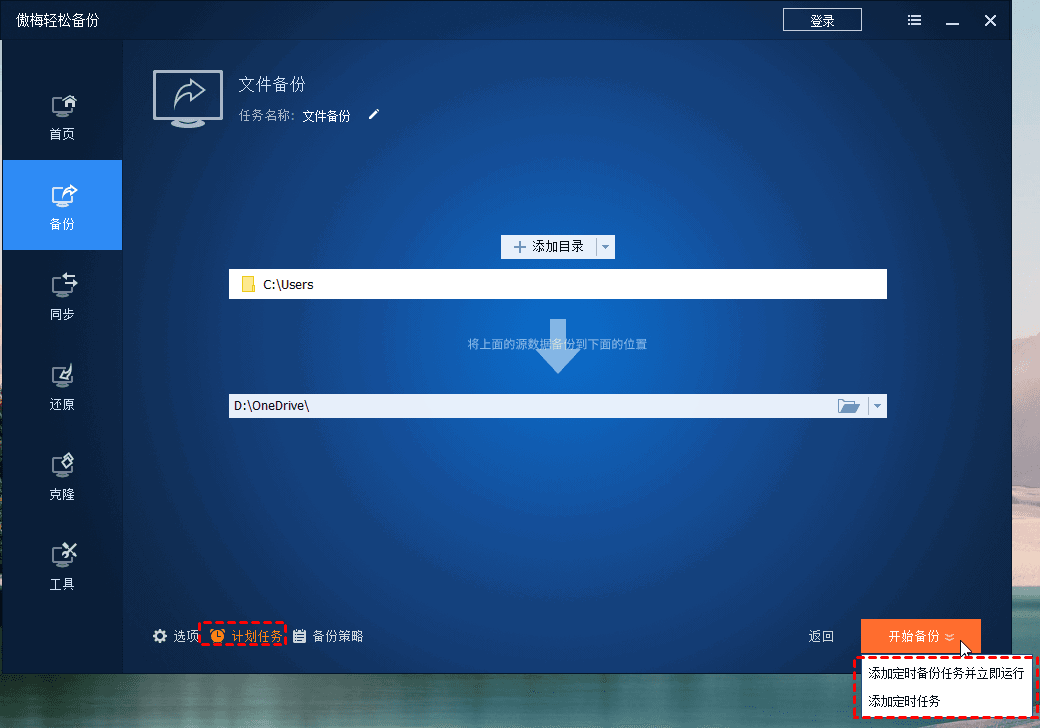
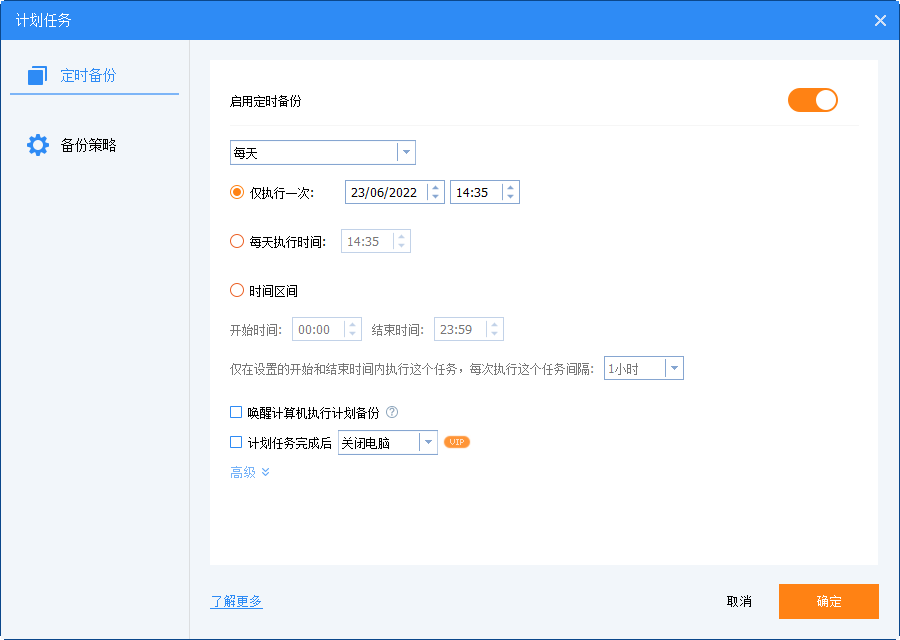
通过上述方法,您现在应该了解如何备份U盘数据了。根据个人需求,可以选择合适的备份工具和方法。在进行备份之前,请确保对数据的重要性有清晰的认识,并定期进行文件/文件夹备份无论是采用简单的手动备份方式、命令行方式还是利用专业工具,都是有效的保护我们数据安全的方法。今天就到这儿啦~~