电脑备份的文件一般存在哪里? 看这里!
不熟悉电脑备份的文件一般存在哪里 ?各工具有各自设置步骤,本文为您详解几款工具的设置方法,一同探索。
在使用计算机时,数据安全是非常重要的。为防止意外的数据丢失或系统崩溃,Windows 11提供了多种备份选项,帮助用户保护重要文件和系统设置。本指南将详细介绍电脑备份的文件一般存在哪里的方法、使用备份工具进行备份,以及如何管理和删除备份文件。
Windows系统备份是对Windows 10操作系统、系统配置、已安装应用程序和用户数据的完整复制。它的主要目的是在系统出现问题、崩溃或数据丢失时,能够快速恢复到备份时的状态,从而保障系统和重要数据的安全,减少因系统故障带来的工作中断和数据丢失。
不同的备份工具有不同的电脑备份系统在哪里可以找到解决方法。虽然在Windows系统中大部分工具可以通过搜索框搜索并打开,但知道如何转到特定位置打开备份工具也是有帮助的。以下是关于如何在Windows 11中进行系统备份、还原以及使用第三方工具进行备份的介绍。
在Windows操作系统中,创建系统映像是一种有效的备份方法。以下是如何在Windows 11中创建系统映像的步骤:
1. 打开控制面板: 点击Windows左下角的“开始”按钮,然后选择“控制面板”。
2. 转到“备份和恢复(Windows 7)”: 在控制面板中,选择“备份和恢复(Windows 7)”选项。
3. 选择“创建系统映像”: 在备份和恢复窗口中,你会看到左侧导航栏中的“创建系统映像”链接。
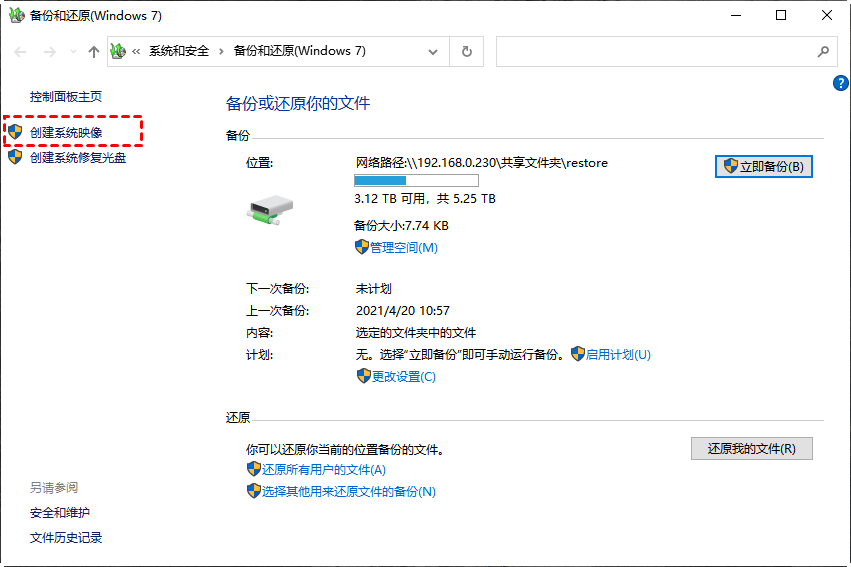
4. 选择备份位置: 在接下来的窗口中,系统会要求你选择保存系统映像的位置。你可以选择外部硬盘、网络驱动器、DVD等。选择希望使用的备份位置并点击“下一步”。
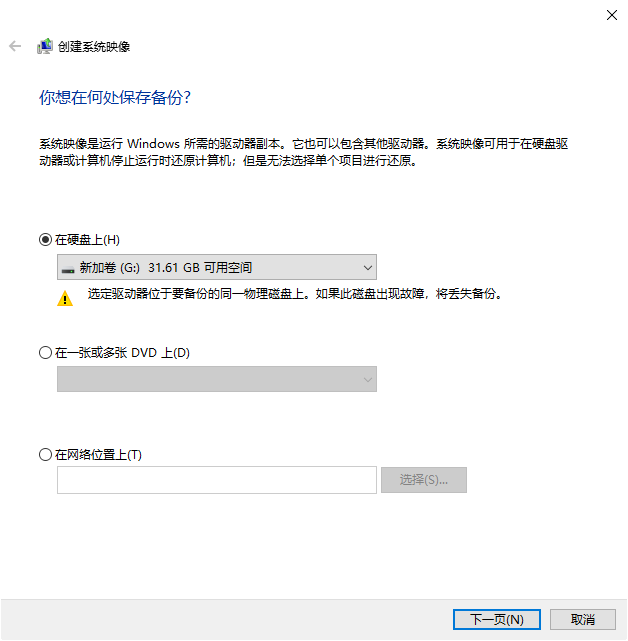
5. 确认设置: 在下一个窗口中,系统会提供一个概览,包括所选备份位置和要备份的驱动器。确认所有设置无误后,点击“开始备份”。
Windows 11内置了一个备份和还原工具,可以用来创建系统备份。这些备份文件通常保存在指定的系统备份目录中。按照以下步骤解决电脑备份的文件一般存在哪里问题:
1. 打开“控制面板”:右键点击“开始”按钮,然后选择“控制面板”。
2. 进入“备份和还原(Windows 7)”:在控制面板中,选择“备份和还原(Windows 7)”。

3. 查看备份位置:在备份和还原设置中,你可以查看当前系统备份的存储位置。

除了Windows内置的工具,许多用户选择使用三方备份软件,如傲梅轻松备份。这些工具通常提供更多高级选项和用户友好的界面,在备份方面有以下特点:
下面是使用傲梅轻松备份创建备份任务并允许您轻松找到存储位置的详细操作步骤。
1. 到傲梅下载中心获取并安装启动傲梅轻松备份。
2. 启动傲梅轻松备份,在主界面点击“备份”,然后选择“系统备份”选项。

3. 选择存储系统备份的存储目标,如外部硬盘。

4. 配置备份选项,可加注释、密码等。
5. 可设置备份计划,如定期备份。

6. 检查配置,点击“开始备份”。等待备份完成,时间因系统数据而异。
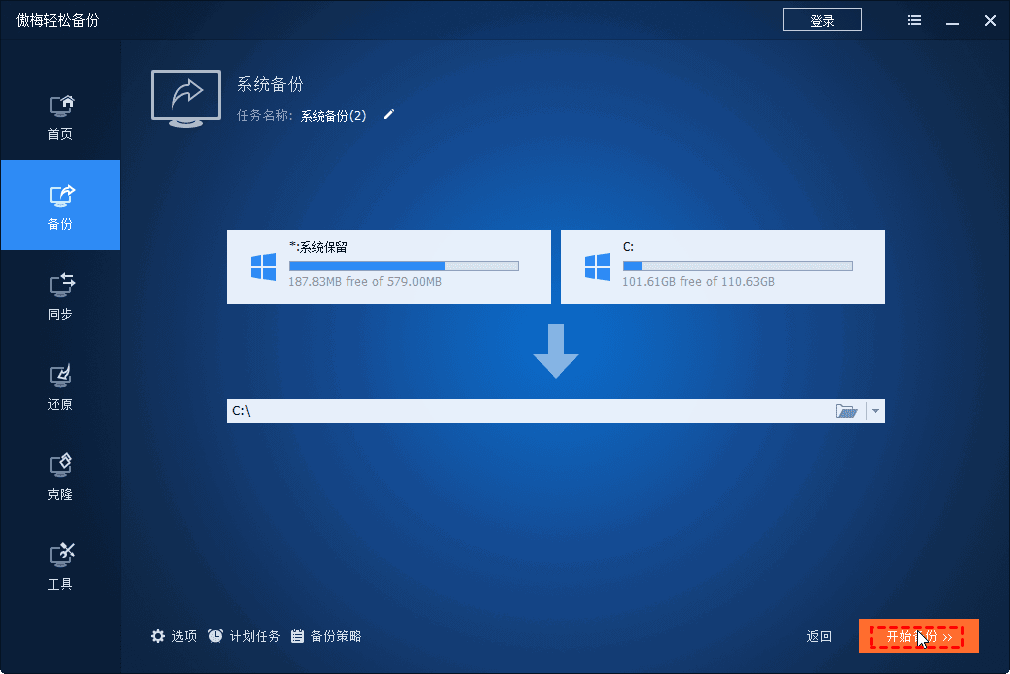
此外,除了这几种方法,还可以创建系统还原点备份系统,但是系统还原点通常是在系统驱动器上,即包含操作系统安装的驱动器。默认情况下,电脑备份的东西在哪里可以找到的问题对于系统还原点来说,就是在这个位置:C:\System Volume Information在这个目录下,这个目录对普通用户是不可见的,因为它是系统和管理员权限的保护目录。如果你尝试访问这个目录,系统会提示你没有足够的权限。
你是否电脑备份的文件一般存在哪里问题感到困扰?本文详细介绍了如何查找和管理备份文件的方法,帮助你更好地保护数据免受意外丢失。选择最适合你需求的备份方式,并养成定期备份的好习惯,是保障数据安全的关键措施。