升级到Windows 11之前备份Windows 10的3种简单方法!
在升级到Windows 11之前备份Windows 10很重要,有了备份在手,如果升级后遇到任何问题,都可以通过备份轻松将系统还原到以前的状态。赶紧来看看这3种备份方法是如何操作的吧!
众所周知,Windows 11 将于 2021 年 10 月 5 日开始上市。这一天,所有符合条件的 Windows 10 PC 都可以免费升级到 Windows 11。但在此之前,还有一件重要的事情需要做——在升级到Windows 11之前备份Windows 10。
对于即将发布的新Windows 11操作系统,总是可能会遇到未知错误、兼容性问题和未完成的功能,可能会对计算机性能产生负面影响。例如,当您要在计算机上安装 Windows 11 时,它突然显示错误消息 “Windows 无法安装到此磁盘 MBR”. 你该怎么办?
如果您在使用新版本的 Windows 11 时遇到问题或不喜欢新系统的功能,Windows 10 备份可以帮助您轻松解决这些问题。您可以通过备份将计算机回滚到 Windows 10 的稳定版本。那么,如何在升级到 Windows 11 之前备份 Windows 10?下面提供三种解决方案。
在这一部分,我将介绍三种备份Window 10的方法。前两种是微软为Windows用户提供的内置工具,第三种是免费 Window 备份软件.
文件历史记录将自动创建存储在库中的文件的增量备份到不同的存储设备,如外部硬盘驱动器或网络共享。为防止您升级系统后数据丢失,建议在升级到Windows 11之前先备份Windows 10中的文件到外置磁盘。在 Windows 10 中通过文件历史记录备份文件,步骤如下。如果要备份系统,请转到解决方案2。
1. 将外部硬盘驱动器连接到您的计算机并确保它可以被检测到。
2. 从开始菜单打开设置。然后选择更新和安全->备份。
3. 在备份窗口中,单击“ +添加驱动器”按钮并选择准备好的外部硬盘驱动器。
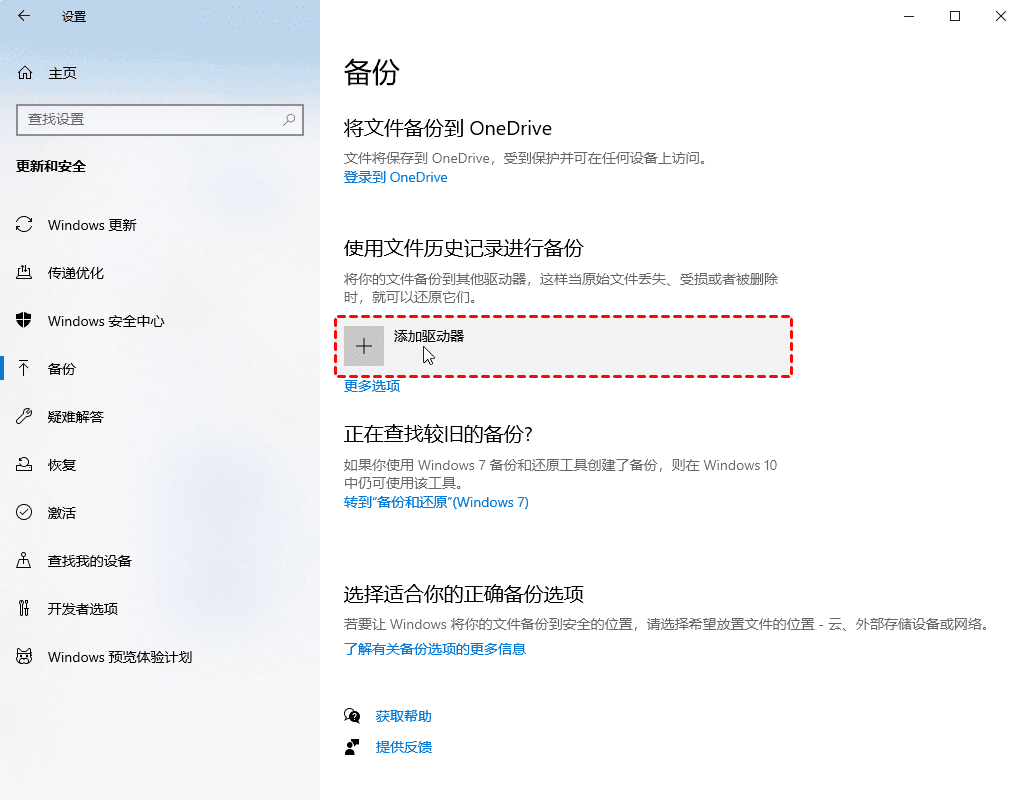
4. 然后,您将在新链接“自动备份我的文件”下看到一个开/关按钮。打开它并单击更多选项以配置文件历史记录备份的频率、保留这些已保存版本的时间并选择要备份的文件夹。
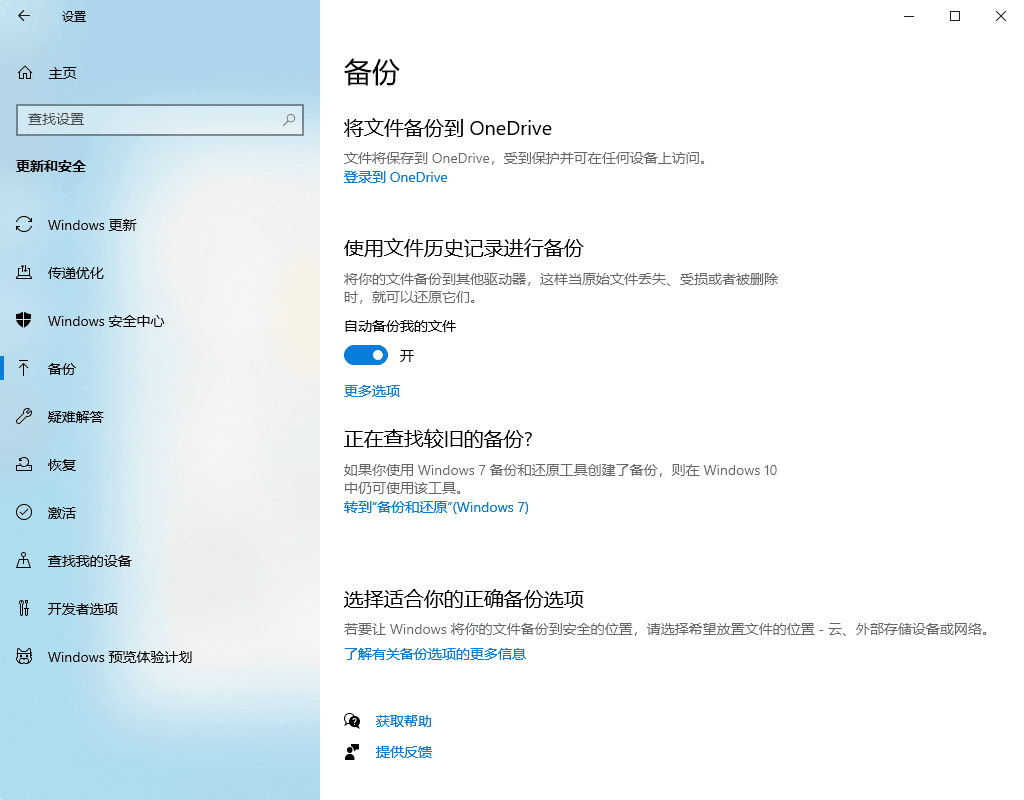
5. 完成后,点击立即备份在顶部位置,开始你的文件备份。
"备份和还原(Win7)"允许用户创建系统映像备份以及文件/文件夹备份。它使您可以在升级到 Windows 11 之前备份 Windows 10 中的系统。 如果您在使用 Windows 11 几个月后不喜欢新系统的功能,您可以使用此备份恢复到以前的 Windows 10。 备份和恢复支持备份到内部或外部硬盘驱动器以及网络位置。通过备份和还原创建系统映像备份的步骤如下。
1. 在搜索框中键入控制面板并单击它。单击系统和安全下的备份和还原 (Windows 7)。
2. 在左侧面板中,单击"创建系统映像"。然后,它将开始扫描您的存储设备并列出所有这些设备。
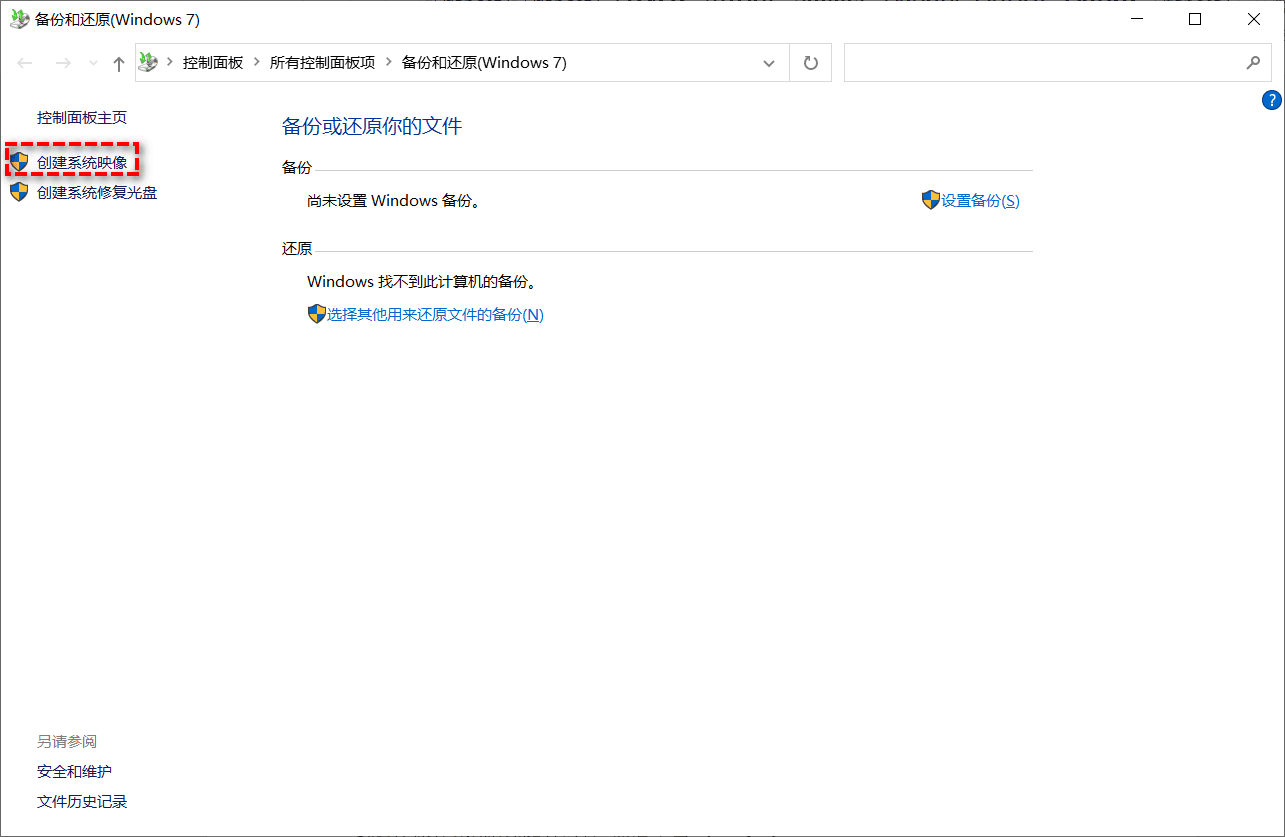
3. 然后,系统会要求您选择一个目的地来保存您的备份。选择“在磁盘上”,从下拉菜单中选择一个磁盘,然后单击“下一步”。

4. 默认情况下会选择运行 Windows 所需的驱动器。您可以添加其他要备份的磁盘,然后单击“下一步”。
5. 确认您的备份设置并单击“开始备份”。
创建系统备份后,系统会要求您 制作系统修复光盘。
从上面微软为Windows用户提供的两个内置备份工具可以看出,它们都存在一些不足。文件历史记录只能将您的用户文件夹中包含的桌面、文档、音乐、照片和视频以及其他文件定期备份到外部硬盘驱动器或网络共享。您不能使用它来将文件备份到内部驱动器。同时,文件历史记录和备份和还原无法将文件或系统备份到云驱动器。
在这里我向你推荐一个综合备份工具,可以满足您在不同情况下的所有需求。
傲梅轻松备份是一款免费的备份软件,可让您备份文件、系统、磁盘、分区,然后再还原。是什么让它在人群中脱颖而出?让我们来看看。
♨ 多个备份目的地:所有备份类型都支持备份到内部或外部硬盘、网络位置和 NAS 设备。比如自动备份到U盘, 将 PC 备份到NAS等。
♨ 自动备份:此软件可帮助用户持续备份数据,因此您不会错过任何更改。您可以选择每天、每周或每月的频率。
♨ 三种备份方式:提供增量备份、差异备份、全量备份。每次创建完整备份会浪费太多时间和磁盘空间,因此您可以选择增量和差异备份在保持备份处于新版的同时节省目标磁盘空间的功能。
♨ 创建可启动盘:如果您的电脑出现问题无法正常启动,您可以使用之前创建的可启动盘来启动电脑。
支持所有 Windows PC 操作系统,如Windows 11/10/8.1/8/7/Vista/XP。但是,如果您运行的是 Windows Server 操作系统,请转到服务器备份软件. 接下来,我将向您展示如何在通过傲梅轻松备份升级到 Windows 11 之前备份硬盘。以磁盘备份为例,它会创建一个指定硬盘的磁盘映像,包括操作系统、安装的程序、个人数据等。
步骤 1. 下载、安装并启动傲梅轻松备份程序。
步骤 2. 在左侧面板中,单击“备份”,然后选择“磁盘备份”。
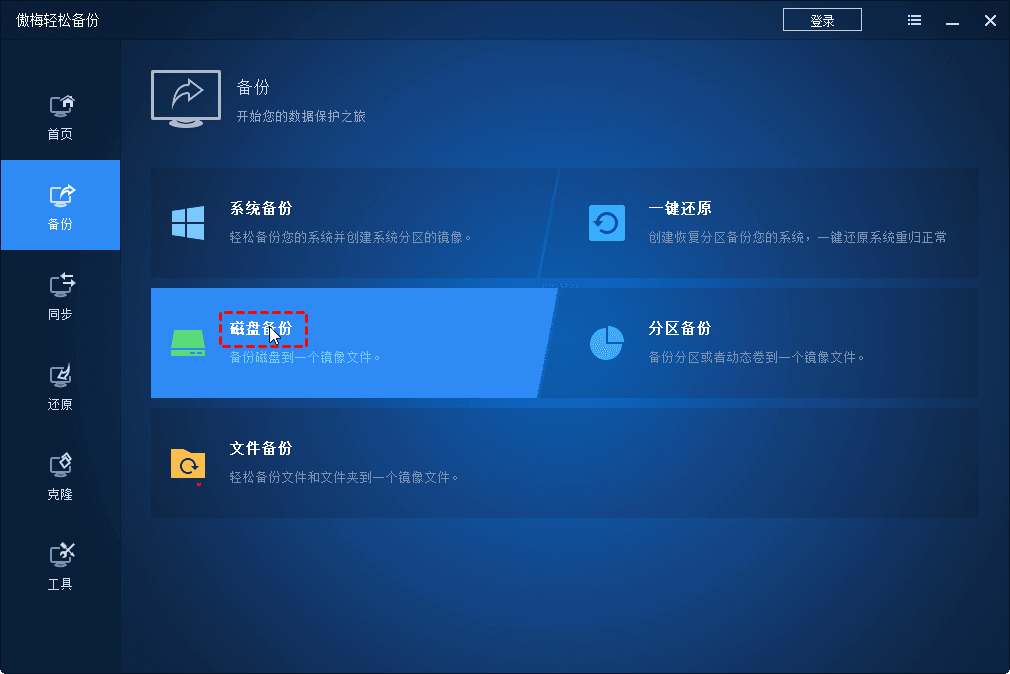
提示✍:
☪ 文件备份:快速将文件备份到不同的存储空间,不占用太多磁盘空间。
☪ 系统备份: 它涉及所有的系统文件、引导文件和程序文件。
步骤 3. 单击“ +添加磁盘”选择包含 Windows 10 的源磁盘。
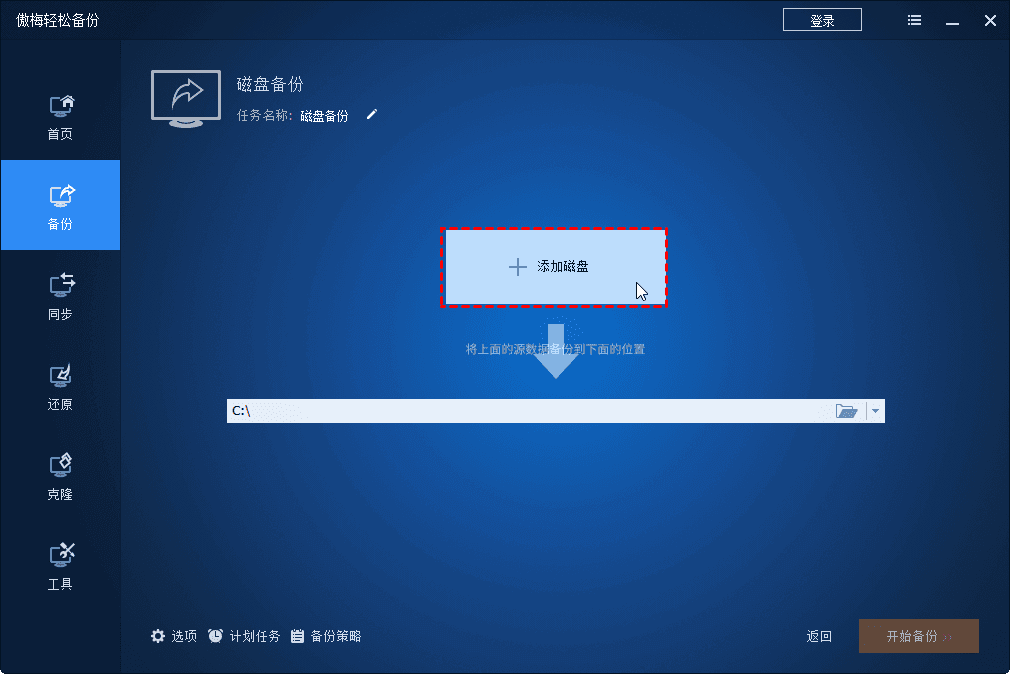
步骤 4. 选择您计划将备份映像存储到的目标位置。(可选)您可以勾选左上角的“选项”、“计划任务”、“备份策略”选项。
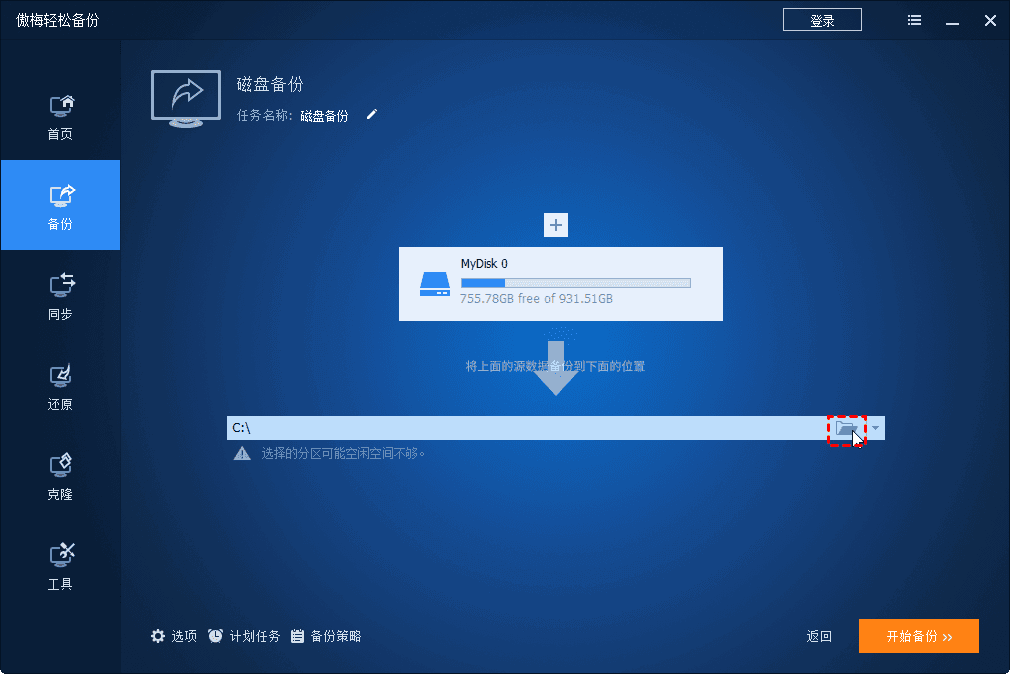
提示✍:
☪ 选项:您可以在这里写注释和修改备份的压缩级别。如果您想加密备份,请升级到傲梅轻松VIP。
☪ 备份策略:您可以启用此功能来删除旧的备份映像,以确保始终有足够的空间来保留新的备份映像(在高级版本中可用)。
步骤 5. 确认所有设置后,单击“开始备份”。

在升级到Windows 11之前备份Windows 10很重要。 虽然 Windows 自带的两个工具可以帮助你备份你的系统或文件,但许多用户反映在使用它们的过程中存在很多问题。如文件历史提示驱动器断开连接等。
傲梅轻松备份是一款全方位的备份软件,可以帮助您避免这些问题。它还提供了其他强大的功能来保护您的计算机。例如,它可以帮助您将 Windows 11 迁移到 HDD 或 SSD,或者将数据从一个硬盘驱动器传输到另一个, 为什么不现在试试呢?