你知道怎么备份系统到U盘吗?
备份系统到U盘是一种重要的数据保护措施,具有简单、快速、可靠的特点。选择适合的备份工具,按照步骤操作,可以轻松备份和恢复计算机系统。
"大家好,我想请教一个关于如何备份系统到U盘的问题,希望能得到帮助。我想知道如何把我的系统(比如Windows 11系统)备份到U盘中,以便在需要时能够进行系统恢复。具体来说,我想了解如何使用备份软件或系统自带工具,将整个系统或系统镜像保存到U盘上,并确保备份文件完整可靠。如果有人熟悉这方面的操作步骤和工具,能够分享一些详细的指导和建议吗?非常感谢!"
在日常使用计算机的过程中,系统备份是非常重要的措施,可以帮助我们应对意外数据丢失或系统故障的风险。备份系统到U盘是一种简单有效的数据保护方法,本文将介绍怎么把系统备份到U盘里面,以保障重要数据和系统的安全性。

备份系统到U盘具有以下重要意义:
在备份系统到U盘之前,需要进行一些准备工作:
以下是使用常见工具备份系统到U盘的步骤,分别以备份和还原Windows 7、傲梅轻松备份为例详细介绍。
Windows操作系统自带了备份和还原工具,可以使用它来备份系统到U盘,在开始之前请提前将U盘连接到电脑中。
1. 打开控制面板: 进入计算机控制面板。
2. 选择“备份和还原”: 在控制面板中,选择“备份和还原Windows 7”。

3. 创建系统映像: 在备份和恢复界面中,选择左侧的“创建系统映像”。

4. 选择备份位置: 选择U盘作为备份位置,按照提示进行备份操作。

5. 开始备份:设置完成后点击“立即备份”开始系统备份任务。

除了Windows自带工具,还可以使用第三方备份工具如傲梅轻松备份来备份系统到U盘。为什么选择它呢?因为它具有以下优点:
下面是使用傲梅轻松备份怎么把系统备份到U盘里面的详细操作步骤。
1. 准备备份工具: 到傲梅下载中心获取并安装傲梅轻松备份,然后启动它。
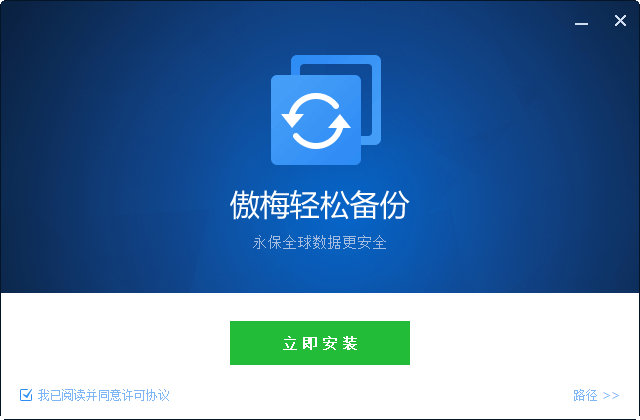
2. 设置备份任务:

3. 启动系统备份: 点击“开始备份”启动系统备份过程。备份时间取决于系统大小和计算机性能,耐心等待完成。

在备份和恢复系统时,需要注意以下事项:
通过备份系统到U盘,可以有效保护重要数据和系统,应对意外情况。选择合适的备份工具和遵循正确的操作步骤,可以轻松完成备份和恢复操作,确保计算机系统的安全稳定。希望本文的介绍能够帮助读者更好地理解和应用U盘系统备份技术。
❈❈❈❈❈结❈❈❈❈❈束❈❈❈❈❈啦❈❈❈❈❈