怎么让电脑数据自动备份到移动硬盘?
出于数据异地备份原则考虑,将个人重要文件备份到异于本地磁盘的位置更加安全,但是有些小伙伴并不清楚该如何操作,所以本文将向大家分享2个简单有效的方法,轻松搞定电脑数据自动备份到移动硬盘任务!
![]() 哈喽哇~
哈喽哇~
大家一般都将自己的重要隐私数据存放在什么位置呢?有人选择直接将其备份存储在另外一块本地磁盘上,有人选择将其存放在云盘上,也有人选择将其保存在移动硬盘中……
直接备份到另外一块本地磁盘的方法可能是大多数人的一种保护数据方式,优点就是简单快速,但是缺点我们也不能忽视,将其备份到本地磁盘,那就要做好数据丢失的心理准备,因为这些数据备份不论有多少份,本质上还是在同一个篮子中,万一自己的电脑出了一些故障,导致篮子坏了,那么里面的鸡蛋肯定很难幸免于难,就是这么一个道理。

为了预防此类事故发生,一个名为数据异地备份的说法则应运而生,指的就是将自己的重要数据备份到异于本地磁盘的地方,比如移动硬盘、云盘、NAS等。在这其中,云盘大家需要酌情考虑,就拿一个发生在我自己身上的事情来举例,以前我曾将一些学生时代的照片存到某度云盘中,结果后来它居然私自给我和谐了,把我气惨了,之后就再也没有用过这些云盘来存放自己的重要数据了。那么现在从剩下的保存位置来看,出于经济条件考虑,NAS对于咱们普通用户来说似乎成本有点小高,那还能咋办?当然是选择将电脑数据备份到移动硬盘啦,经济实惠又安全,岂不美哉。
想到大家平时比较忙,可能觉得麻烦或者忘记备份这件事,所以我们将在本文中向大家分享2个简单有效的保护数据安全方法,轻松将电脑数据自动备份到移动硬盘,创建任务之后就无需大家手动反复操作,非常方便实用,一起来看看吧!
想要把电脑数据自动备份到移动硬盘,一般我们先会考虑Windows系统内置的实用程序,其中,文件历史记录就是一个Windows系统内置的专门针对于文件备份的一个实用程序,可以帮助我们备份文件到外部硬盘驱动器,当原始文件出现意外丢失损坏或者被删除的状况时,我们可以通过还原的方式来轻松恢复它们,并且更重要的是,文件历史记录自身也支持设置定时备份计划,这正是我们所需要的。
步骤1. 先将您自己的移动硬盘驱动器连接到计算机并确保系统能正常检测到它。
步骤2. 按Win+I打开Windows设置页面,点击“更新和安全”。
步骤3. 在更新和安全界面左侧选择“备份”选项卡,然后在使用文件历史记录进行备份区域点击“添加驱动器”以添加您连接好的移动硬盘驱动器。
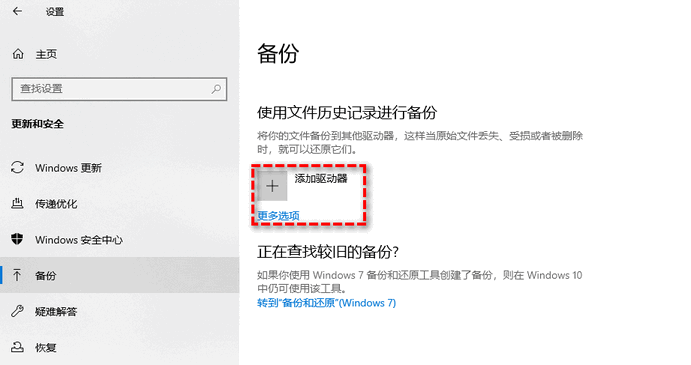
步骤4. 添加完驱动器之后,点击“更多选项”,然后在备份选项页面中您可以根据您的需求进行一些设置,一般来说备份的时间间隔默认为1小时,如果您觉得时间不妥的话,可以点击“备份我的文件夹”下方的下拉菜单,自行选择自动备份时间间隔(10分钟~每天)。设置完毕之后单击“立即备份”按钮开始执行初次备份任务,之后将按照您设定的时间间隔自动执行移动硬盘备份电脑数据任务,还是蛮方便的。
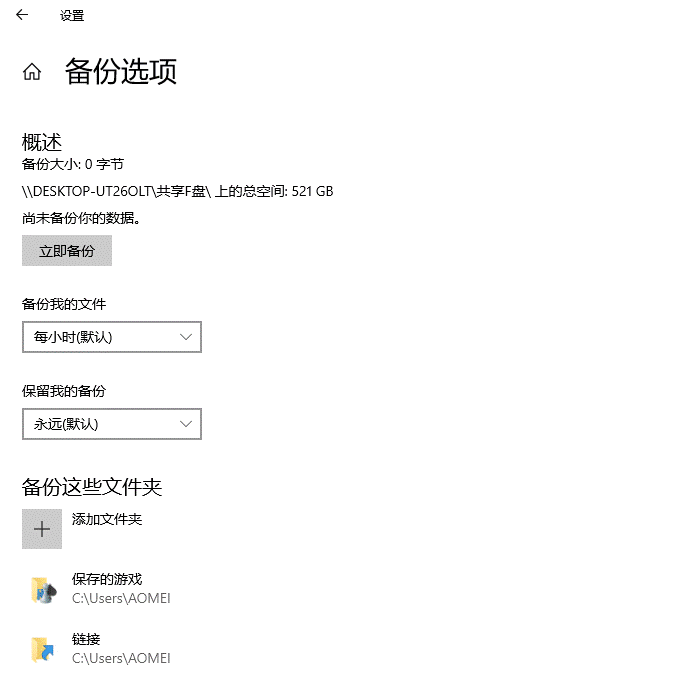
文件历史记录虽然是一个可行的文件备份方案,但是据用户反馈有遇到过文件历史记录不工作的状况,而且除此之外,我们可以看出它自身的定时计划区间太短,仅支持单天之内的定时备份(10分钟~1天),假如您有间隔三天、一周或者一个月进行自动备份的需求的话,文件历史记录可能就要让您失望了。
那么有没有一个能够避免上述困扰并且更加不错的文件备份解决方案可以帮助我们将电脑数据自动备份到移动硬盘呢?傲梅轻松备份就是您的明智之选。它支持的定时备份计划区间就非常广,小到每天的哪几个小时,大到每周每月中的几天,都是可选的方案。如果您升级到了VIP的话,还有USB插入自动备份和触发事件自动备份方式(电脑开机/关机/注销/登录)可供选用,能够满足大家的各种定时备份需求。在此之外,轻松备份还有这些优势之处:
是不是感觉还不错呢?那就赶紧点击下方按钮进入下载中心下载安装傲梅轻松备份,然后跟着我们的演示教程一起看看怎么定期自动让电脑数据备份到移动硬盘吧!
步骤1. 还是先将您的移动硬盘连接到计算机并确保系统能够检测到它,然后打开傲梅轻松备份,在主界面中点击“备份”>“文件备份”(如果您想要备份其他东西,也可以根据自身实际情况来选择系统备份、磁盘备份或分区备份)。

步骤2. 单击“添加目录”或“添加文件”以选择您想要备份的文件夹或文件。

注意:轻松备份也是支持在备份时排除一些文件夹或指定后缀名的文件,并以此来过滤文件,您可以在选择完想要备份的源文件之后,点击其右侧的漏斗小图标以开启文件过滤窗口自定义您的过滤规则。
步骤3. 单击下方长条框以选择您想要将其备份到的目标路径。

步骤4. 点击左下角的“定时备份”,然后在计划任务窗口中点击“启用定时备份”,然后按照您的需求选择备份任务按照每天/每周/每月自动进行,设置完毕之后单击“确定”,然后返回备份任务界面点击“开始备份”>“添加定时备份任务并立即执行”即可定期自动执行移动硬盘备份电脑数据任务。

注意:如果您想要更加简单粗暴的定时备份方式的话,可以选择将轻松备份升级到VIP,然后使用它的USB插入定时备份功能,每当检测到您的移动硬盘连接后,就会自动执行一次备份任务,也是一个非常不错的便利功能。
好了朋友们,本文到这里就告一段落了![]()
为了保护数据安全,降低丢失风险,将其备份到异于本地的移动硬盘是一个便宜实惠且有效的解决方案,再考虑到自动备份的便利性,我们在本文中向大家分享了2个简单的定时备份方案,可以帮助大家轻松地将电脑数据自动备份到移动硬盘,赶紧跟着教程,亲自动手试一试吧!
傲梅轻松备份除了定时自动备份文件之外,还拥有许多实用的功能,比如同步文件、系统迁移到新硬盘、制作启动U盘、彻底擦除磁盘数据、创建恢复环境等,快快下载安装,亲自体验体验吧!