4个0x0000007e蓝屏解救方法Win7适用,轻松修复蓝屏!
本文主要向您介绍了4个0x0000007e蓝屏解救方法Win7适用,并且额外分享了系统备份的方法来保护系统安全,再也不用担心遇到类似的系统问题!
“我已经尝试了 F8 键,并且尝试了高级启动选项上的所有选项。 我已经禁用了系统故障时的自动重启,查看蓝屏中的消息。我尝试进入安全模式,但没有奏效。它只是在同一个循环中重复,回到蓝屏界面。我还从高级启动选项的“修复计算机”中使用命令提示符完成了安全模式。没有任何效果,最终都导致了“不成功”.而且我没有 Windows 7 光盘.我真的不知道该怎么办了?”
发生蓝屏死机 0x0000007e 的主要原因之一是硬盘损坏。除此之外,许多用户报告说,有时系统处理不当会导致该问题。确实很高兴知道Windows 系统上出现蓝屏死机 0x0000007e 错误的真正原因是什么。
出于各种可能性,下面提到了蓝屏错误 0x0000007e 的一些常见原因:
此外,在启动或引导系统时,有可能输入错误的输入,这也会导致蓝屏错误代码 0x0000007e。因此,如果您想知道如何解决错误 0x0000007e 的问题,那么下一部分将提到解决方案指南。
我们在上文中简单了解了一下导致电脑蓝屏原因,那么接下来,我们将针对这几点原因,给出几种值得一试的可行方案!
首先要检查的是问题是否是由于硬盘故障而发生的,对于此解决方案中要使用的 chkdsk 命令,所需的步骤如下:

如果问题是由于注册表部分的某些故障而发生的,那么在注册表编辑器的帮助下,您可以纠正它。对于那些所需的步骤是:
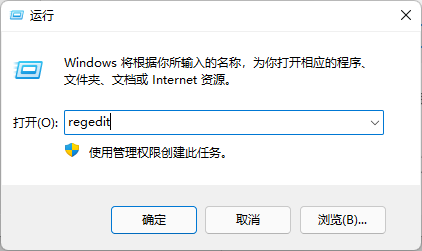

当遭遇电脑蓝屏错误0x0000007e,可能是由于系统磁盘损坏或文件系统受损引起。不过,请放心,您可以借助Windows系统内置的命令提示符来检查和修复这些问题。
步骤:
通过执行上述步骤,您可以利用系统内置工具检查和修复可能导致蓝屏错误的磁盘和系统文件问题。这一过程有助于提高系统的稳定性和可靠性。
BIOS设置不当也有时可能导致0x0000007e,因此通过重置BIOS设置可以尝试0x0000007e一键恢复解决这个问题。
具体操作步骤根据不同主板差异较大,因此建议您根据自身品牌,型号,搜索对应的重置方法。
通过此方法,您可以恢复BIOS设置为默认值,有时可以消除由于不正确的BIOS配置而引起的错误代码0x0000007e。
如果运气好,您可能已经成功解决错误代码0x0000007e的问题,但为了更好的保护我们的系统,有没有什么保护措施,可以让我们及时拯救我们“脆弱”的系统呢?幸运的是,Bruce将向您介绍一种轻松解决系统问题的方法!
那就是——定期系统备份,无论遇到何种严重的系统问题,您都可以放心,只需使用系统备份进行系统还原,轻松解决所有系统问题!
提到系统备份,您可能想到Windows自带的备份还原功能,但这个功能经常出现错误无法使用,存在很多隐患,而且功能并不全面完善。因此,我们建议您使用一款强大的第三方备份还原软件:傲梅轻松备份。它的操作非常简单,只需轻松点击鼠标几下,即可进行系统、分区、磁盘和文件备份,并且可以将备份保存到任何您想要的地方,如网盘、移动硬盘、U盘等。此外,除了备份功能,它还提供了多项实用功能,包括:
赶紧到下载中心下载并安装傲梅轻松备份,然后跟着我们的演示教程一起学习如何备份系统吧!
步骤:



通过傲梅轻松备份,您不仅能够轻松备份系统,还可以享受到更多实用功能的便利。这是一个简单而有效的解决方案,让您摆脱对系统问题的后顾之忧。
以上即为0x0000007e蓝屏解救方法Win7适用的4各方法,问题解决后建议您使用傲梅轻松备份定期备份电脑,以此保护系统和重要数据的安全。该软件除备份还原外,还是一款强大的克隆软件,可以将系统克隆到新硬盘、硬盘克隆等。