已解决|Outlook 0x8004010F错误?2种方法快速修复!
您可以在本文中了解到Outlook 0x8004010F错误的原因,并且我们提供了2个方法来帮助大家快速解决这个问题。不过,为了持续有效地保护个人数据安全,定期备份Outlook电子邮件或其他重要数据也是很重要的。
“大家好,我收到此错误消息‘0x8004010F:无法访问Outlook数据文件。’它表示无法访问脱机通讯簿。有谁知道发生了什么事以及如何修复它?我的戴尔笔记本电脑上使用Windows 10。有任何帮助都非常感谢!”

有时,尝试通过Outlook数据文件访问邮箱数据时可能会出现错误。这通常是由于同步错误或OST或PST文件出现问题。大多数时候,这些问题会导致访问和发送/接收错误。包括0x8004010F:无法访问Outlook数据文件或0x8004010F:操作失败。找不到对象。
如果您遇到Outlook 0x8004010F错误,您将无法发送或接收电子邮件。尽快修复此错误以恢复正常使用电子邮件非常重要。本文将帮助您了解该错误并提供了2种修复方法。
OST和PST文件很容易受到各种因素的损坏,例如过大、病毒攻击、意外或强制关闭等。此外,人为错误也可能导致文件损坏。
更常见的是,Outlook 0x8004010F错误发生在同步脱机通讯簿(OAB)、发送/接收电子邮件或下载OAB文件时。0x8004010F错误原因可能如下:
要解决Outlook 2010 0x8004010f错误和其他版本,您需要先找到默认的Outlook数据文件。接下来我就一步步教大家如何定位。
步骤1. 转到“开始”并打开“控制面板”,找到“Mail(Microsoft Outlook)”。

步骤2. 在“邮件设置- Outlook”对话框中选择“显示配置文件” 。

步骤3. 选择当前Outlook配置文件后单击“属性” 。

步骤4. 单击“邮件设置 - Outlook”对话框中的“数据文件” 。

步骤5. 在“帐户设置”对话框中,转到“数据文件”选项卡,然后检查您的配置文件的默认数据文件的名称和位置。您可以识别默认数据文件,因为它旁边有一个复选标记。然后,选择关闭。现在,您可以创建新的Outlook配置文件。

默认情况下,如果您的电子邮件服务器同时支持IMAP和POP3,自动帐户设置将创建一个IMAP帐户。如果您想创建POP3 帐户,则需要按照手动步骤操作。另一方面,如果您的电子邮件服务器仅支持POP3,自动帐户设置将自动为您创建一个POP3帐户。
步骤1. 转至“控制面板”>“Mail(Microsoft Outlook)”,打开“邮件设置 - Outlook”对话框,然后单击“显示配置文件”。
步骤2. 单击“邮件”对话框的“常规”选项卡上的“添加”。

步骤3. 在“新建配置文件”对话框中输入新的配置文件名称,然后单击“确定”。然后,在“添加帐户”对话框中输入您的电子邮件帐户信息,然后单击“下一步”。

步骤4. 成功配置帐户后,选择“完成”以解决Outlook 0x800401F错误。
步骤1. 同样打开Outlook邮件设置中的“显示配置文件”,然后单击“添加”。
步骤2. 在“新建配置文件”对话框中输入新的配置文件名称,然后单击“确定”。然后,在“添加帐户”对话框中,选择“手动设置或其他服务器类型”,然后单击“下一步”。

步骤3. 在“选择服务”对话框中单击“Internet电子邮件”,然后单击“下一步”。
步骤4. 在“Internet电子邮件设置”对话框中输入您的帐户详细信息,然后单击“测试帐户设置” 以测试您的帐户。
注意:如果您不确定帐户详细信息是否正确,请联系您的互联网服务提供商。
步骤5. 选择“现有Outlook数据文件”后单击“浏览”。

步骤6. 在“打开Outlook 数据文件”对话框中浏览并选择之前找到的Outlook数据文件 ,然后单击“确定”。单击“下一步”,然后单击“测试帐户设置”对话框中的“关闭”。然后单击“完成”以修复Outlook 0x8004010F错误。
❤ 温馨提示:要将新的Outlook配置文件设置为默认配置文件,请在“邮件”对话框的“常规”选项卡上选择“始终使用此配置文件”,从下拉列表中选择新的配置文件,然后单击“确定”关闭“邮件”对话框。
如果您依靠电子邮件来完成工作,则备份整个Outlook邮箱或单封/多封电子邮件非常重要。这不仅是因为Outlook包含您有价值的数据,包括电子邮件、附件、日历、联系人、笔记、任务等,还因为它可以帮助您防止因文件损坏、删除、硬件故障、系统崩溃而造成的意外损失、恶意软件和其他问题。
为了帮助解决此问题,我们建议使用专业的备份软件—傲梅轻松备份来备份您的Outlook电子邮件。
您可以到下载中心下载并安装这款强大的备份软件,然后跟着下面的操作步骤尝试一下吧!
注意:傲梅轻松备份仅支持Windows 11、10、8、7、XP和Vista。如果您是服务器用户,我们建议您尝试使用傲梅企业备份标准版。
步骤1. 在Outlook中添加要备份的帐户并关闭后,打开傲梅轻松备份并单击“备份”,然后单击“文件备份”。

步骤2. 单击“添加目录”以添加Outlook存储位置。然后,单击“确定”。
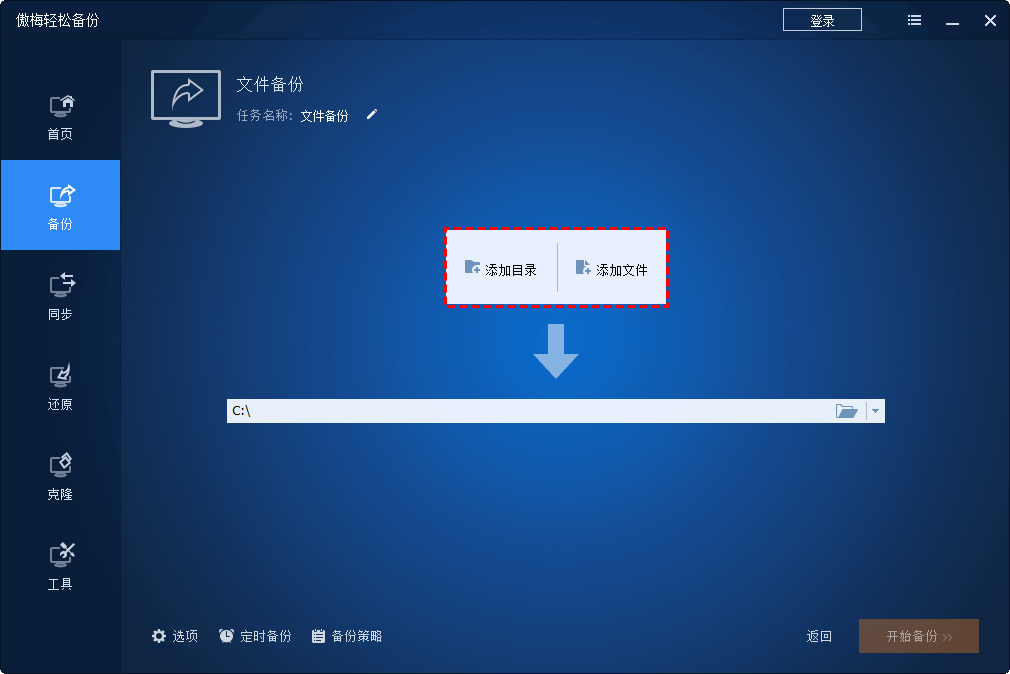
步骤3. 选择一个位置来保存Outlook中的电子邮件,例如本地路径、网络或NAS位置。

步骤4. 选择您喜欢的备份计划—每天、每周、每月、USB插入或触发事件模式,并确保选中唤醒计算机以运行计划任务选项。
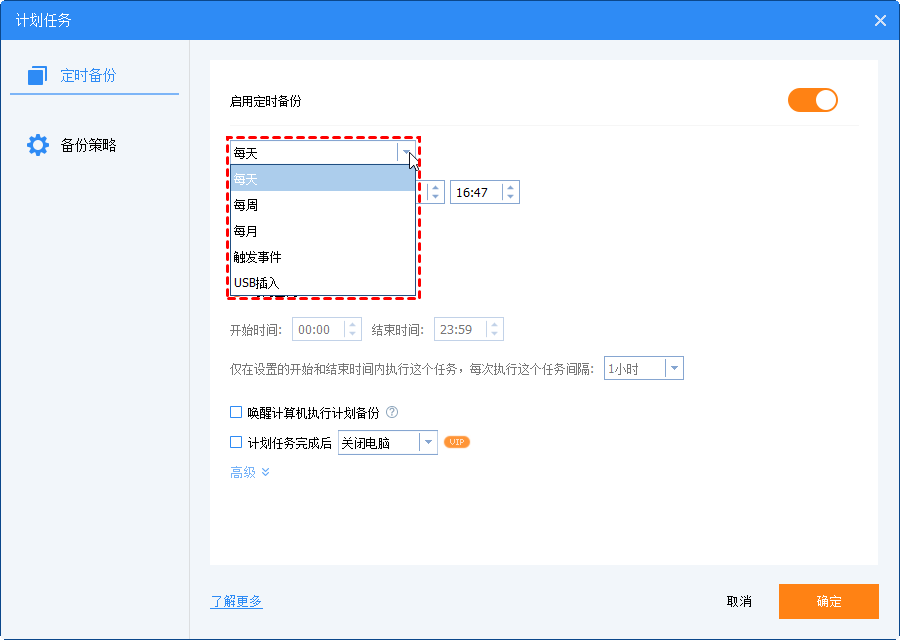
步骤5. 确保您已选择整个邮箱,然后单击“开始备份”以备份Outlook电子邮件和其他项目。
✍ 注意:
• 您可以将备份方式从增量备份更改为差异备份来执行计划备份任务。这种方法基于完全备份,一般比较安全。
• 为了防止备份磁盘已满,您可以通过启用磁盘空间管理自动清理删除旧的备份映像。
本文解释了出现Outlook 0x8004010F错误的原因,并提供了两种解决此错误的方法。您可以根据需要选择其中之一。我们还建议您使用傲梅轻松备份来备份您的Outlook电子邮件,以避免数据丢失。为什么不现在就尝试一下呢?