怎么使用傲梅PXE启动工具?
傲梅PXE启动工具能够帮助大家通过局域网引导多台客户机,但是有些小伙伴可能并不清楚该如何使用,本文将为大家提供一个详细的傲梅PXE网络启动方法,一起来看看吧!
通常来说,当计算机无法启动时,解决此问题的方法是使用可启动的CD、DVD或USB驱动器,其中可能包含基于Linux启动镜像或Windows PE启动镜像。当我们需要在太多的计算机上安装或运行软件时,例如,有100台计算机需要安装或运行系统,逐台机器执行此操作则变得不切实际且非常耗时,而且还可能遇到一些计算机没有CD驱动器或无法从USB驱动器启动等奇奇怪怪的问题。
那么解决此类问题的简单方法是什么呢?傲梅企业备份标准版中的PXE启动工具就是一个非常不错的解决方案,能够帮助大家通过局域网引导多台客户机,轻松免去一台一台手动操作的繁琐步骤,非常实用且方便。
傲梅PXE工具可以通过指定服务器计算机上保存的集中式启动镜像,引导同一局域网内的许多计算机(您可以使用三方工具创建Windows PE启动镜像,也可以使用傲梅轻松备份创建可启动的Linux镜像或Windows PE镜像文件),让这些计算机从此镜像中启动,成功引导之后,您可以使用镜像文件附带的工具批量备份、还原或维护多台客户端计算机。
傲梅企业备份标准版中集成了PXE工具和可启动介质功能,可以一站式创建Linux 可引导ISO或Windows PE可引导ISO镜像文件,并执行PXE网络启动,无需额外借助其他软件,非常方便。
另外,如果您想使用PXE启动,则每台客户端计算机上需要具备这些条件:
那么我们该如何使用傲梅PXE启动工具呢?请您仔细阅读以下内容。
步骤1. 打开傲梅企业备份标准版,在主界面中点击“工具”>“傲梅PXE启动工具”。
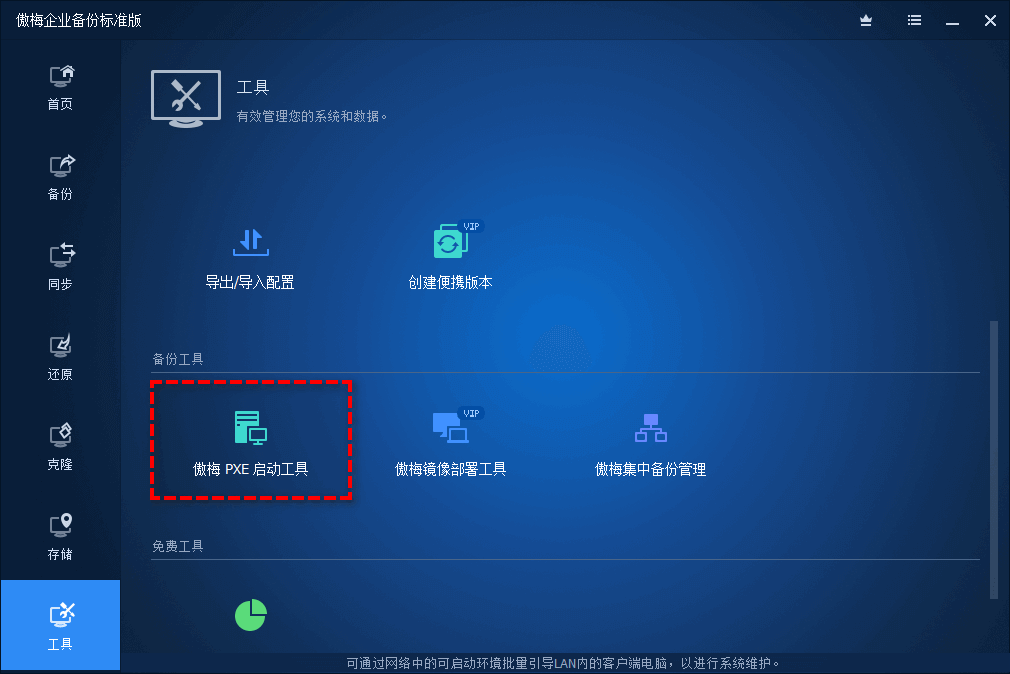
步骤2. 在弹出窗口中选择一个预启动执行环境以引导客户机。
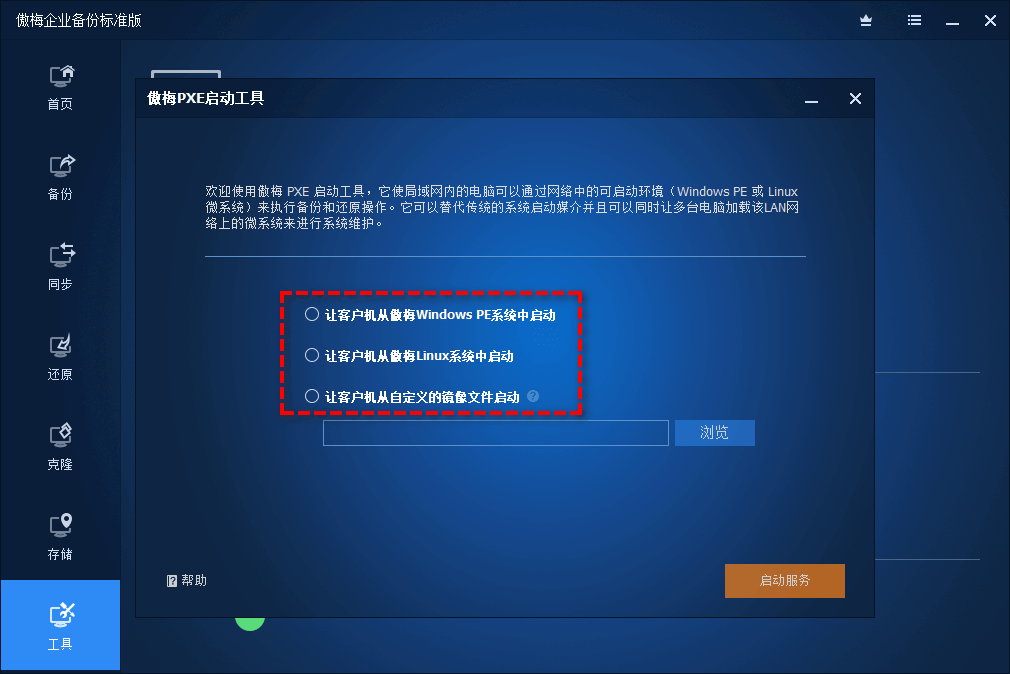
步骤3. 选择完毕之后点击右下角的“启动服务”,傲梅PXE工具将自动配置相关数据并且启动服务以等待目标计算机。
打开客户端计算机的电源,同时反复按所需的键进入计算机的BIOS(通常是F2或Del键,但这取决于您的主板型号,可以自行百度查找),然后按照以下流程进行配置。
选择启动模式
请您选择“BIOS Feature”>“CSM Support”>“Boot Mode Selection”,然后将启动模式设置为“UEFI and Legacy”或“Legacy only”。
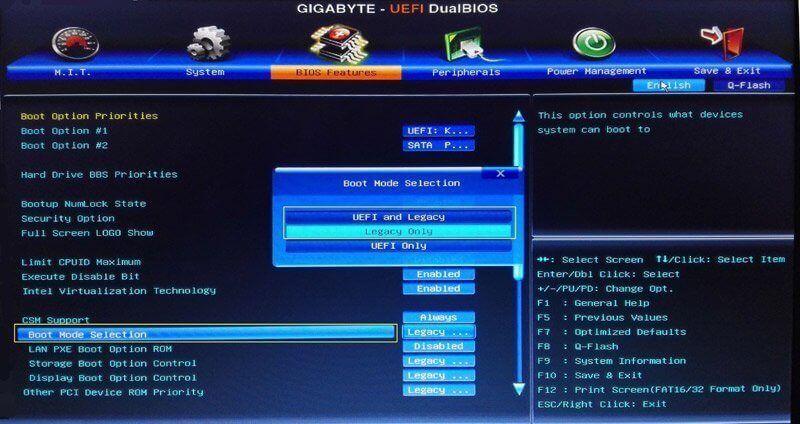
启用PXE启动选项
请您选择“LAN PXE Boot Option ROM”选项,然后将其设置为“Enabled(已启用)”模式。
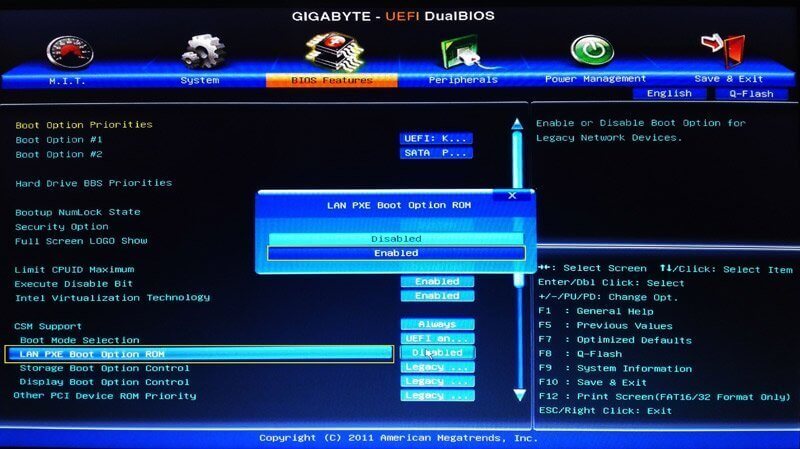
设置PXE为启动优先项
请您在启动优先项中选择“Boot Option #1”,然后选择“Realtek PXE B02 D00”并按Enter键。
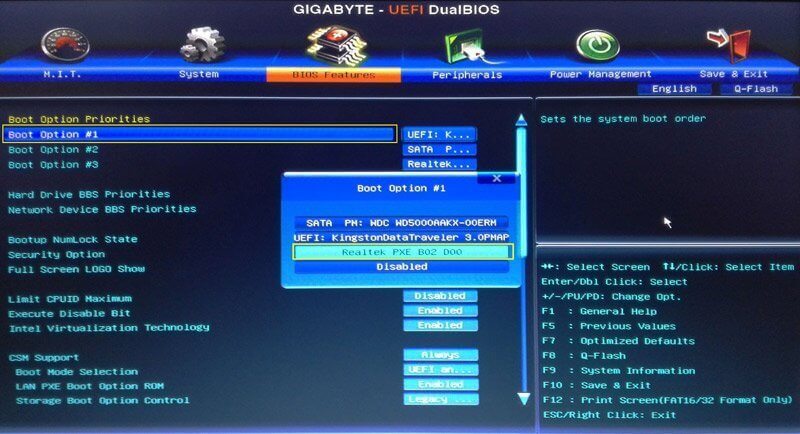
注意:设置引导选项还有一种额外的方法,您可以重启计算机并按一个键(可能是F12或F11),然后会弹出一个选择窗口,您可以从中选择从哪个设备启动,这里您可以选择“Realtek PXE B02 D00”并按Enter键确认。
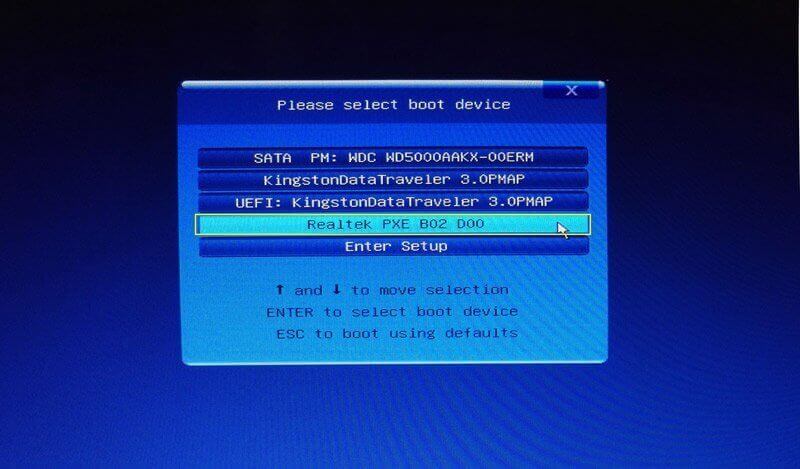
上述步骤设置完成之后,您可以看到以下屏幕情况,这意味着您的计算机正在通过网络从PXE启动,您可能需要等待几分钟,具体取决于网络速度以及可启动镜像文件的大小。
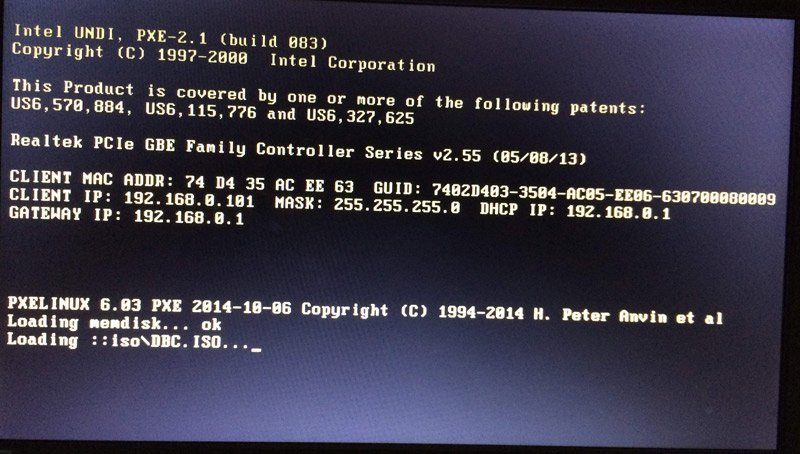
✎ 关于PXE启动的小提示: