如何在Windows11无法启动时轻松进行系统还原?
当Windows系统无法正常启动时,您可以通过开机启动修复选项进行系统还原,本文详细介绍了此过程及使用傲梅备份软件的简便替代方案,让您轻松解决启动故障问题。
众所周知,Windows是一个非常复杂的操作系统,一些无意的错误可能会导致它突然出现故障甚至无法启动。幸运的是,您仍然可以通过开机启动时进行系统还原来解决。
要在 Windows 10/8/7中从启动执行“系统还原”,您需要使用恢复驱动器或安装光盘访问Windows恢复选项。如果您没有,或者只是觉得这个过程很麻烦,那么下面一起介绍开机怎么进入系统还原以及一个更简单的替代方法来启动您的计算机并将Windows 恢复到正常状态。
应该事先说明,Windows 10系统还原用于将您的计算机还原到较早的还原点。 还原点是您的系统文件、配置、注册表设置、硬件驱动程序等的快照(备份)。它不会影响您磁盘上的个人文件,并且您不能将其用于数据恢复目的。
因此,如果不仅要恢复系统状态,还要恢复较早的个人数据,不错 从系统镜像备份还原;
如果你有一个Windows可启动U盘或安装光盘一样,您可以按照下面方式进入“系统还原”
1. 插入准备好的光盘或U盘,用它启动电脑。您可能需要在 BIOS 中更改引导顺序。
2. 在 Windows安装程序中选择语言和地区,然后单击“下一步”>“修复您的计算机”。
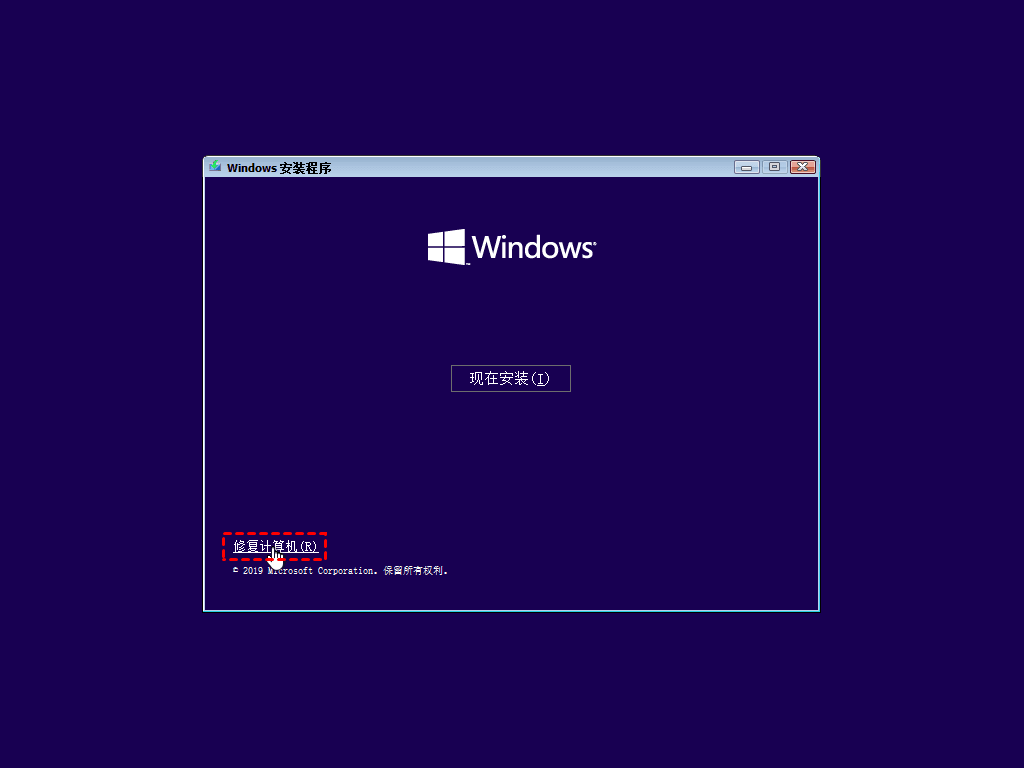
3. 单击“疑难解答”>“高级”,然后在所有选项中选择“系统还原”。
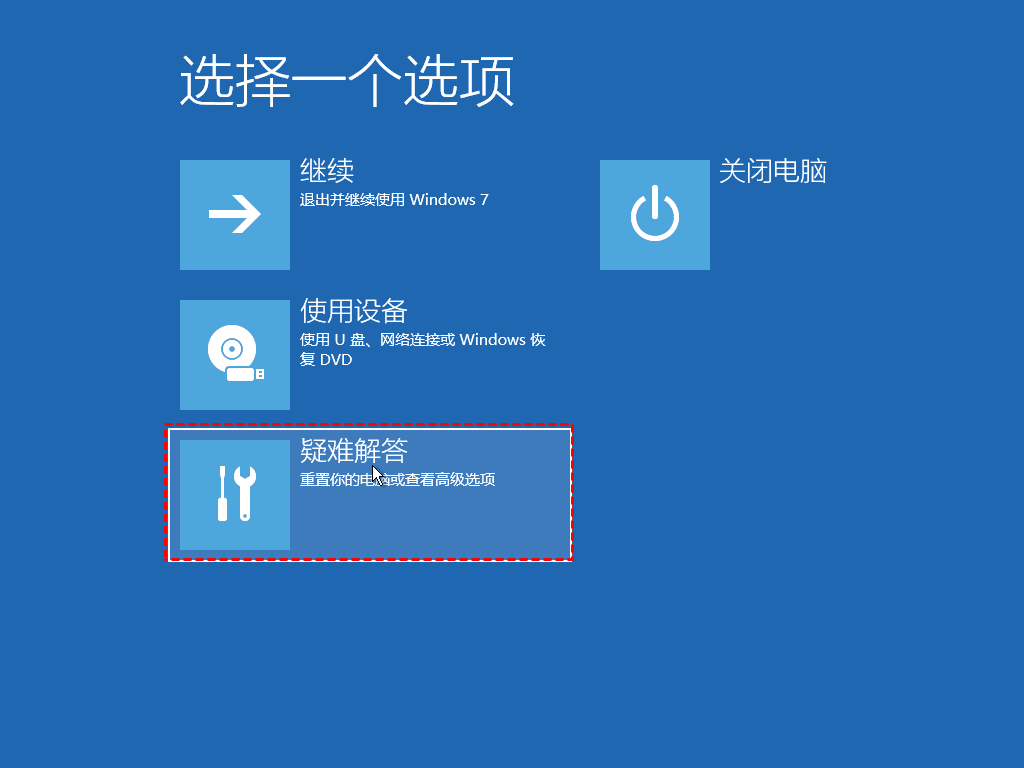
4. 准备恢复需要一些时间,然后您需要登录帐户。
5. 当系统还原向导弹出时,单击“下一步”,选择还原点并再次单击“下一步”继续。
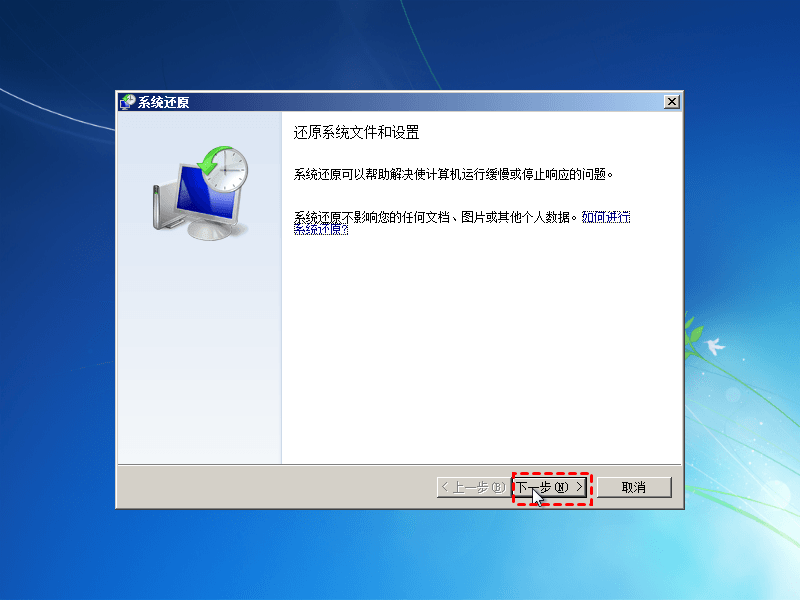
6. 现在您可以确认操作并单击“完成”开始恢复。
7. “完成后重新启动”您的电脑。
注意:完成 Windows 10启动恢复通常需要很长时间。有时它甚至会失败,为方便起见,建议使用方法3。
Windows 7 中的过程与 Windows 10/8中的启动恢复略有不同,因此我单独列出了步骤。
1. 插入安装光盘或CD盘并用它启动计算机。如果需要,在 BIOS 中更改引导顺序。
2. 在安装 Windows 中选择"下一步">"修复计算机"。
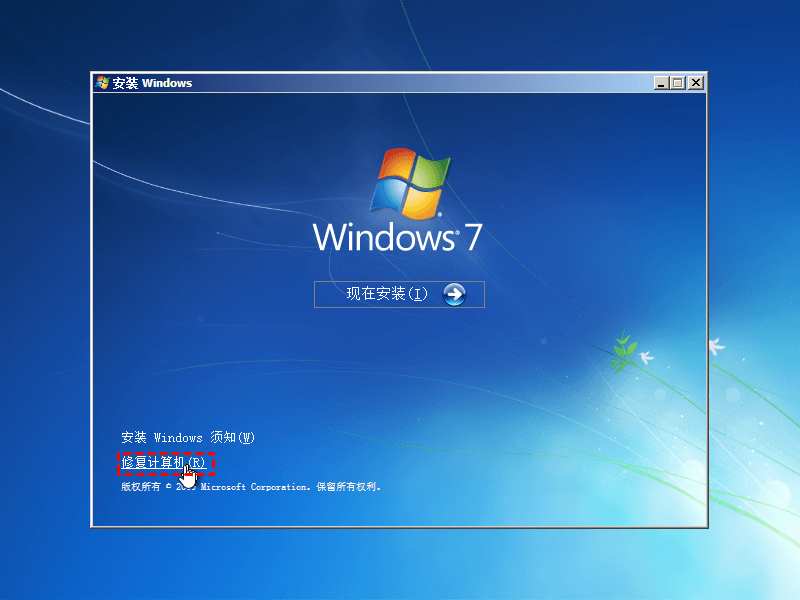
3. 然后系统恢复选项会弹出。在此处选择系统还原。
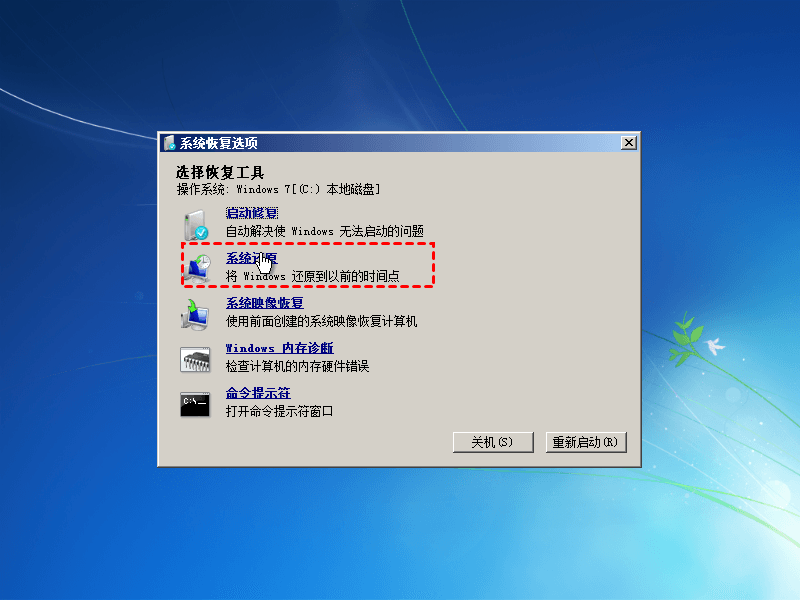
4. 在系统还原向导中单击下一步,选择还原点并单击下一步继续。
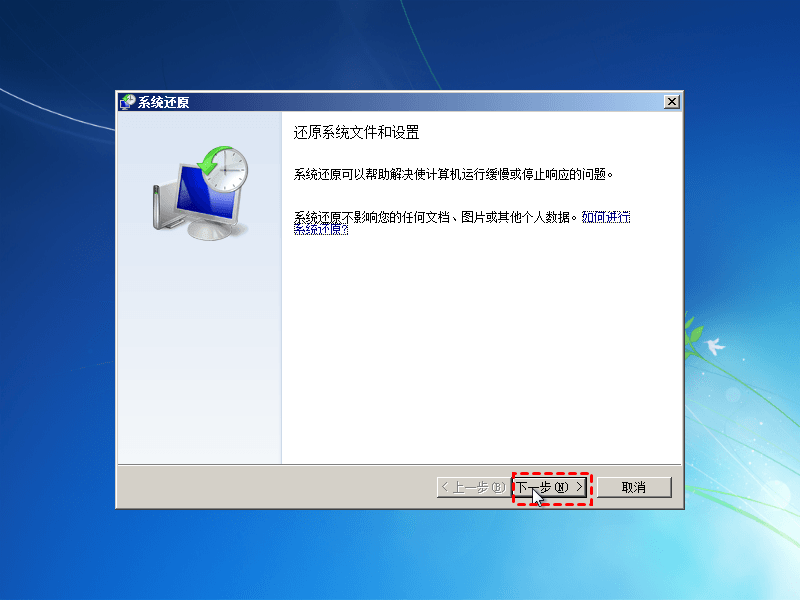
5.确认并单击"完成"开始。
6.恢复完成后,"重新启动"计算机。 以上便是Windows 7开机启动时进行系统还原的过程。
无论你是在 Windows 10 还是 Windows 7 中尝试开机启动时进行系统还原,都需要安装光盘、恢复驱动器或U盘。因此,如果你没有,或者只是想要一个更简单的过程,备份和恢复免费软件,如傲梅轻松备份 是个不错的选择。
傲梅轻松备份是一款专为 Windows 11/10/8/7/Visa/XP设计,提供强大的系统备份和恢复功能的软件,还适用于存储在系统驱动器上的数据。此外,您还可以根据需要进行文件备份、分区备份、磁盘备份以及相应的数据恢复。 它支持多种存储设备。除了内置或外置硬盘,您还可以选择 U盘、NAS和网络共享(需要升级到傲梅轻松备份VIP)作为目的地。
甚至还有免费工具创建可启动盘帮助您自己创建恢复驱动器并将无法启动的计算机恢复到正常状态。最重要的是,该过程非常简单,而且运行速度令人愉悦。
现在我将介绍它是如何工作的。
相较于Windows 10中的开机启动时进行系统还原,傲梅轻松备份提供的系统备份还原功能在操作上更加直观,可作为您电脑的日常保护措施。
使用计划选项,您甚至可以让它定期自动运行。
1. 下载并安装软件。导航到“备份”并单击“系统备份”。

2. 系统会自动选择您的操作系统作为源,因此您只需指定目标路径,然后单击“开始备份”即可开始。
在这一步中,您可以编辑“任务名称”使其易于区分,在“选项”中管理更多设置,在“计划任务”设置自动备份任务,或在“备份策略”(VIP功能)中设置自动删除旧备份的规则。

3. 等待进程结束,点击“完成”退出。
4. 恢复系统镜像,您只需点击“还原”,找到您想要的任务或镜像文件,点击“开始还原”。
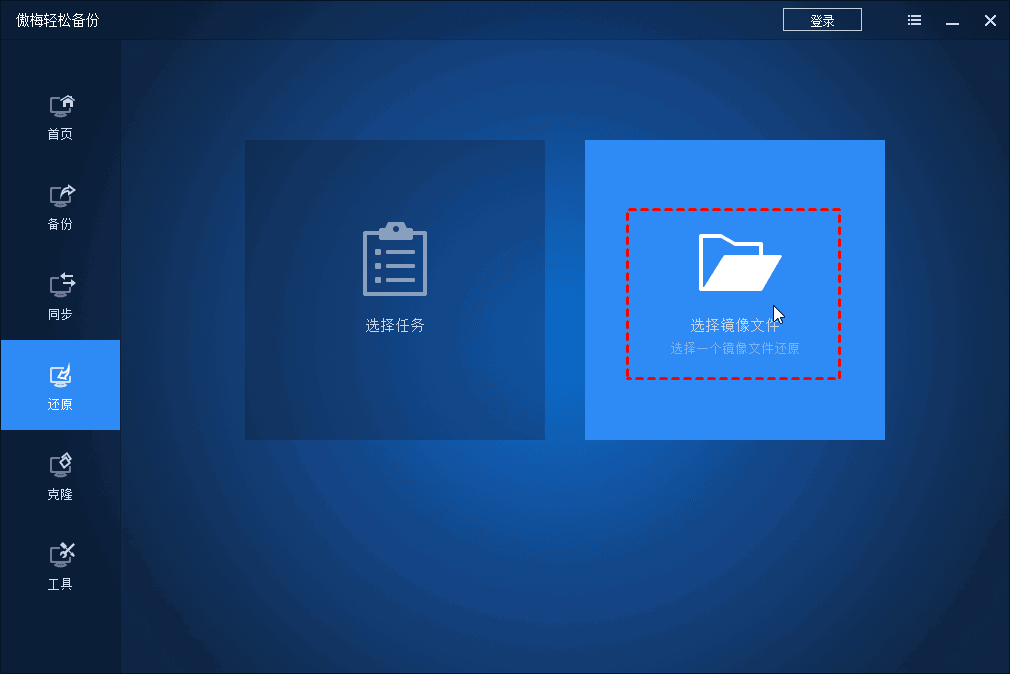
注意:
如果您是一个谨慎的人,希望定期创建更多备份点,请务必设置“计划任务”。有 3个免费选项 - 每日、每周、每月和 2 个VIP选项 - 事件触发、USB插入。
如果您遇到过导致PC启动失败的严重错误,您一定知道那是多么的沮丧。那么为什么不创建一个可启动的U盘以防万一呢?当您的计算机突然出现故障时,这将是一个很大的帮助。就像Windows 10 中的启动恢复一样,您可以在 WinPE下从启动恢复到较早的系统备份镜像
1. 安装并启动傲梅轻松备份,点击 左侧面板的“工具”并选择“创建可启动盘”。

2. 选择第二盘类型“Windows PE”,操作灵活方便。创建的光盘同时支持 legacy/MBR 和 UEFI/GPT。单击“下一步”继续。
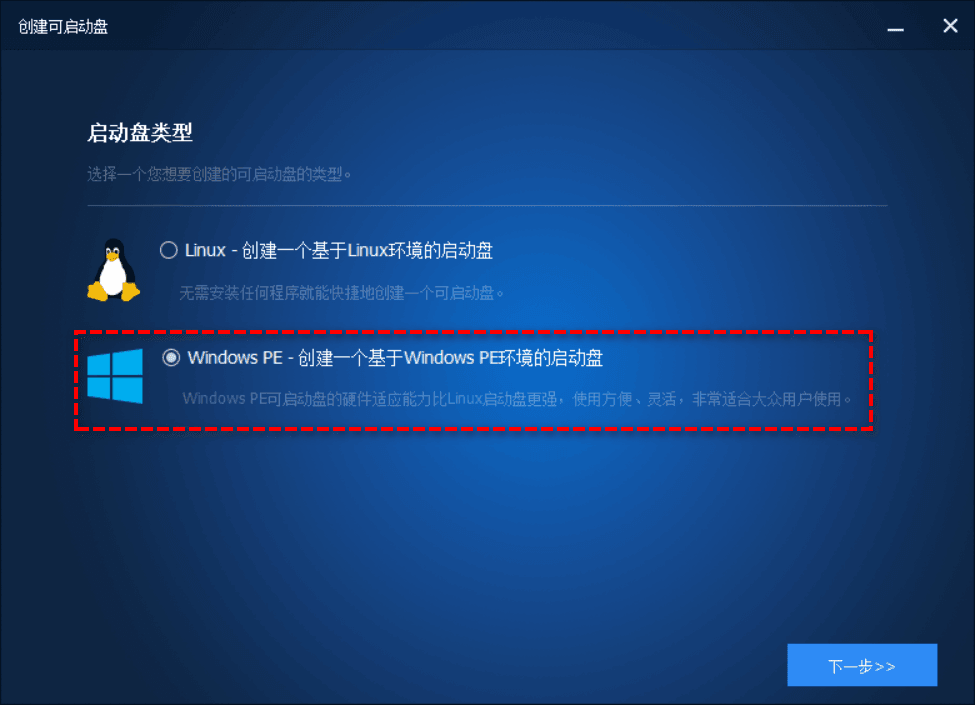
3. 指定您已连接的存储媒体,然后单击“下一步”以创建可启动盘。
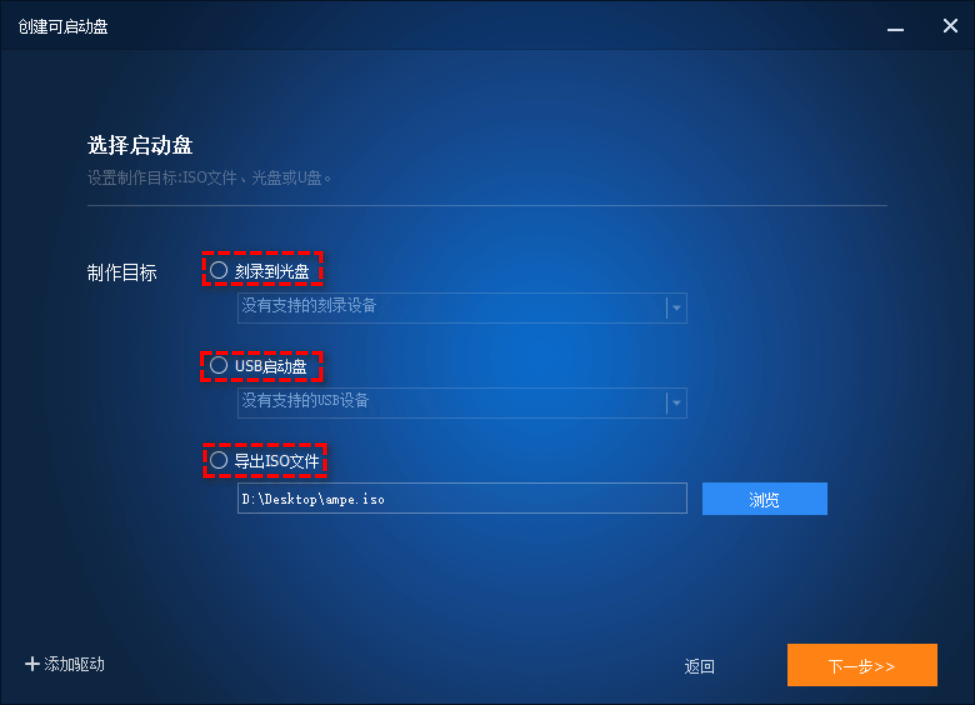
4. 完成后,拔出光盘或 USB。现在您可以使用它来将崩溃的计算机引导至 Windows PE 并使用之前由傲梅备份程序创建的备份执行系统还原。
笔记: + 一些较旧的计算机可能不支持从 USB启动。如果是这样,请改为创建可引导光盘。 + 如果您想在具有不同硬件配置的多台计算机上使用可启动媒体,您可以选择步骤 3 中的第二个选项以获得更好的兼容性。否则只需保留默认选择。
最糟糕的情况是您的计算机出现问题,您无法再启动它,但您既没有任何可启动设备,也没有启用系统保护或使用傲梅轻松备份之类的软件创建系统备份。在这种情况下还有希望吗?
嗯,这实际上发生在很多人身上。您可以使用该软件解决它,但需要付出更多努力。
现在你的电脑已经崩溃,你显然无法从中创建可启动盘,因此请尝试以下过程:
1. 找一台可以运行的Windows电脑(不错是和你一样的操作系统)。下载并安装后升级到傲梅轻松备份VIP 在它上面,因为有一个仅在高级版本中可用的必需功能。
2. 使用上述方法在电脑上创建可启动盘和系统备份镜像。你可以将镜像保存到一个大容量的移动硬盘备用。
3. 使用可启动设备启动崩溃的计算机,您可能需要在 BIOS/UEFI 中更改启动优先级。
4. 选择“还原”并手动选择您在该工作 PC 中创建的映像文件以开始使用。
5. 在操作摘要页面勾选“异机还原”选项,该选项专门用于将系统还原到不同硬件,以便您的计算机在恢复后可以启动。然后单击“开始还原。
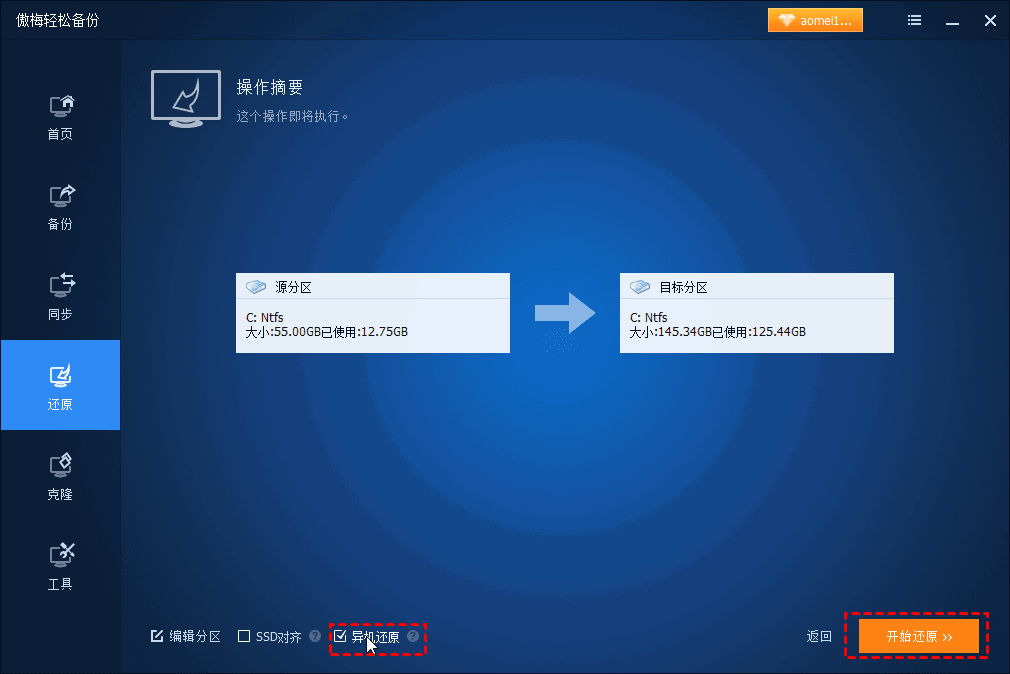
注意: 将 Windows 还原到不同的硬件后,您可能需要输入 Windows、Office 等的激活码。 恢复后,恢复后的电脑系统将与您在该工作PC上备份的系统一致。
如果您不想一一创建备份映像和可启动媒体,您可以选择从启动执行系统还原 Windows 10/8/7 一键备份解决方案–傲梅一键恢复。它有两个备份选项,即备份系统到傲梅一键恢复分区和备份系统到其他位置。
它们都会创建系统映像并生成启动文件以在计算机失败时启动您的计算机。不同之处在于您可以选择将系统映像存储到不同的位置。无论您选择哪种方式,您仍然可以使用快捷键(例如:F11 或 A)访问该软件并将系统映像恢复到新硬盘或 SSD。
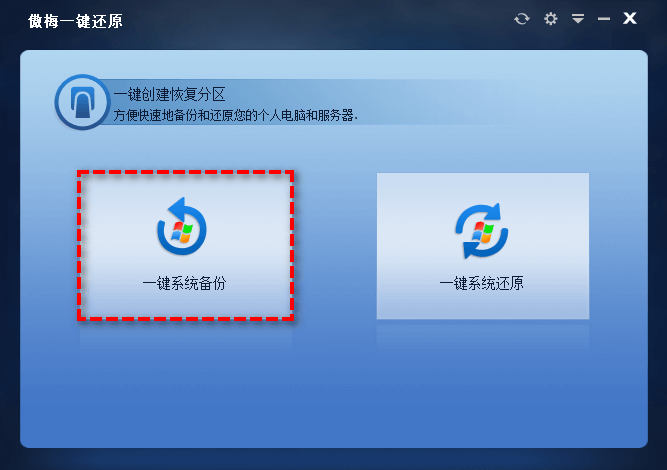
通过上面的介绍,我们知道无法进入系统如何进行系统还原,当您的计算机崩溃并无法正常启动时,您可以在 Windows 10/8/7开机启动时进行系统还原。但是这个过程比较复杂,特别是对于没有修复盘或者安装盘的用户来说。 傲梅轻松备份作为从启动或在 Windows 中系统还原 Windows 10 的更简单替代方法 使您能够创建具有灵活选项的可启动媒体和系统映像。您甚至可以启动无法启动的计算机,将系统还原到不同的硬件。