如何使用ESXi Image Builder创建镜像?
您是否厌倦了部署充斥着不必要组件和设置的VMware ESXi镜像?现在就尝试使用ESXi Image Builder创建自定义ESXi镜像以满足您的特定需求!
ESXi Image Builder是什么?ESXi Image Builder是VMware vSphere平台中用于创建自定义ESXi镜像的工具。它允许管理员根据需要创建个性化ESXi映像,以满足特定的应用程序要求、安全要求和管理要求。
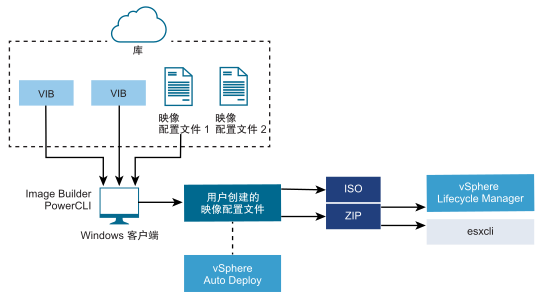
vSphere Image Builder是VMware vSphere中的一个组件。有了它,您可以创建ESXi映像,以满足基于特定需求的特定硬件和软件要求,除此之外,它还可以提供以下好处:
那么我们该如何使用ESXi Image Builder来创建自定义ESXi镜像呢?您可以按照以下流程进行操作。
步骤1. 使用vSphere网页客户端登录vCenter Server系统,在主界面中点击“菜单”选择“Auto Deploy”,然后在右上方点击“导入”以上传ESXi驱动程序zip文件。
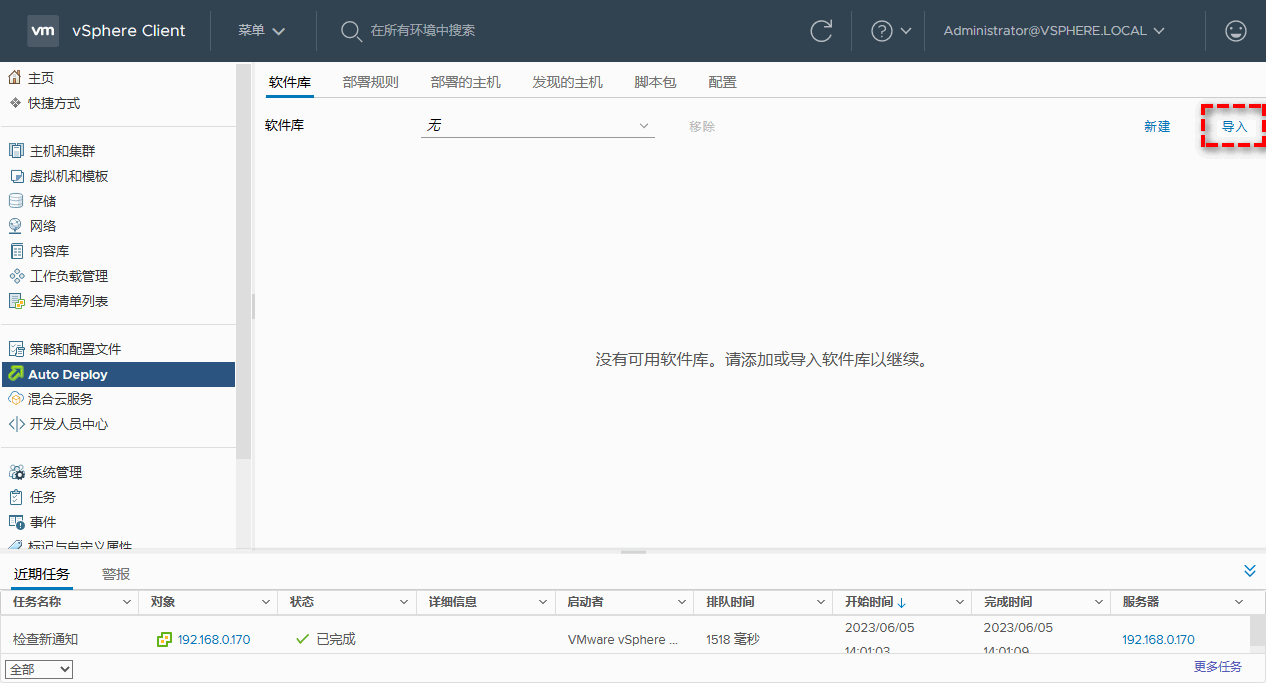
步骤2. 点击右上角的“新建”,然后选择“自定义库”(它将包含所有新的ESXi自定义镜像)。

步骤3. 在镜像配置文件中,选择ESXi镜像配置文件,然后设置“名称”、“供应商”,并为新的自定义镜像配置文件添加“描述”。

步骤4. 指定接受级别(可选)并筛选需要合并的其他驱动程序,然后单击“下一页”。
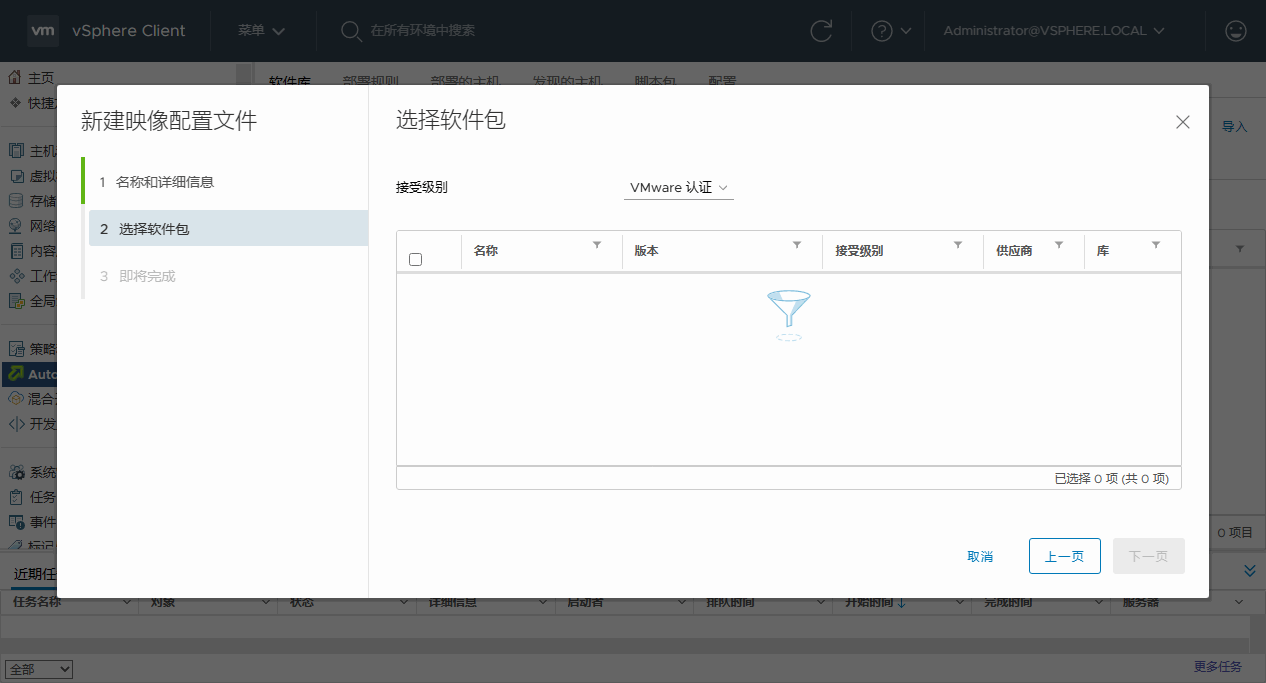
步骤5. 在准备完成步骤中,检查是否存在冲突,如果确认无误的话即可单击“完成”。
步骤6. 导航到“软件库(CUSTOMISO)”>“镜像配置文件”,选择自定义镜像配置文件,然后单击“导出”并将导出的文件下载到桌面。
注意:这里会有2个选项,分别为iso和zip,您可以选择一个压缩格式然后点击确定下载文件。
除了ESXi Image Builder之外,我们其实还可以使用PowerCLI来创建自定义ESXi镜像,下面就是具体的操作流程,大家可以仔细参考参考。
步骤1. 请您先下载所需的工具:VMware PowerCLI、ESXi Base离线捆绑包、需要添加到自定义ISO的ESXi驱动程序或软件。
步骤2. 导入软件仓库:在windows计算机中,启动VMware PowerCLI并导入软件仓库。然后使用Add-EsxSoftwareDepot命令导入您在步骤1中下载的脱机捆绑包。
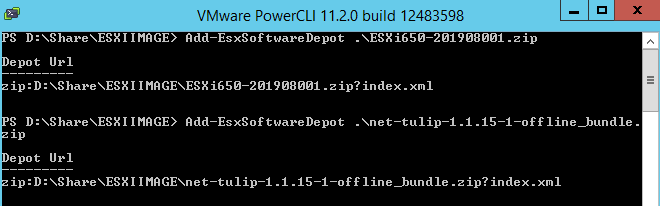
* 使用Get-EsxImageProfile命令列出镜像配置文件。ft name可以过滤配置文件的全名。
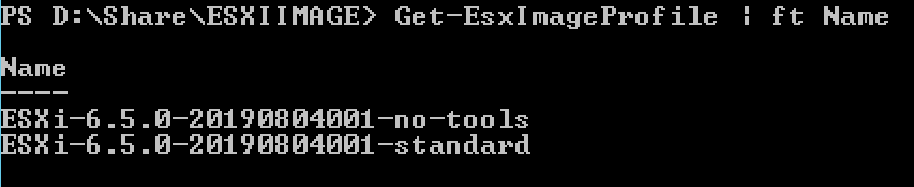
步骤3. 创建镜像配置文件:使用New-EsxImageProfile命令创建镜像配置。提供供应商名称并点击Enter。

* 您还可以使用以下命令行避免提供供应商名称。
步骤4. 添加驱动程序或自定义文件:使用以下命令进行添加。

步骤5. 更改接受级别:运行以下命令将其更改为社区支持的级别。

步骤6. 创建自定义ESXi镜像:使用以下命令将镜像配置文件导出为ISO文件。
在此之后,您将获得ESXi镜像,您可以导航到导出位置以检查镜像是否可用。
在使用ESXi Image Builder或PowerCLI创建ESXi镜像后,也不要在虚拟机的完整性和安全性方面冒险。随着虚拟机的重要性不断提高,如何保护您的组织拥有可靠的虚拟机备份解决方案变得很重要。
因此,我们推荐大家尝试一下傲梅企业备份旗舰版,它是一款VMware备份软件,可防止由于硬件故障、软件错误、人为错误甚至网络攻击而导致的虚拟机数据丢失。如果没有适当的备份程序,您的组织将面临丢失关键数据和应用程序的风险,这可能会对您的业务造成毁灭性的后果。此外,虚拟化环境可能很复杂,因此制定专门为保护虚拟机而设计的备份策略也是很重要的。
如果您觉得还不错的话可以点击下方按钮进入下载中心下载安装傲梅企业备份旗舰版,然后跟着我们的演示教程一起看看怎么轻松备份虚拟机吧!
步骤1. 绑定设备:打开傲梅企业备份旗舰版,登录您的账号,在主界面中将您的vCenter或ESXi主机添加为源设备(此步骤仅在初次绑定主机时才需要,绑定成功之后则无需重复此步骤)。

步骤2. 创建备份任务:点击“备份任务”>“新建任务”。

步骤3. 根据您的需求设置备份类型、任务名、设备、备份目标、备份计划、版本清理等。
🔎 备份类型:选择您想要备份的虚拟机类型。

🔎 设备:添加您想要备份的虚拟机,然后点击“确定”。

🔎 备份目标:选择“添加网络路径”以将备份存储在网络位置,从而节省本地磁盘空间,然后点击“确定”。

🔎 备份计划:选择您想要的备份方式和自动备份间隔,设置完毕后点击“确定”。

🔎 版本清理:配置您的保留策略以自动删除旧备份文件,节省存储磁盘空间,设置完毕后点击“确定”。

步骤4. 点击右下角的“开始备份”按钮,然后选择“添加定时任务并立即备份”或“仅添加定时任务”。

尽管vSphere ESXi Image Builder提供了许多好处,可以帮助您优化系统安全性、效率和灵活性,但这还不够。
想要更加有效地保护您的虚拟环境的安全,采用备份的方式仍然是更棒的选择,如果您的虚拟机还尚未备份,那么它们就会处于风险状态之中,如果遇到一些意外状况,那么恢复起来是非常麻烦的,但如果有虚拟机备份的存在,就可以通过几个简单的步骤快速还原,减少系统中断时间,确保企业业务连续,赶紧行动起来吧。