VMware vSphere从ISO创建虚拟机的分步指南!
创建和配置虚拟机是虚拟化环境中的一项常见任务。要轻松上手,您可以阅读本文学习如何使用vSphere从ISO创建虚拟机,以及保护虚拟机数据安全的简单方法。
虚拟化在21世纪席卷了IT行业。你可以看到它在大多数企业的数据中心中得到了广泛的应用。VMware vSphere,是VMware的服务器虚拟化套件,以其可靠稳定的性能,成为目前流行的虚拟化平台之一。

VMware vSphere套件包括2个核心组件,即VMware ESXi管理程序和vCenter管理软件。使用VMware ESXi,您可以快速轻松地创建和部署虚拟机,而vCenter Server从高级控制台集中管理它们。
要开始使用虚拟化,您需要创建和部署虚拟机。如果您有现有的ISO文件,您可能想知道在VMware中使用虚拟机ISO文件怎么安装创建虚拟机。事实上,无论是否使用ISO,VMware ESXi都提供了直观的向导让您快速创建虚拟机。
创建虚拟机是虚拟化环境中的一项常见任务。借助vSphere Web客户端和直观的向导,管理员可以轻松创建和配置具有特定硬件要求和操作系统的虚拟机。
您可以参考以下步骤使用vSphere从ISO创建虚拟机。
1. 访问VMware ESXi Web客户端,然后单击“存储”>“数据存储浏览器”。
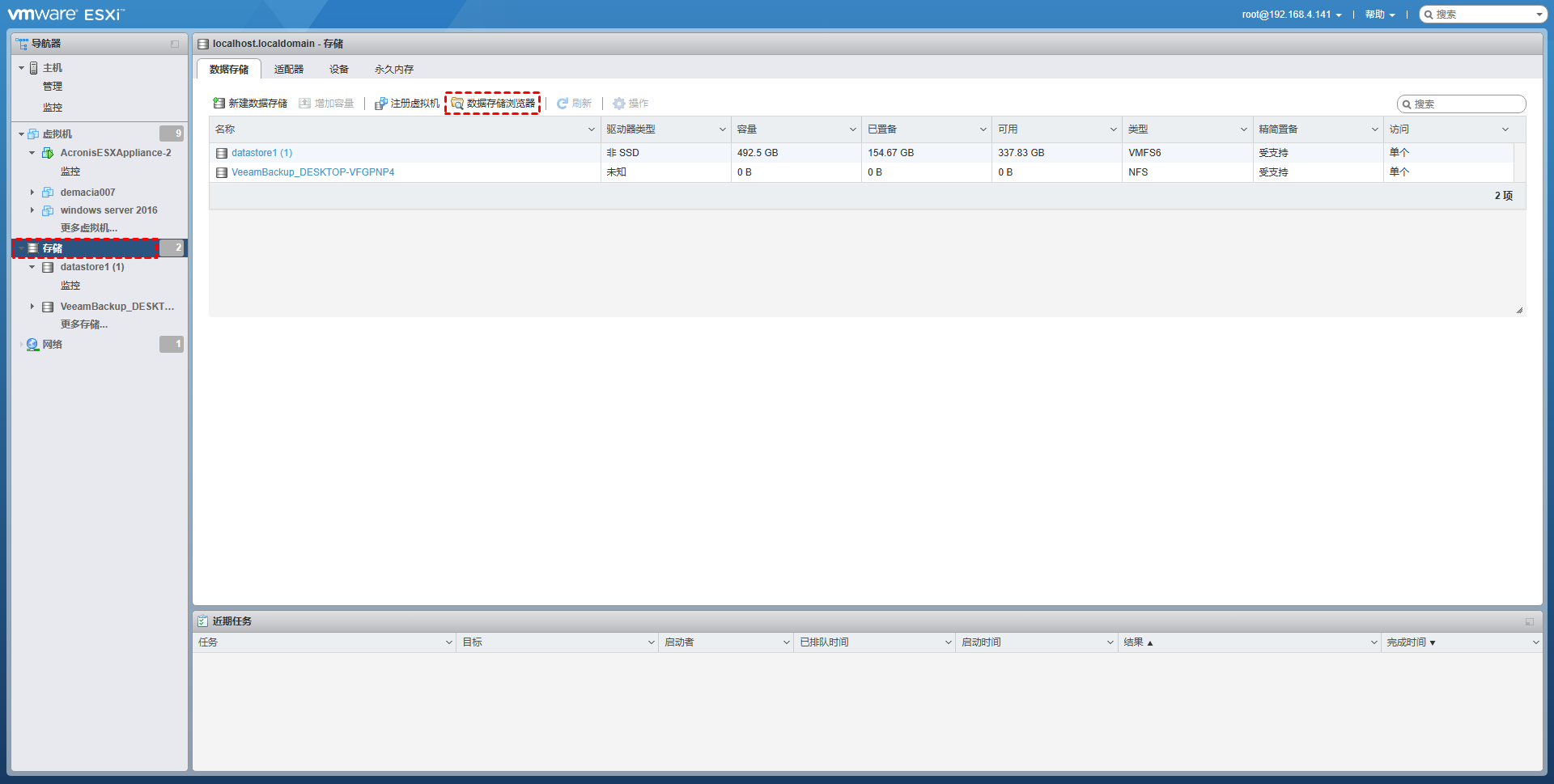
2. 导航到目标数据存储,打开或创建一个文件夹来存储要用于创建虚拟机的ISO文件。要创建文件夹,请单击“创建目录”以输入名称。
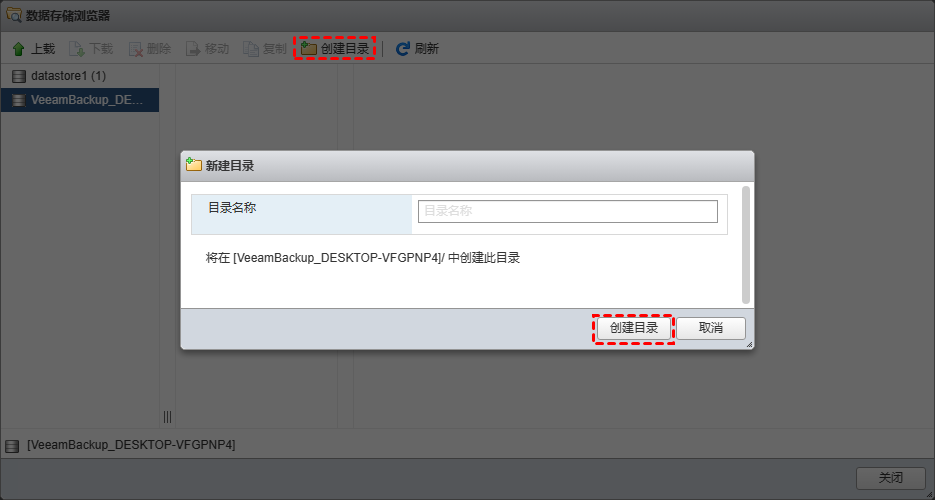
3. 选择刚刚创建的目标文件夹,点击“上载”将ISO文件上传到该文件夹。
4. 访问VMware ESXi Web客户端,导航至“虚拟机”>“创建/注册虚拟机”以打开向导。
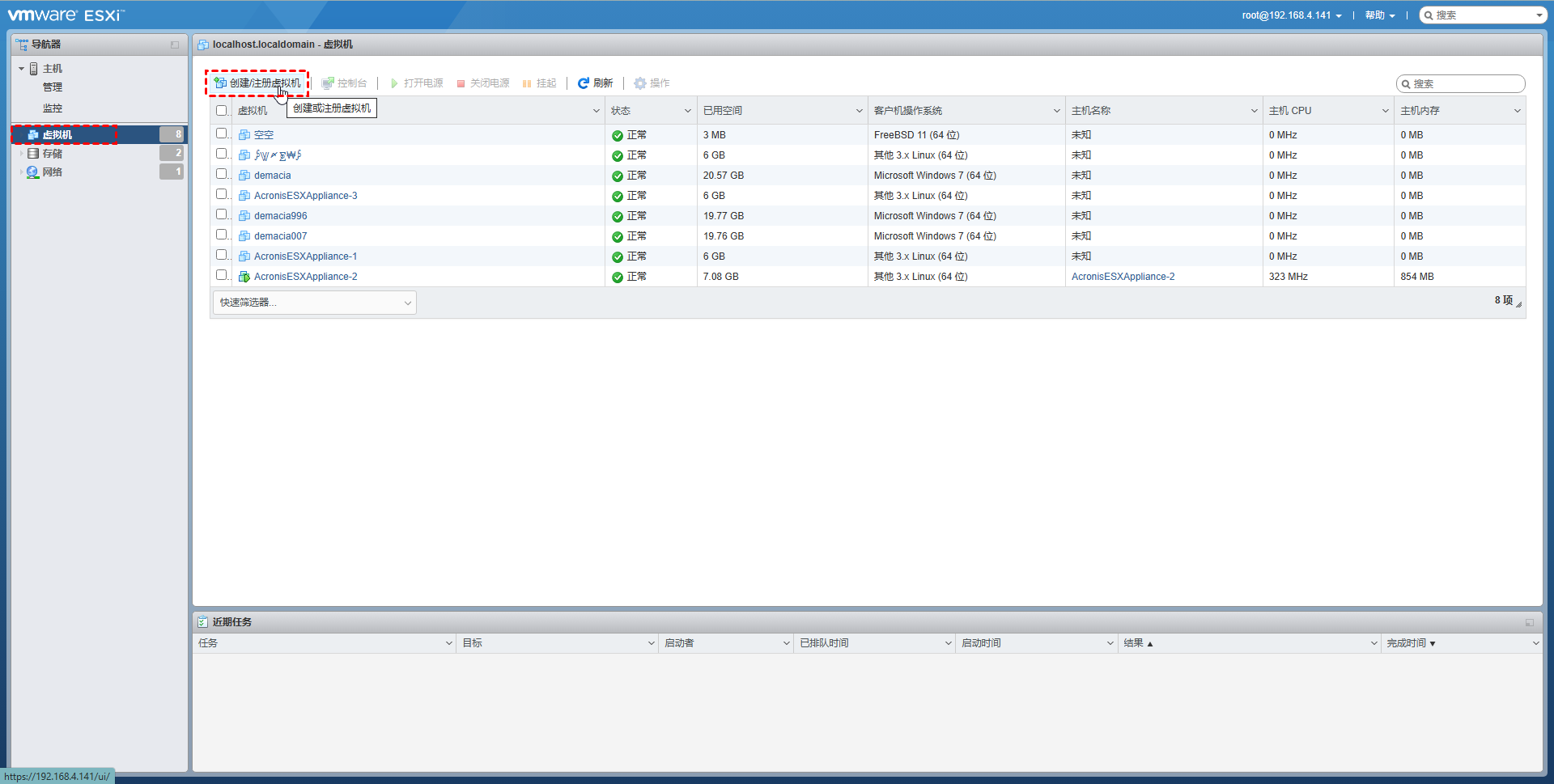
5. 选择创建类型为“创建新虚拟机”。单击“下一页”。

6. 提供名称并识别客户操作系统兼容性信息。
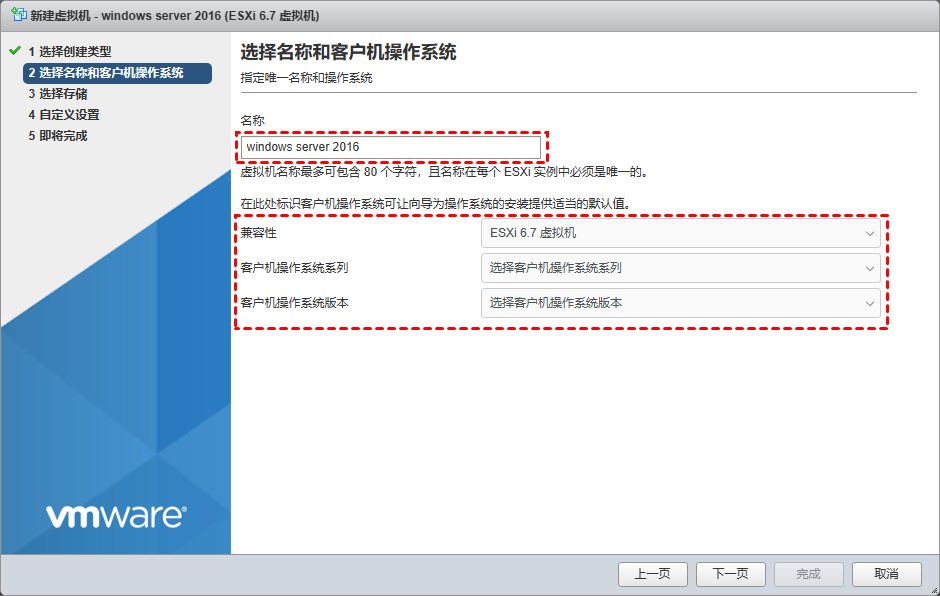
7. 选择一个数据存储来存储虚拟机文件。单击“下一页”继续。
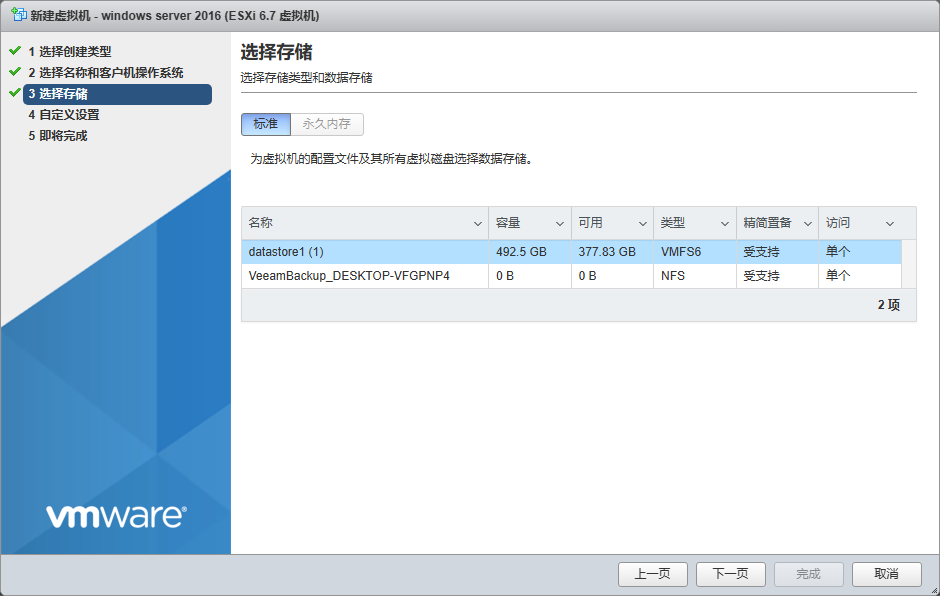
8. 在“虚拟硬件”选项卡中,单击以展开“CD/DVD驱动器1”选项。
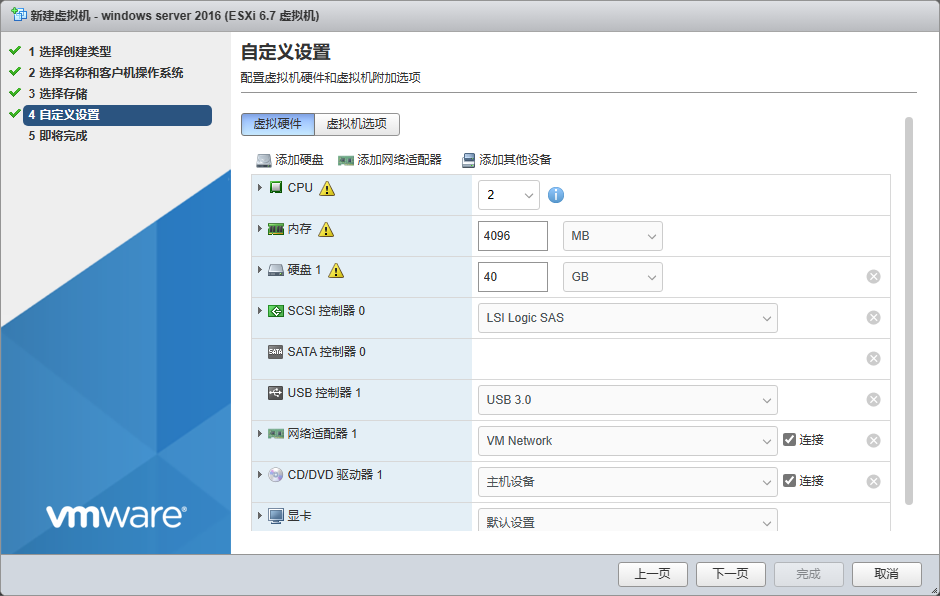
9. 选择“数据存储ISO文件”选项,然后选中下面的“打开电源时连接”选项。

10. 单击“浏览”打开数据存储浏览器并选择要用于创建虚拟机的ISO文件。单击“确定”保存。
11. 配置其余虚拟机硬件和虚拟机附加选项。
12. 查看设置并单击“完成”以创建虚拟机。
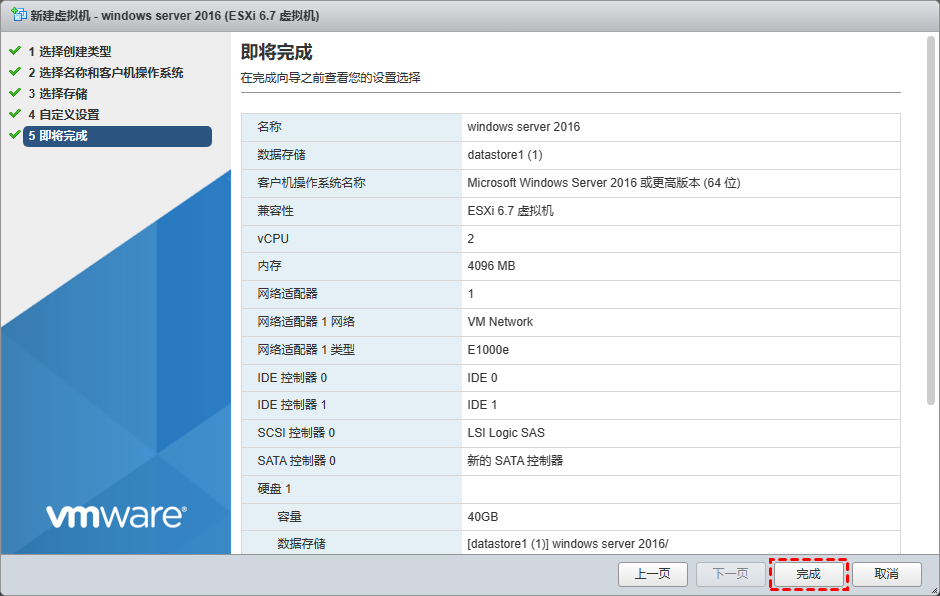
13. 右键单击“虚拟机”并选择“电源”,然后选择“打开控制台”继续安装。
vsphere从ISO创建虚拟机后,您可能需要一个有效的VMware vSphere备份软件来保护您的虚拟环境并获得在需要时快速恢复虚拟机的能力。这里有可靠高效的vSphere备份软件—傲梅企业备份旗舰版,它使您能够备份由vCenter Server管理或在独立ESXi主机上的多个虚拟机。它简化了备份过程,并通过直观的GUI界面呈现步骤。此外,它还为您提供以下好处。
傲梅企业备份旗舰版支持付费和免费版本的VMware ESXi 6.5及更高版本。接下来,我将向您展示如何通过此虚拟机备份工具执行vSphere虚拟机备份和还原。
您可以选择在Windows或Linux系统上转到下载中心下载并安装此虚拟机备份软件。
▶ 备份多个虚拟机:
1. 绑定设备:访问傲梅企业备份旗舰版Web客户端,导航到“设备”>“VMware”>“+添加设备”以添加vCenter或独立ESXi主机。然后点击“确定”绑定设备。

2. 创建备份任务:导航到“备份任务”>“+新建任务”,然后选择VMware ESXi备份作为备份类型。
3. 根据需要设置任务名、设备、备份目标、备份计划和版本清理。
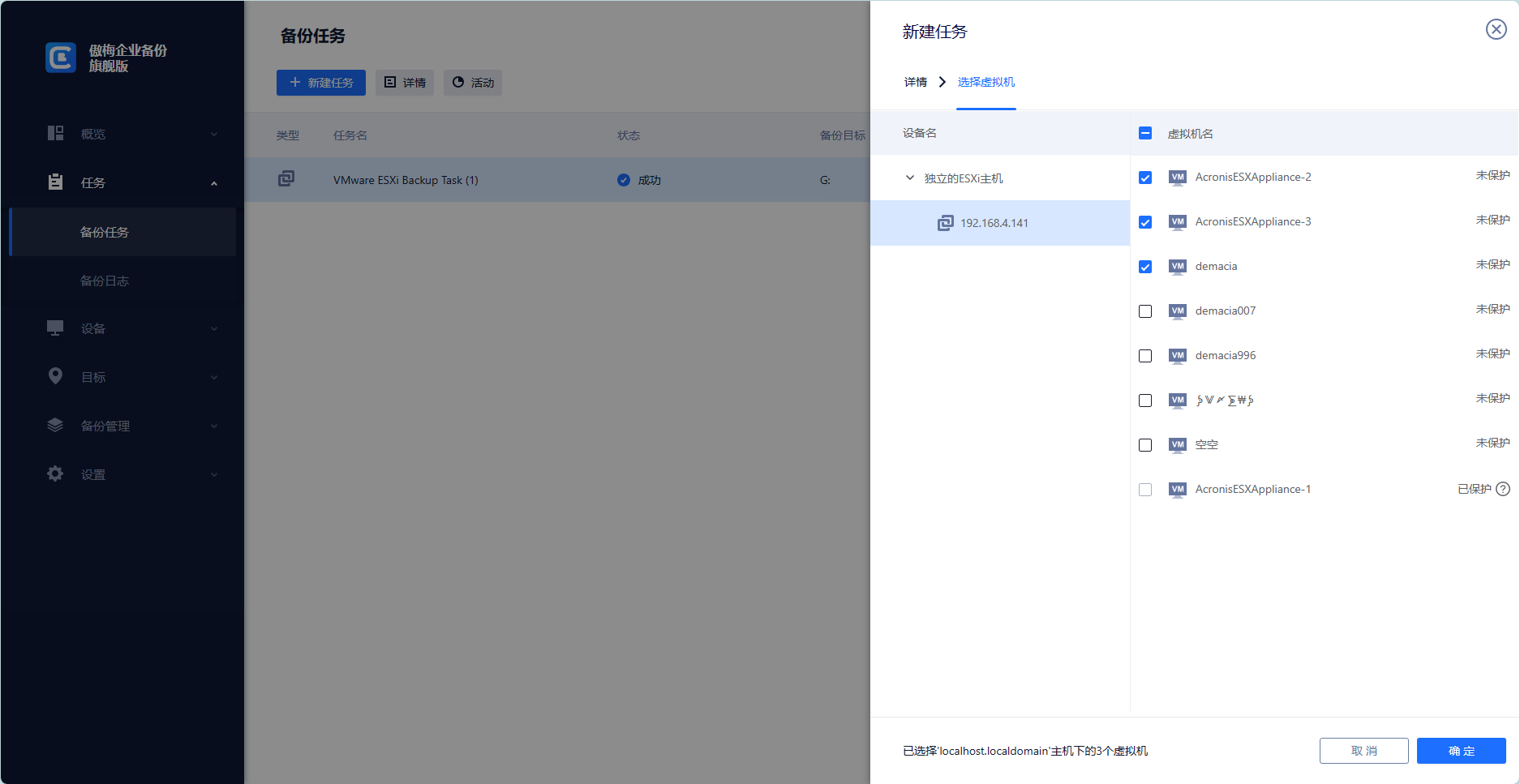
4. 运行备份:现在您可以单击“开始备份”并选择“添加定时任务并立即备份”或“仅添加定时任务”。
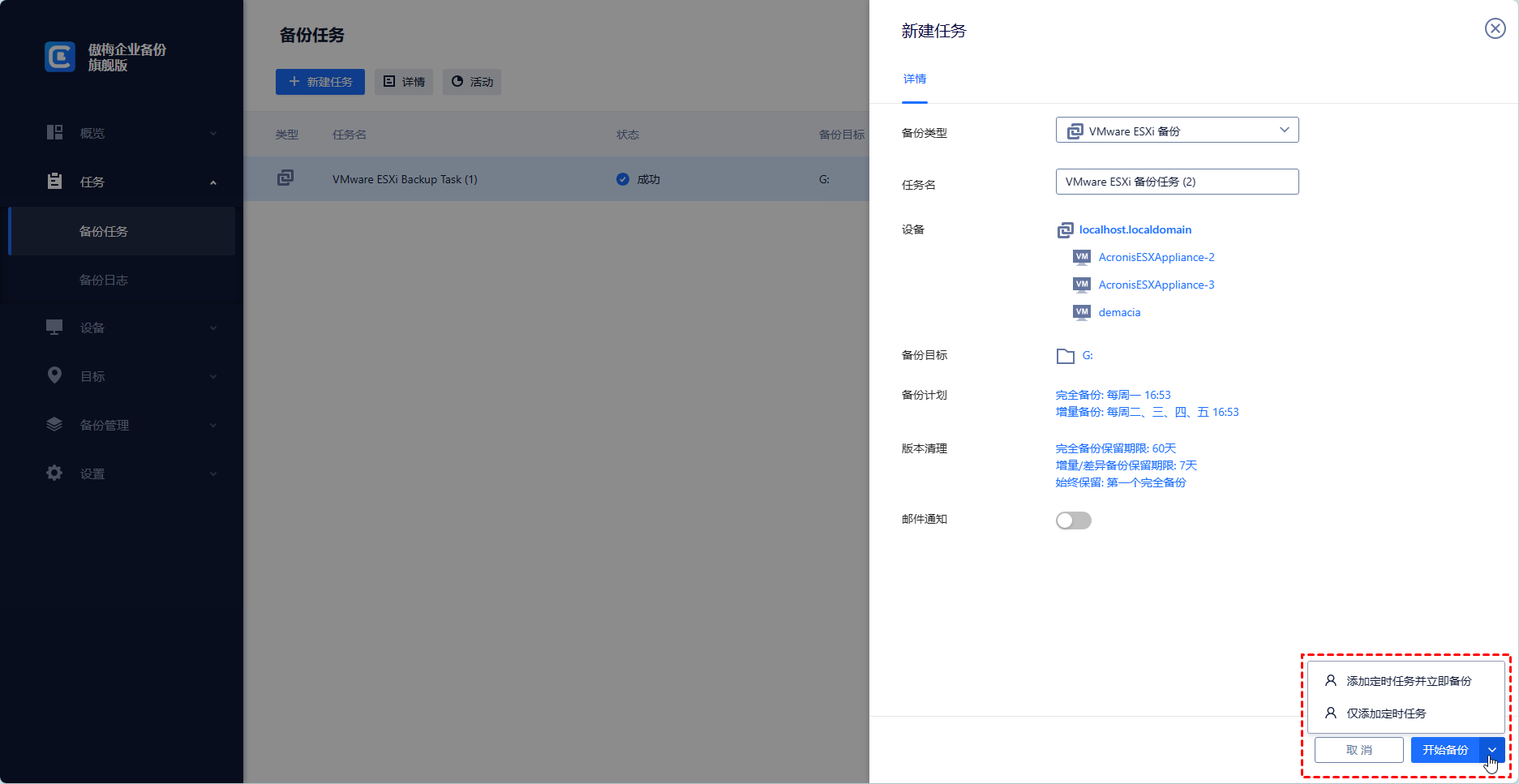
创建的备份任务将被单独列出和监控,以进行恢复、进度检查和计划更改。
通过选择“还原到新位置”选项,您可以直接在同一个或另一个数据存储/主机中使用备份创建一个新的虚拟机来执行恢复,省去了重新配置新虚拟机的麻烦。
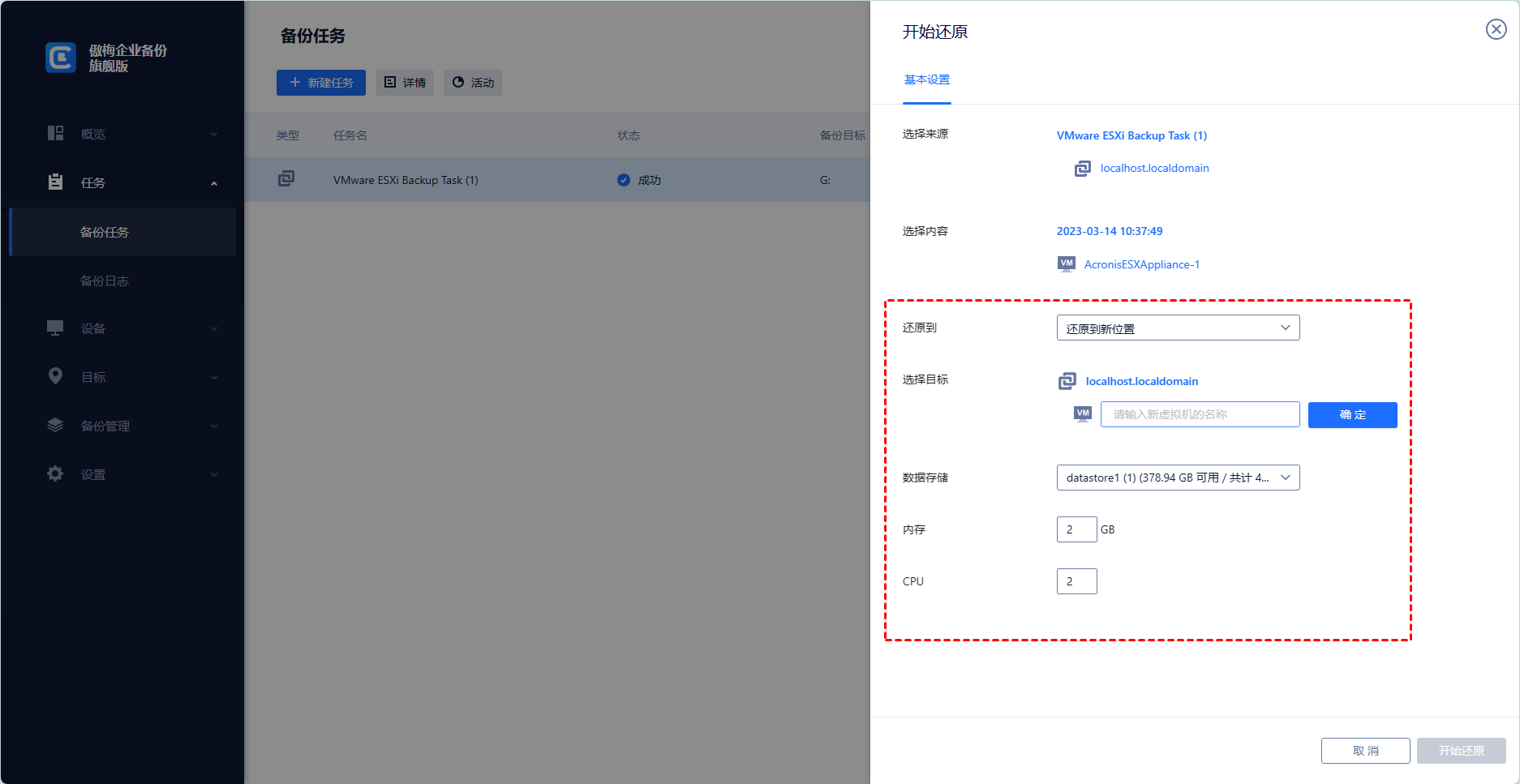
要开始使用虚拟化,您可能想知道如何在VMware ESXi中创建 虚拟机。本文展示了vSphere从ISO创建虚拟机的详细分步指南。
成功创建虚拟机并安装来宾操作系统后,请不要忘记在虚拟机上安装VMware Tools以获得好的性能和更强大的功能。