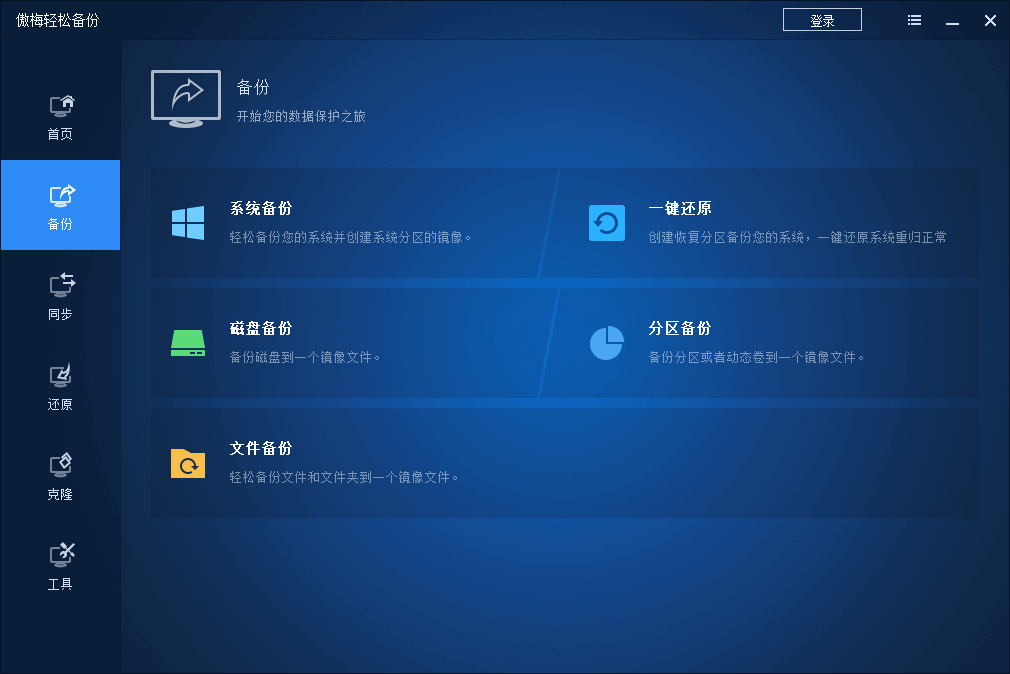急需解决笔记本黑屏问题
“我有一台笔记本电脑近段时间经常出现问题。当系统空闲超过一个小时时,笔记本电脑屏幕变黑但仍在运行且无法唤醒。当我连续使用一整天后关闭系统时,也会出现此问题。我目前唯一的解决方案是按住电源按钮强制关闭。但这不是一个长期的解决方案。我想要修复它,否则我怕系统有一天会崩溃。有人知道笔记本电脑黑屏但是还在运行问题怎么解决吗?”

事实上,很多品牌的笔记本电脑都可能会遇到笔记本黑屏但系统还在运行问题,这确实让很多用户头疼。想要解决这个问题,您需要了解问题的原因,并根据原因尝试解决。
如何解决笔记本电脑黑屏但是还在运行问题?
如果您还在为笔记本黑屏但还在运行的问题而烦恼,可以依次尝试以下15个解决方案,相信它们可以帮助您解决这个问题。
方案1. 检查电源连接
在开始尝试修复之前,我们先来排除硬件原因,其中,电源就是一个比较重要的因素。
说一个真实的案例,我自己就有一台笔记本电脑,用了好几年了,可能是电池出现了问题,只要笔记本电脑不插电,那么就会出现笔记本黑屏但是有声音的情况,即便我打开了电脑,也能听到鼠标点击反馈的系统声音,但是屏幕就是不亮。一旦把电源线插上,它就亮了。
所以,大家可以尝试先把笔记本电脑的电源线连接上,如果还是黑屏的话再继续尝试后面的方法。
方案2. 检查笔记本电脑显示屏
损坏的图形驱动程序或 LCD 显示屏背光问题可能导致笔记本电脑屏幕变黑,出现笔记本电脑黑屏但是还在运行问题。因此,您需要检查笔记本电脑的显示屏是否正常工作。
- 通过笔记本电脑的HDMI或DP接口连接另一台显示器,检查笔记本电脑是否正常。
- 如果外接显示器无法显示电脑屏幕,可以尝试按F4显示屏幕。如果电脑屏幕和外接显示器都没有显示图像,建议您联系电脑制造商进行维修。
- 如果图像在外接显示器上正常显示,则可能是显卡驱动程序与笔记本电脑液晶屏冲突造成的。您需要安装最新的显卡驱动程序才能解决此问题。
方案3. 检查电脑硬件是否接触不良
当计算机内存连接不良或松动时,可能会导致笔记本电脑屏幕黑屏但仍然运行问题。为此,您需要重新安装计算机内存。请注意,此方法可能会导致一些意想不到的后果,建议电脑新手在专业人员的协助下进行操作。
- 在卸下计算机外盖之前,请完全关闭计算机并断开电源线。
- 找到计算机内存模块并小心地将其卸下。请稍等片刻,然后重新安装计算机内存。
- 接下来,请按下电源键并尝试打开笔记本电脑,看看它是否恢复正常。如果它不起作用,请转到下一个解决方案。
当然,除了内存之外,顺便也检查检查其他的硬件配置是否接触不良或连接松动,比如显卡、散热、硬盘、CPU等。
方案4. 使用快捷键唤醒笔记本电脑显示器
排除计算机硬件问题后,您可以尝试其他方法来解决笔记本黑屏但系统还在运行的问题。例如,您可以使用特定的快捷方式尝试将其唤醒。
同时按笔记本电脑键盘上的Ctrl + Shift + Windows + B看看是否可以解决问题。
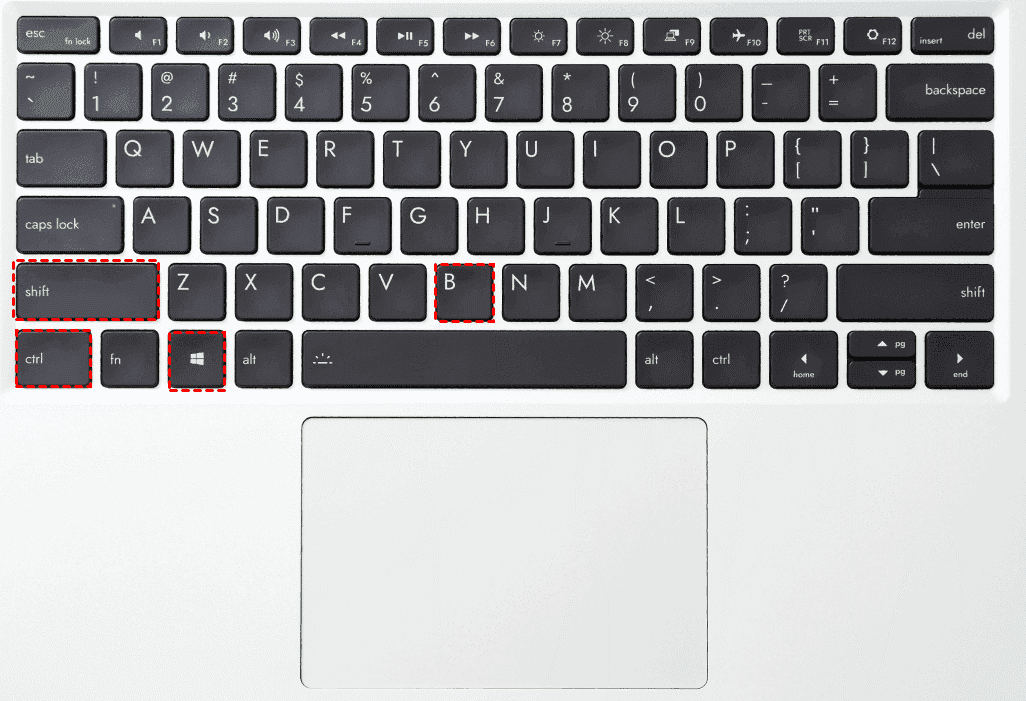
此方法可以重置显示模式,如果一次没有反应,请多试几次。如果多次尝试后仍无法解决问题,请继续使用下一种方法。
方案5. 以安全模式重新启动计算机
安全模式在不加载任何第三方设备驱动程序的情况下启动您的计算机,并且可以帮助解决笔记本电脑黑屏但是还在运行的问题。
- 通过强制关闭然后重新启动两次来进入Windows 恢复环境 (Windows RE) 。
- 转到疑难解答 > 高级选项 > 启动设置 > 重新启动。
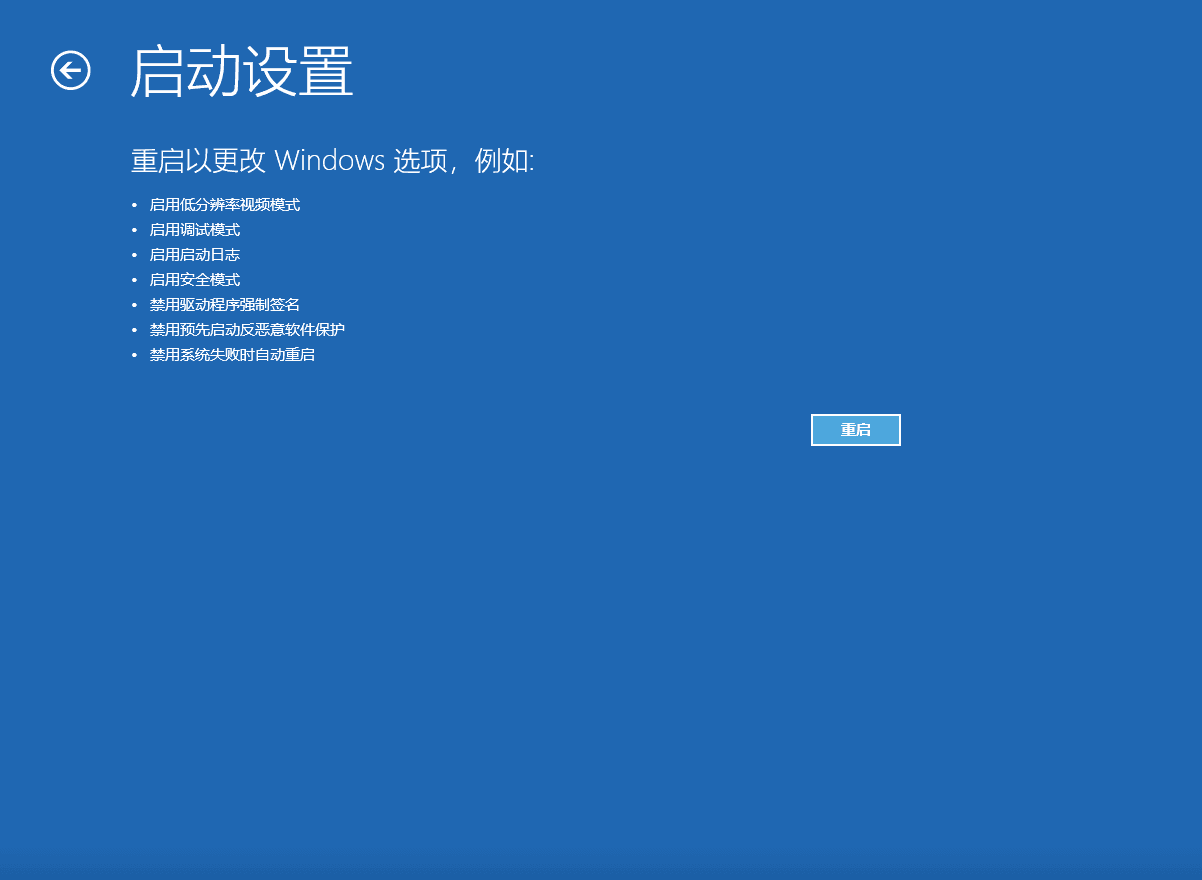
- PC 重新启动后,您将看到一个选项列表。选择4或F4以在安全模式下启动您的 PC。
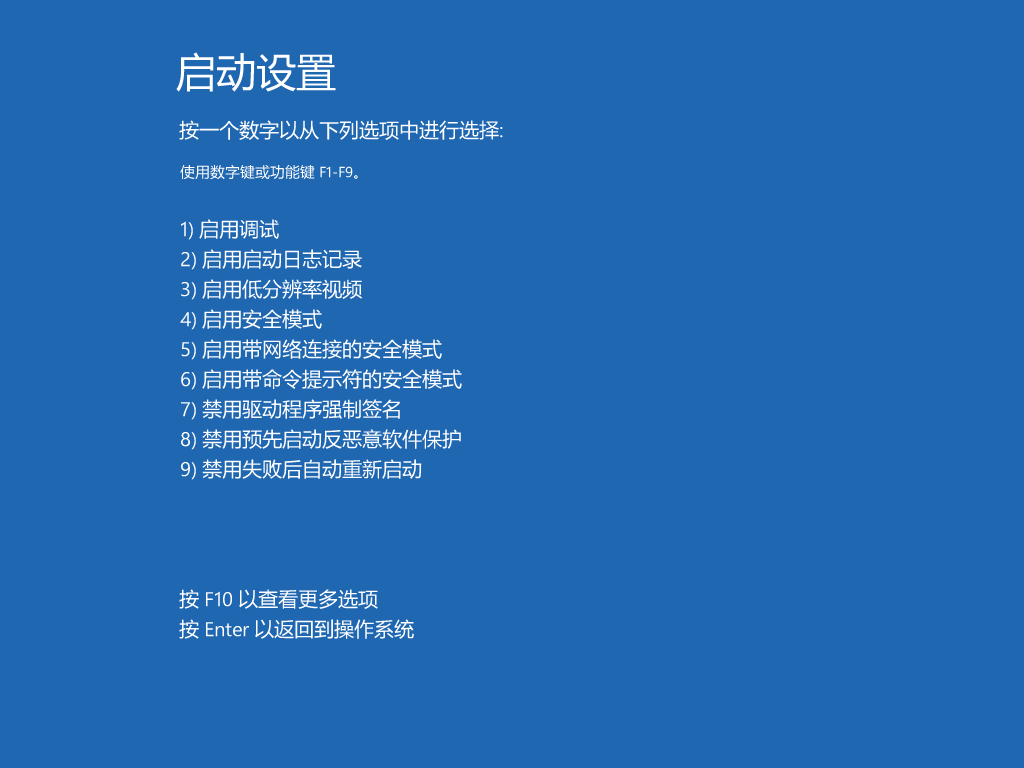
★ 注意:如果电脑在安全模式下没有出现黑屏问题,则黑屏问题可能是笔记本电脑内部问题引起的。您需要继续尝试以下方法。
方案6. 在安全模式下重新安装显卡驱动程序
如果您的笔记本电脑的显卡启动程序过时或配置不正确,可能会导致笔记本电脑黑屏但是还在运行的问题。
- 参考上述方法进入Windows恢复环境,在启动设置中按数字键4或F4进入安全模式。
- 右键单击开始按钮,然后从展开的菜单中选择设备管理器。
- 在设备管理器窗口中,单击显示适配器。在展开的列表中选择显卡驱动程序。右键单击它并在展开的菜单中选择卸载设备,然后在确认弹出窗口中再次单击卸载。
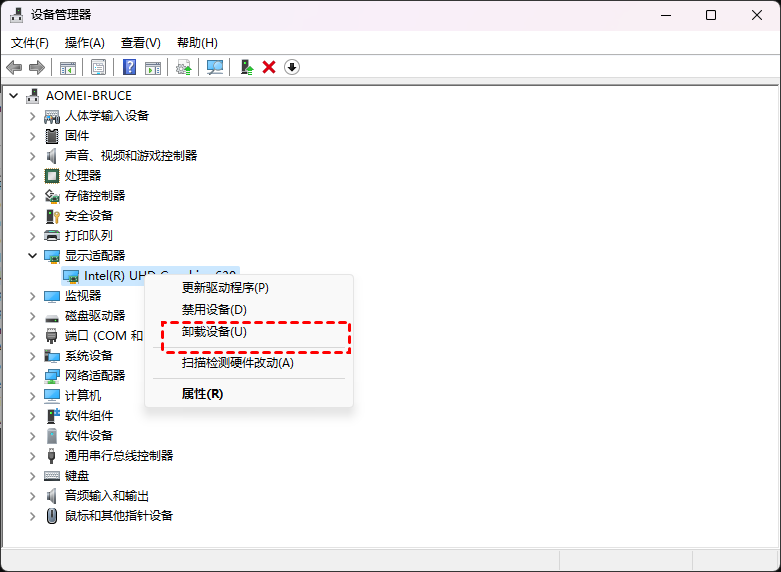
- 接下来,您需要做的就是退出安全模式并重新启动计算机,在此期间 Windows 将自动安装图形驱动程序。重启完成后,看看笔记本黑屏但系统还在运行问题是否解决。如果没有,请继续下一个解决方案。
方案7. 在安全模式下更改电源设置
笔记本电脑黑屏但是还在运行问题可能是由于电源设置不正确造成的。为此,您可以进入安全模式并更改电源设置以解决问题。
- 参考上述方法进入Windows恢复环境,在启动设置中按数字键4或F4进入安全模式。
- 使用Windows + S打开搜索框,键入控制面板并打开它。
- 点击硬件和声音>电源选项>选择何时关闭显示器,进入编辑计划设置界面。
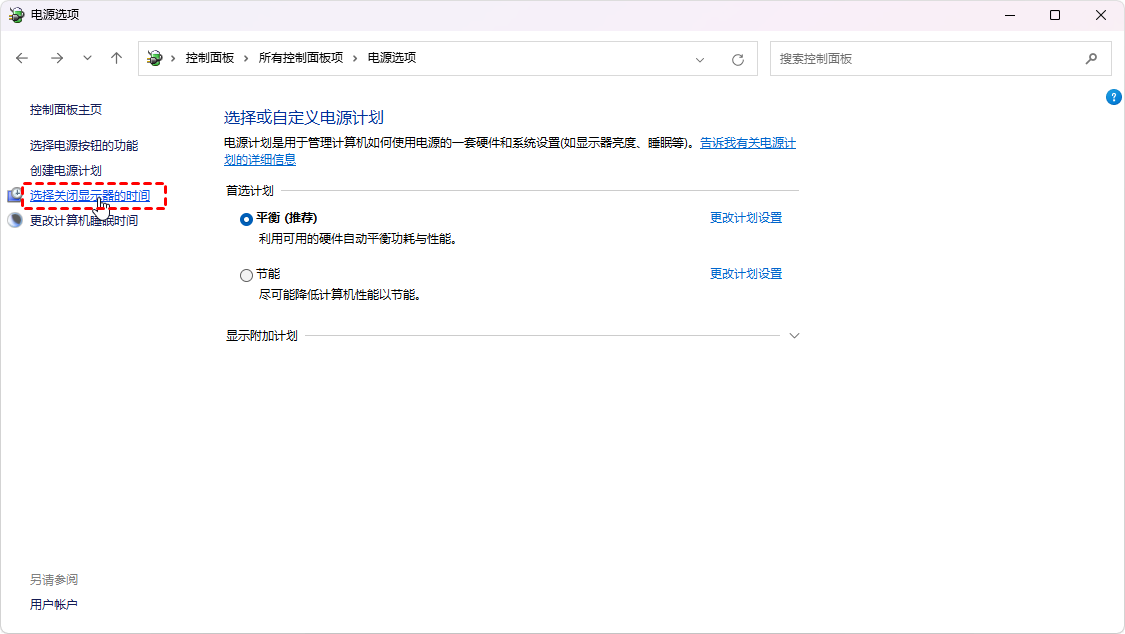
- 接下来,将关闭显示选项设置为从不,然后单击保存更改。
- 再次退出安全模式并重新启动计算机以查看问题是否已解决。如果这不起作用,请转到下一个方法。
方案8. 扫描并删除病毒或恶意软件
病毒或恶意软件有时会导致笔记本黑屏但系统还在运行问题。为此,您需要在安全模式下扫描并删除病毒或恶意软件。
- 首先进入 Windows 恢复环境,然后按数字键5或F5启用带网络的 Windows 安全模式。
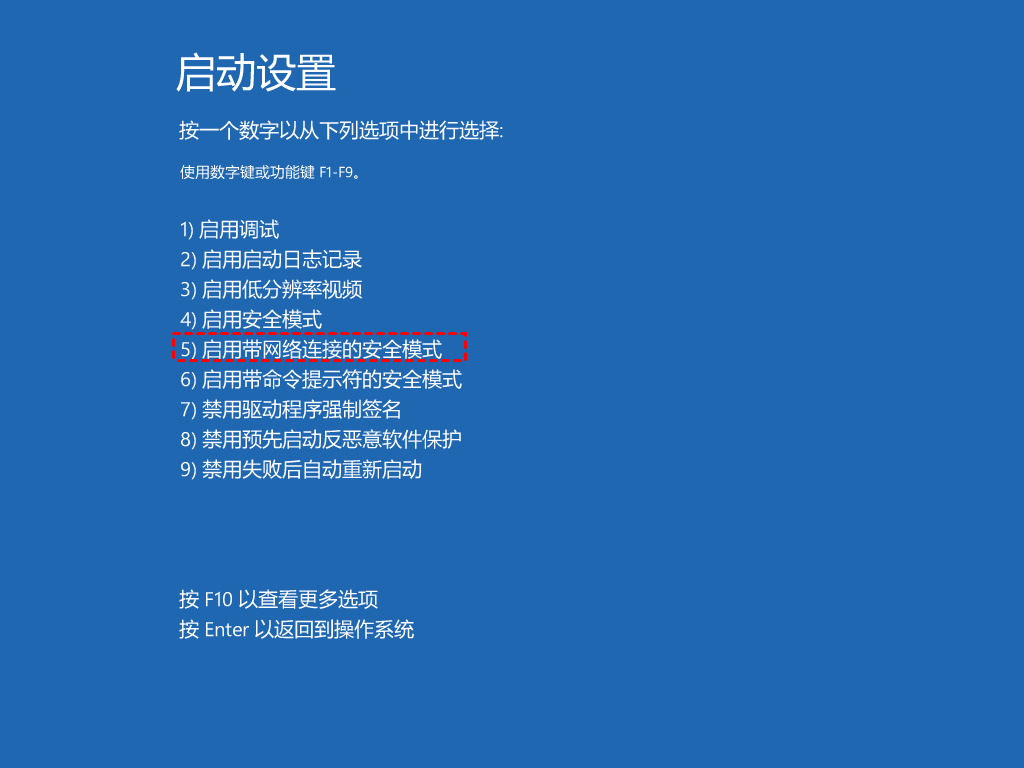
- 首先检查并启用Windows Defender 防火墙。然后在您的计算机上运行第三方杀毒软件,扫描您的计算机是否存在病毒或恶意软件(如果您的计算机上没有安装第三方杀毒软件,请先下载一个)。如果扫描到任何病毒或恶意软件,请立即将其删除。然后重新启动计算机,看看问题是否解决。如果没有病毒或恶意软件扫描,请转到下一个解决方案。
方案9. 通过Nvidia PowerMizer调整设置
Nvidia PowerMizer是一款电源管理软件,旨在通过优化笔记本电脑的电源使用来延长电池寿命并减少电力浪费。根据部分用户反馈,使用该软件可以帮助解决笔记本黑屏但是有声音的问题。如果您使用的是 NVIDIA 显卡,这是一种值得一试的方法。
- 首先进入 Windows 恢复环境,然后按数字键5或F5启用带网络的 Windows 安全模式。
- 下载并安装Nvidia PowerMizer并运行它。在 Nvidia PowerMizer 窗口中,将电池和电源设置为medium,然后选择Disable Overheat Slowdown。

- 再次退出安全模式并重新启动计算机以查看问题是否已解决。如果这不起作用,请转到下一个方法。
方案10. 重启Windows资源管理器
文件资源管理器会影响计算机桌面、任务栏和其他进程的显示。当它出错时,它会导致桌面和任务栏消失,进而导致整个笔记本电脑屏幕变黑。因此,您需要重新启动文件资源管理器才能解决黑屏问题。
- 参考上述方法进入Windows恢复环境,在启动设置中按数字键4或F4进入安全模式。
- 使用Ctrl + Shift + Esc打开任务管理器并切换到顶部的详细信息选项卡。
- 在下面的列表中选择explorer.exe ,然后单击右下角的结束任务按钮。
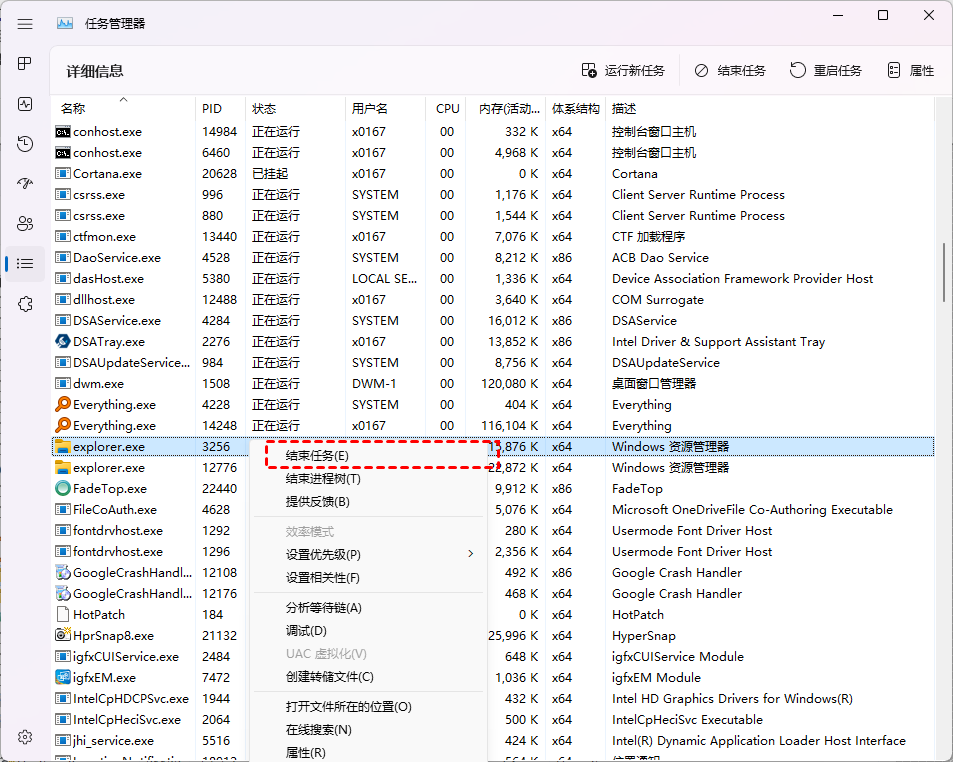
- 再次退出安全模式并重新启动计算机以查看问题是否已解决。如果这不起作用,请转到下一个方法。
方案11. 禁用快速启动
快速启动是 Windows 10 中的一项新功能,可将系统状态保存到休眠存档,让您的计算机启动更快。但是,在某些情况下,此功能也可能会导致笔记本电脑黑屏但是还在运行的问题。因此,建议您禁用此功能。
- 参考上述方法进入Windows恢复环境,在启动设置中按数字键4或F4进入安全模式。
- 使用Windows + R打开“运行”对话框,输入powercfg.cpl并按Enter。
- 在“电源选项”窗口中,单击左侧菜单中的“选择电源按钮的功能”。
- 向下滚动到关机设置并取消选中“打开快速启动”框,然后单击保存更改以应用更改。
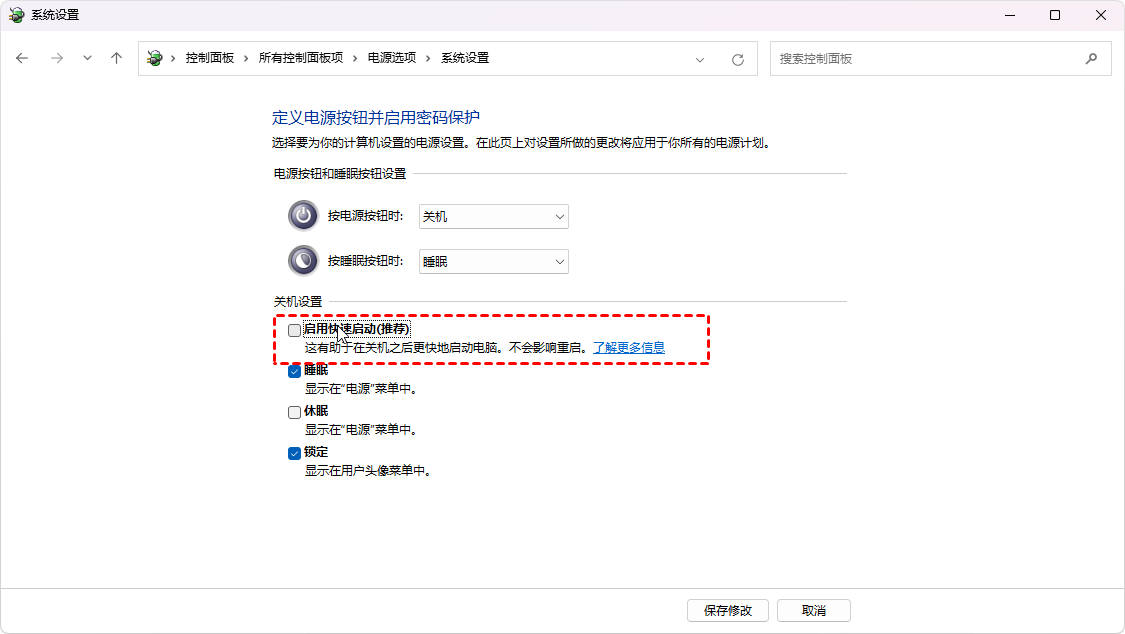
★ 注意:如果这些选项是灰色的,那么您可能需要点击“更改当前不可用的设置”。
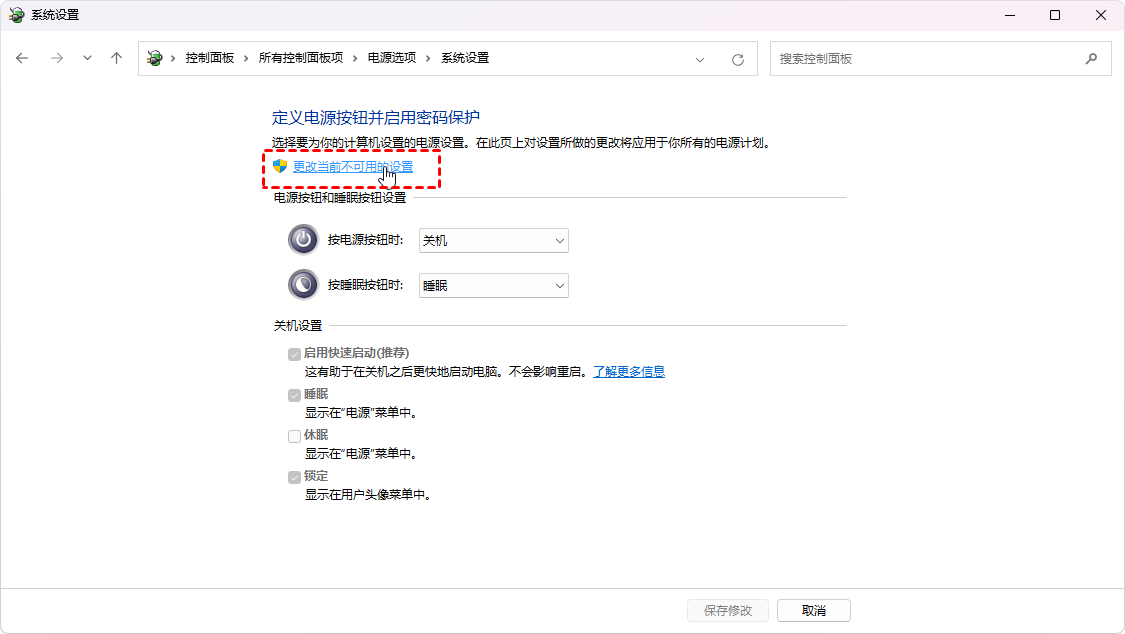
- 再次退出安全模式并重新启动计算机以查看问题是否已解决。如果这不起作用,请转到下一个方法。
方案12. 更改屏幕保护程序设置
根据一些用户反馈,屏幕保护设置有时可能是导致笔记本黑屏但是有声音问题的罪魁祸首。为此,您需要更改此设置。
- 参考上述方法进入Windows恢复环境,在启动设置中按数字键4或F4进入安全模式。
- 右键单击桌面的空白区域,然后从展开的菜单中选择个性化。
- 切换到左侧面板中的锁定屏幕选项卡,然后单击右侧面板底部的屏幕保护程序设置。
- 将屏幕保护程序切换为None,单击Apply然后单击 OK以保存更改。
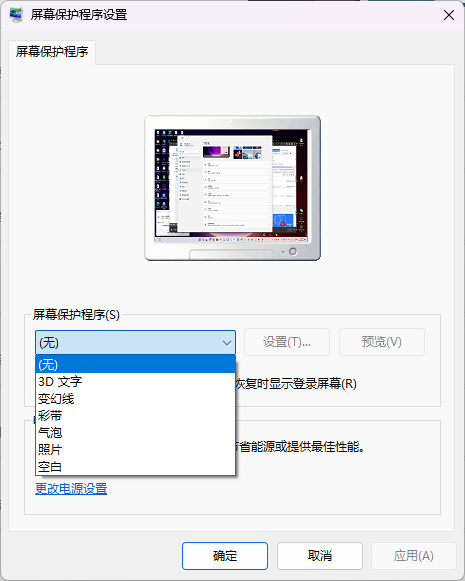
- 再次退出安全模式并重新启动计算机以查看问题是否已解决。如果这不起作用,请转到下一个方法。
方案13. 重置BIOS
许多笔记本电脑制造商都有硬重置BIOS方法,可以通过重置BIOS设置来解决问题。
- 完全关闭计算机并断开电源线。然后断开所有外部连接的设备,包括U盘、显示器、耳机、扩展坞等。
- 打开笔记本电脑的电池仓并取出电池。再按住电源按钮15 秒钟,以确保所有电流都从笔记本电脑中排出。
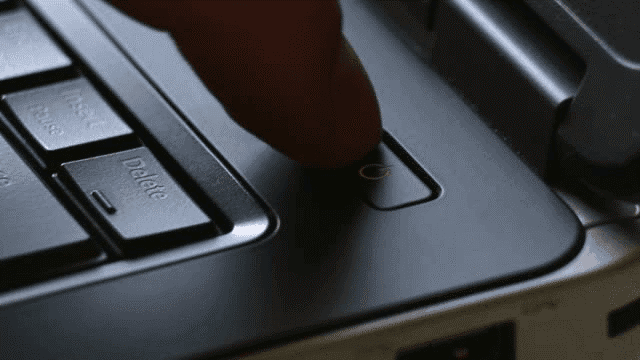
- 安装笔记本电池并连接电源线,此时仍不要连接任何外部设备。
- 用电源键打开电脑,看看能不能进入启动菜单。如果可以进入启动菜单,请使用箭头键选择正常启动 Windows,然后按Enter确认。
- 正常进入Windows系统后,依次连接外接设备。
方案14. 重置此电脑
当您尝试完上述方法之后,笔记本电脑黑屏但是还在运行问题还是存在的话,那么您可以尝试重置一下系统试试看。
- 进入 Windows 恢复环境,然后单击疑难解答>重置此 PC。
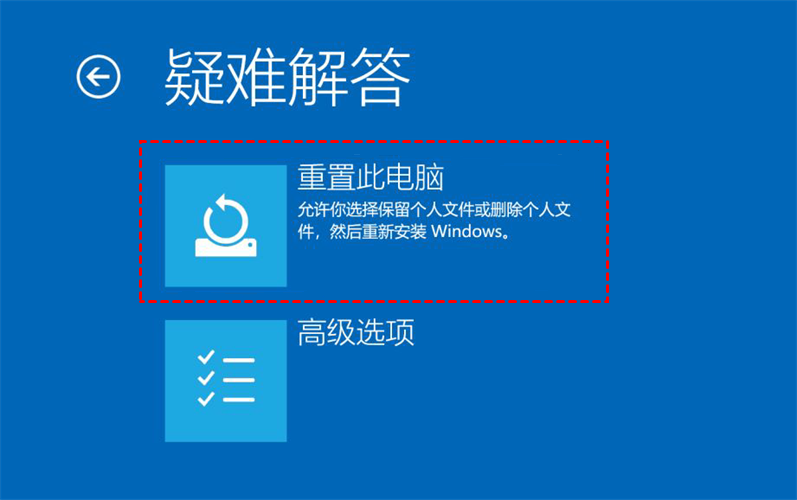
- 您可以根据需要选择保留我的文件或删除所有内容,这里建议选择第一个选项。
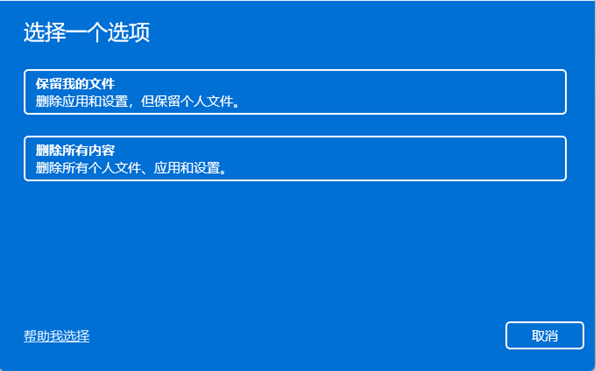
- 点击重置按钮,等待电脑自动重置。然后重新启动计算机以查看问题是否已解决。
方案15. 重新安装系统
除了重置系统之外,重装系统也是一种解决笔记本黑屏但系统还在运行问题的方法,但这种方法属于是压箱底的招了,这都不行的话,那基本上就没辙了。
- 插入 Windows 10 安装盘并启动您的笔记本电脑。
- 在 Windows 设置窗口中,输入您的语言和其他首选项,然后单击下一步。然后,单击立即安装。
- 然后输入产品密钥(也可以直接跳过),选择您要安装的Windows 10版本。接下来,选择 Windows 安装类型。

- 选择要安装 Windows 10 的驱动器,然后单击下一步。等待安装过程完成。最后按照提示进行设置并等待 Windows 10 启动,这将有助于修复笔记本电脑黑屏但是还在运行错误。
拓展:有效保护重要数据安全!
您可以依次尝试以上 15 种解决方案,可以帮助您解决笔记本黑屏但仍在运行的问题。但是,解决此问题涉及硬重置计算机并重新安装系统,这可能会导致计算机上的数据丢失,并且一些难以预料的系统故障也可能导致您的个人数据损坏或丢失。所以大家不要忽视备份的重要性,学会定期备份,这样才能有效保护个人重要数据和系统的安全。
在备份方面,我们推荐大家选择傲梅轻松备份,它是一个专业的国产备份工具,支持轻松备份系统、磁盘、分区、文件到您指定的位置,并且支持创建多种定时备份任务,支持备份策略,支持自动清理老旧备份版本,支持备份加密,功能全面,能够满足大家的各种备份需求。
备份方法很简单,您只需要打开傲梅轻松备份,点击“备份”,选择您想要的备份方案,然后指定备份源与备份目标,点击“开始备份”即可执行备份任务。
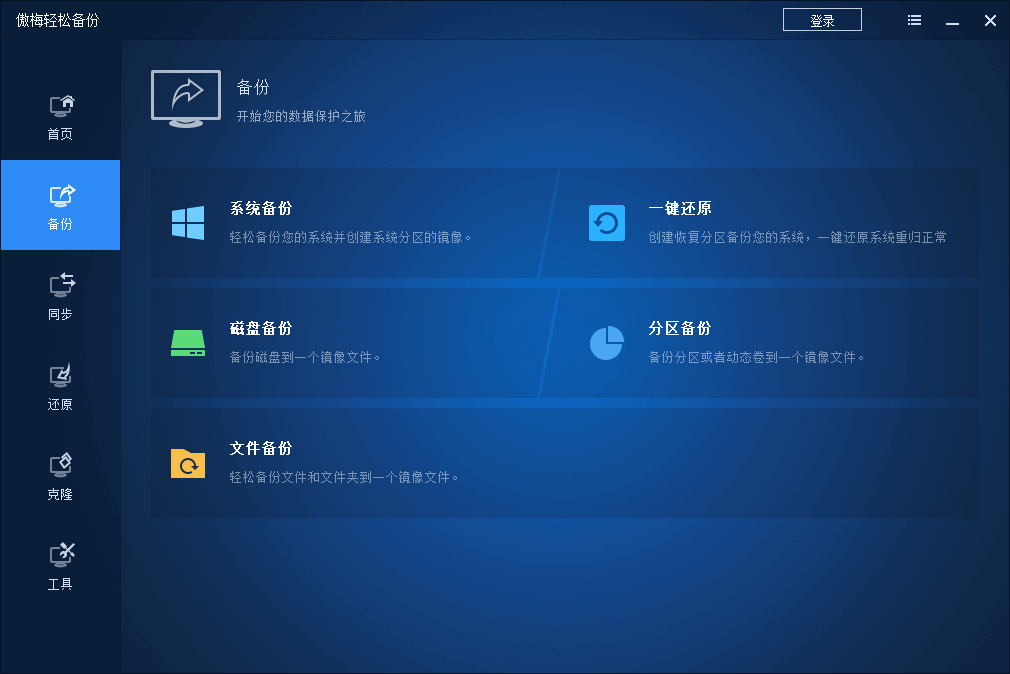
如果您觉得还不错的话,可以点击下方按钮进入下载中心下载安装傲梅轻松备份,然后自己试一试,感受感受吧。
结论
笔记本电脑黑屏但是还在运行的问题比较常见,解决方案也很多。在了解了这个问题的原因之后,您可以依次尝试本文列出的15个解决方案,相信这些解决方案可以帮助您解决这个问题。
电脑系统故障奇形怪状,我们很难预料会在未来遇到什么问题,所以不要忽视备份的重要性,学会定期备份数据,这样才能确保自己无论遇上什么样的问题也能保障重要数据不丢失或损坏。