VM虚拟机备份:短期恢复or长期保护
学会这3个VM虚拟机备份方法,不管是短期恢复还是长期保护,都能轻松搞定,一起来看看吧!
![]() 哈喽哇~
哈喽哇~
虚拟机优势众多,而且成本相对来说又更加低廉,因此很多企业都很喜欢它。随着虚拟机数量的增多,其中运行的业务也越多,对虚拟机的安全保护成为了一个不可忽视的重要问题。
“我的公司里有30台虚拟机,分别运行着不同的业务程序,这些东西都很重要,我害怕虚拟机出现故障,所以想知道有没有简单有效的保护措施,能够确保这些虚拟机不受系统故障或人为误操作的影响?”
想要保护虚拟机安全,通常来说,简单直接的方式就是定期进行VM虚拟机备份任务。有了备份在手,就算遇到了一些严重的问题也不用怕,我们可以通过备份来快速还原整个虚拟机,将系统中断的时间大幅度降低,确保企业业务连续性。
那么对于虚拟机备份任务来说,我们也要分为2种情况看待,比如您是想要短期恢复还是想要长期保护,针对不同的情况,我们需要用到不同的备份VM虚拟机方法。接下来,就请大家跟着我的脚步一同走进本文,看看怎么轻松简单地备份虚拟机吧!
如果您想要虚拟机能够在短时间内快速恢复,那么虚拟机快照或许是个不错的选择。比如您想要在虚拟机中进行一些危险操作或者程序测试之前,就可以对虚拟机拍摄一个快照,然后再进入虚拟机折腾,搞坏了也不怕,直接读档,通过快照即可快速将虚拟机恢复到拍摄快照时的状态,因此可以在一个虚拟机中进行反复测试,而无需担心虚拟机损坏问题,还是比较方便的。
注意:快照≠备份,快照一般仅适用于短时间内的恢复,不适合用于长期备份,因为快照的数量过多或保留时间过长会对虚拟机性能造成一些影响。
那么在虚拟机快照的帮助下,VM虚拟机怎么备份呢?请您仔细参考以下流程并逐步进行操作。
步骤1. 访问VMware ESXi Web客户端并登录您的账户,找到您想要拍摄快照的虚拟机,右键单击它并选择“快照”>“生成快照”。
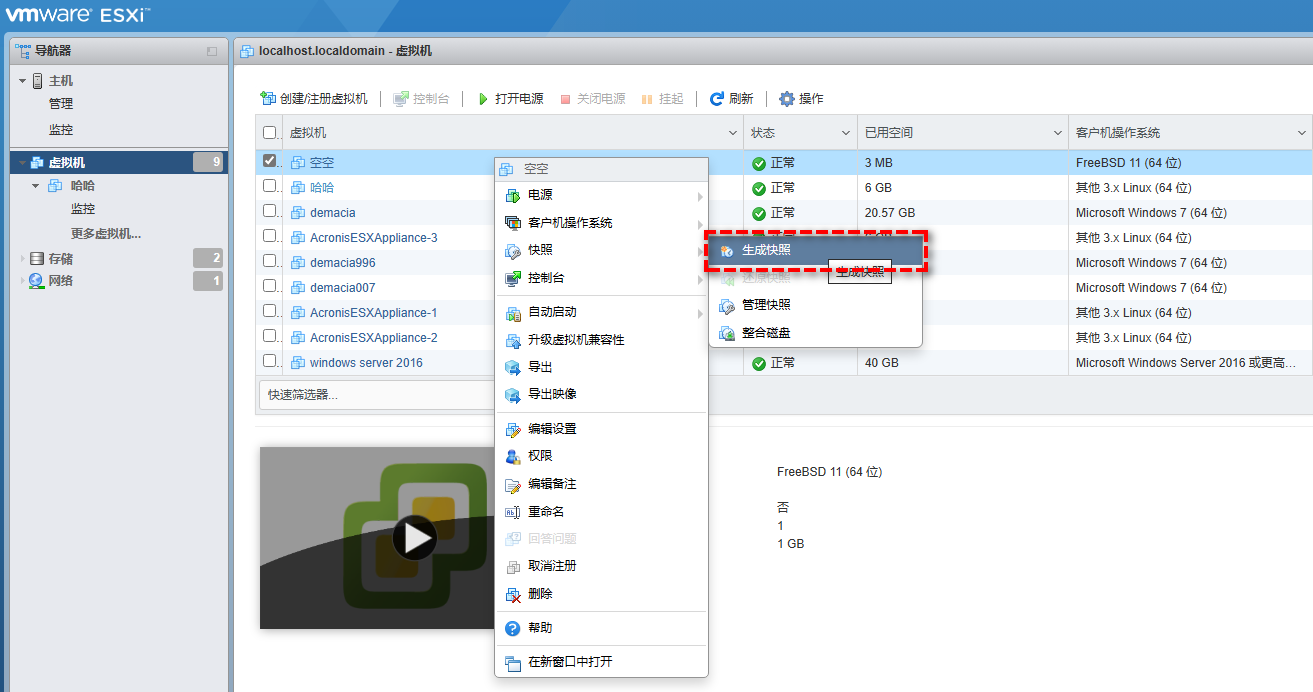
步骤2. 在弹出窗口中,您可以为此快照设置名称和描述,并且还有这2个选项需要注意一下。

步骤3. 确认无误之后,点击“生成快照”即可拍摄虚拟机当前状态的快照,成功完成一个短时间内的VM虚拟机备份任务。
注意:如果您使用的是VMware Workstation的话,该怎么拍摄快照呢?其实也很简单,您只需找到想要拍摄快照的虚拟机,选中它,然后在工具栏上点击“拍摄快照”按钮,并设置此快照的名称和描述,再点击“拍摄快照”即可。
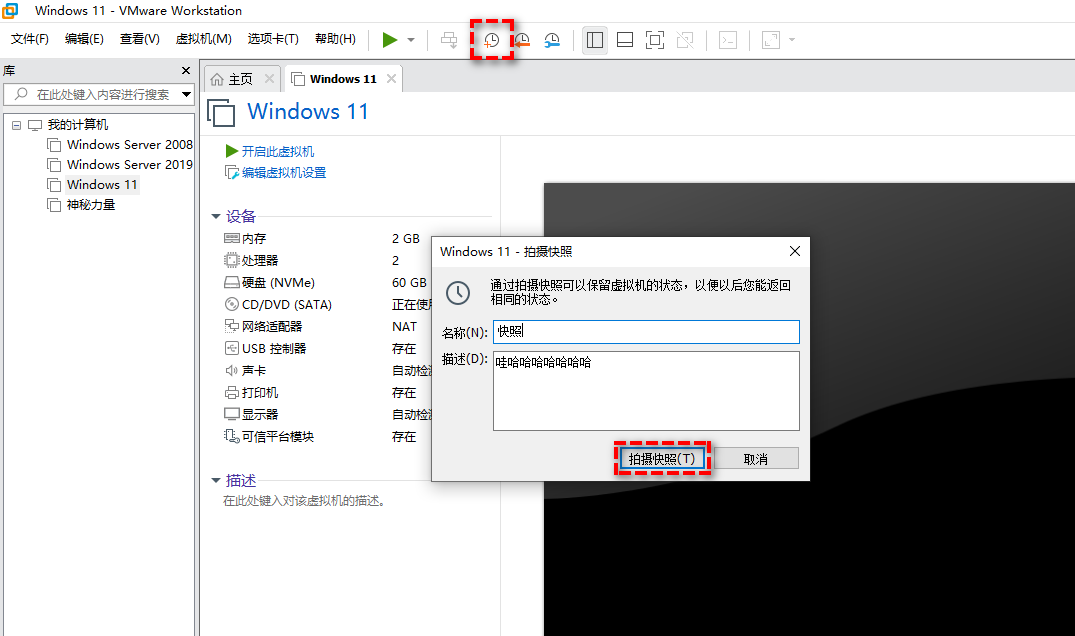
如果您想要长期保护虚拟机安全的话,依靠快照是行不通的,因为虚拟机快照完全依赖于父磁盘,如果父磁盘被删除或虚拟或物理基础结构发生故障,则不能用于恢复虚拟机,并且长期保留快照会占用大量的磁盘空间并影响虚拟机的性能。
而手动导出OVF虚拟机模板的方式则不一样,它是完全独立于虚拟机的一个完整的备份,不会对虚拟机性能造成任何影响,可用作异地备份存储,对于长期保护虚拟机数据安全来说,是非常合适的。
步骤1. 登录您的VMware ESXi网页客户端,然后找到您想要备份的目标虚拟机,关闭它的电源。
步骤2. 右键点击目标虚拟机,然后选择“导出”。
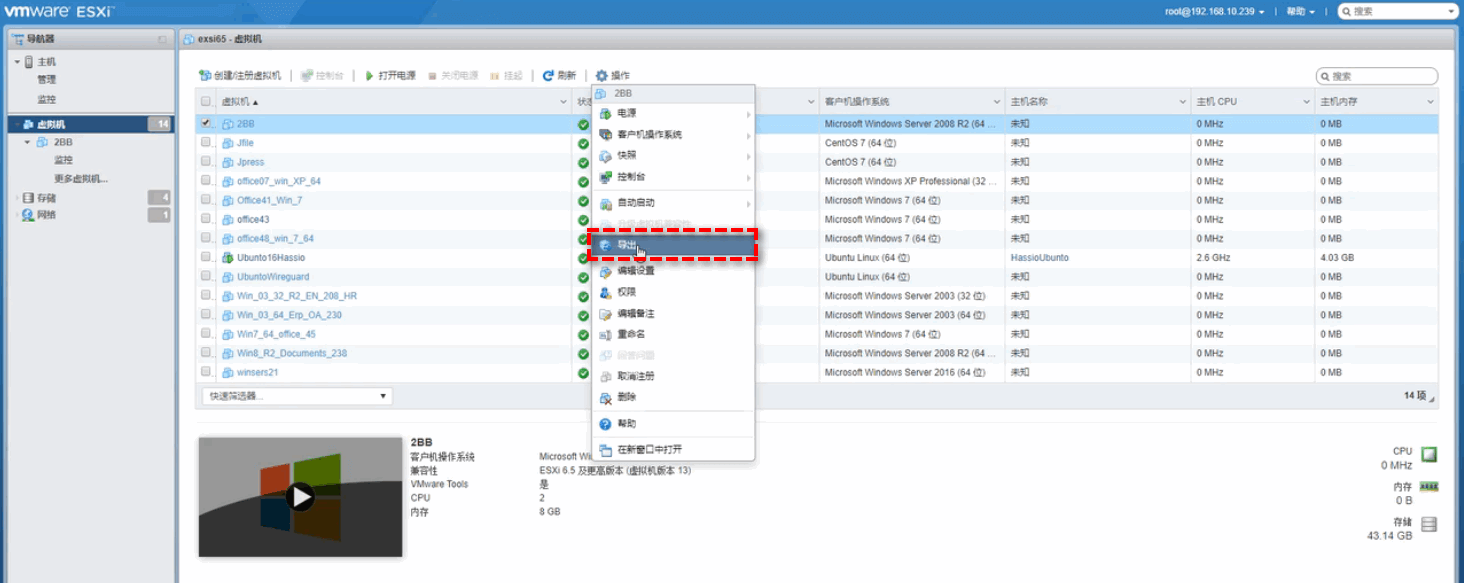
注意:导出虚拟机时,将自动合并快照。
步骤3. 在弹出的窗口中,选择相关文件,如.ovf、.vmdk和.mf,然后单击“确定”,再指定一个用于存储VM虚拟机备份文件的目标位置即可。
无论是适用于短期恢复的拍摄虚拟机快照,还是适用于长期保护的手动导出OVF模板,都是一种有效的虚拟机备份解决方案。但是它们都有一个共同的小缺点,那就是不支持批量操作,也就是说您只能一台一台地去操作,如果您的企业中拥有大量虚拟机的话,这个工作量可能有点大,比较耗时费力。
为了帮助大家更加轻松地保护自己的大量虚拟机的安全,我们推荐大家使用这个专业的虚拟机备份软件——傲梅企业备份旗舰版。它适用于Windows PC和Windows Server操作系统,支持集中化、批量化地备份还原VMware ESXi和Hyper-V虚拟机,省去了大量无意义的重复操作,仅需简单的几个步骤,即可轻松管理众多虚拟机的备份还原任务,效率直接拉满!
是不是觉得还挺不错的呢?那就赶紧点击下方按钮进入下载中心下载安装傲梅企业备份旗舰版,然后跟着我们的演示教程一起看看VM虚拟机怎么备份吧!
步骤1. 在开始执行VM虚拟机备份任务之前,我们需要先绑定设备,请您打开傲梅企业备份旗舰版,登录您的账号,在主界面中将您的Hyper-V或ESXi主机添加为源设备(此步骤仅在初次绑定主机时才需要,绑定成功之后则无需重复此步骤)。

步骤2. 创建备份任务:点击“备份任务”>“新建任务”。

步骤3. 根据您的需求设置备份类型、任务名、设备、备份目标、备份计划、版本清理等。
🔎 备份类型:选择您想要备份的虚拟机类型。

🔎 设备:添加您想要备份的虚拟机,然后点击“确定”。

🔎 备份目标:选择“添加网络路径”以将备份存储在网络位置,从而节省本地磁盘空间,然后点击“确定”。

🔎 备份计划:选择您想要的备份方式和自动备份间隔,设置完毕后点击“确定”。

🔎 版本清理:配置您的保留策略以自动删除旧备份文件,节省存储磁盘空间,设置完毕后点击“确定”。

步骤4. 点击右下角的“开始备份”按钮,然后选择“添加定时任务并立即备份”或“仅添加定时任务”即可成功创建备份VM虚拟机任务。

好了朋友们,本文到这里就告一段落了![]()
本文针对短期恢复和长期保护两个实际情况,向大家分享了拍摄虚拟机快照和手动导出OVF模板的VM虚拟机备份方式,大家可以根据自身实际情况来选择适合自己的备份方法。
但是如果您有大量的虚拟机需要保护的话,我们还是比较建议大家选择傲梅企业备份旗舰版,无论是快速备份还原虚拟机,还是集中批量管理,放眼整个自带功能里面,那都是相当炸裂的存在,大家也可以先下载安装来试一试,体验体验它的功能有多好用。