ESXi之间的虚拟机迁移怎么做?本文提供了简单的方法!
本文将深入探讨了ESXi概念、虚拟机迁移原因,并对ESXi之间的虚拟机迁移方法进行了详细的介绍,帮助大家快速掌握这个小技能。
ESXi是由VMware开发的一款裸机型的虚拟化操作系统。它是VMware vSphere虚拟化平台的核心组件之一。ESXi(Elastic Sky X Integrated)是一种轻量级、高性能的虚拟化解决方案,专门设计用于在物理服务器上运行多个虚拟机。
以下是ESXi的一些关键特点和功能:

ESXI虚拟机迁移是在虚拟化环境中保持弹性、优化资源和确保服务连续性的重要操作。在VMware vSphere中,特别是ESXi服务器上,实现虚拟机的迁移是一项重要的管理任务。
ESXI之间的虚拟机迁移可以出于多种原因,这取决于组织或个人的特定需求和情境。以下是一些常见的迁移ESXi虚拟机的原因:
ESXi之间的虚拟机迁移需要借助虚拟机管理工具完成,不同的工具迁移虚拟机的步骤不一样,下面将简单介绍几种工具迁移ESXi虚拟机的步骤。
✨ 迁移前的准备工作:
在执行虚拟机迁移之前,确保已完成以下准备工作:
🔹 选择迁移方式
在ESXi中,有多种虚拟机迁移方式可供选择:
vMotion是VMware vSphere提供的一种实时迁移虚拟机的技术。以下是使用vMotion进行虚拟机迁移的步骤:
步骤 1:登录vSphere客户端
使用vSphere客户端登录到源ESXi主机。
步骤 2:选择虚拟机
在vSphere客户端中,选择要迁移的虚拟机。
步骤 3:启动vMotion
右键单击选择的虚拟机,选择“迁移”并点击“迁移虚拟机”。
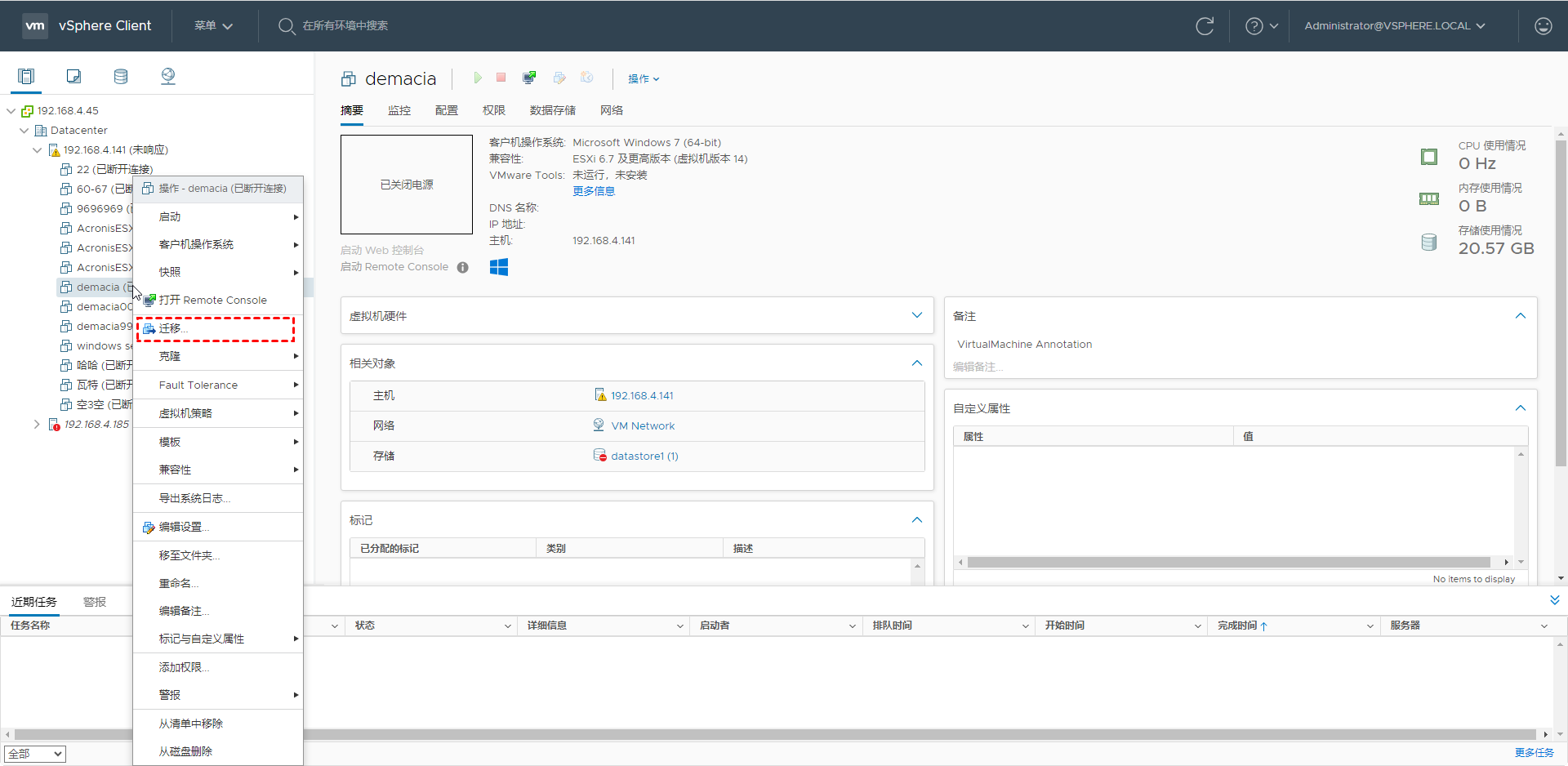
步骤 4:选择目标ESXi主机
选择要迁移的虚拟机的目标ESXi主机,确保目标主机满足虚拟机的资源需求。
步骤 5:完成迁移
点击“下一步”并完成迁移过程。vMotion将在不中断虚拟机服务的情况下,将虚拟机从源主机迁移到目标主机。
Storage vMotion允许在不中断虚拟机运行的情况下,将虚拟机的存储迁移到不同的数据存储。以下是使用Storage vMotion的步骤:
步骤 1:登录vSphere客户端
使用vSphere客户端登录到源ESXi主机。
步骤 2:选择虚拟机
在vSphere客户端中,选择要迁移存储的虚拟机。
步骤 3:启动Storage vMotion
右键单击选择的虚拟机,选择“迁移”并点击“仅更改存储”。
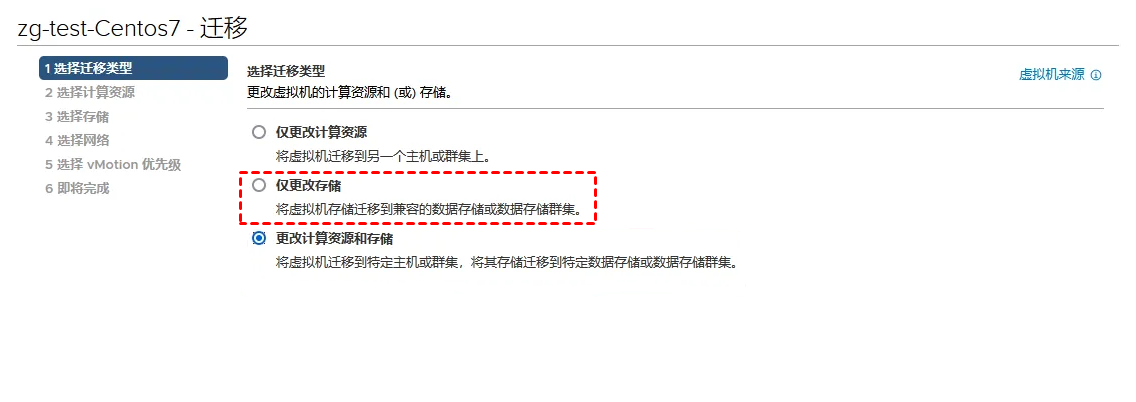
步骤 4:选择目标存储
选择要迁移虚拟机存储的目标数据存储。
步骤 5:完成迁移
点击“下一步”并完成Storage vMotion过程。这将在不中断虚拟机运行的情况下,将虚拟机的存储迁移到目标数据存储。
专业的虚拟机备份工具—傲梅企业备份旗舰版可以批量备份多台正在运行的虚拟机,包括由vCenter Server管理或在单独的ESXi主机上管理虚拟机。可以创建独立的虚拟机映像备份并设置自动备份任务以及即时的灾难恢复。您可以使用其灵活的策略备份多个虚拟机。
您可以进入傲梅官网访问下载中心获取并安装傲梅企业备份旗舰版,然后跟着ESXi之间的虚拟机迁移步骤尝试一下吧!
1. 添加设备:访问“设备”>>“VMware”>>“添加设备”,然后输入所需的信息。

2. 单击“备份任务”>>“+新建任务”以自动执行VMware虚拟机备份。
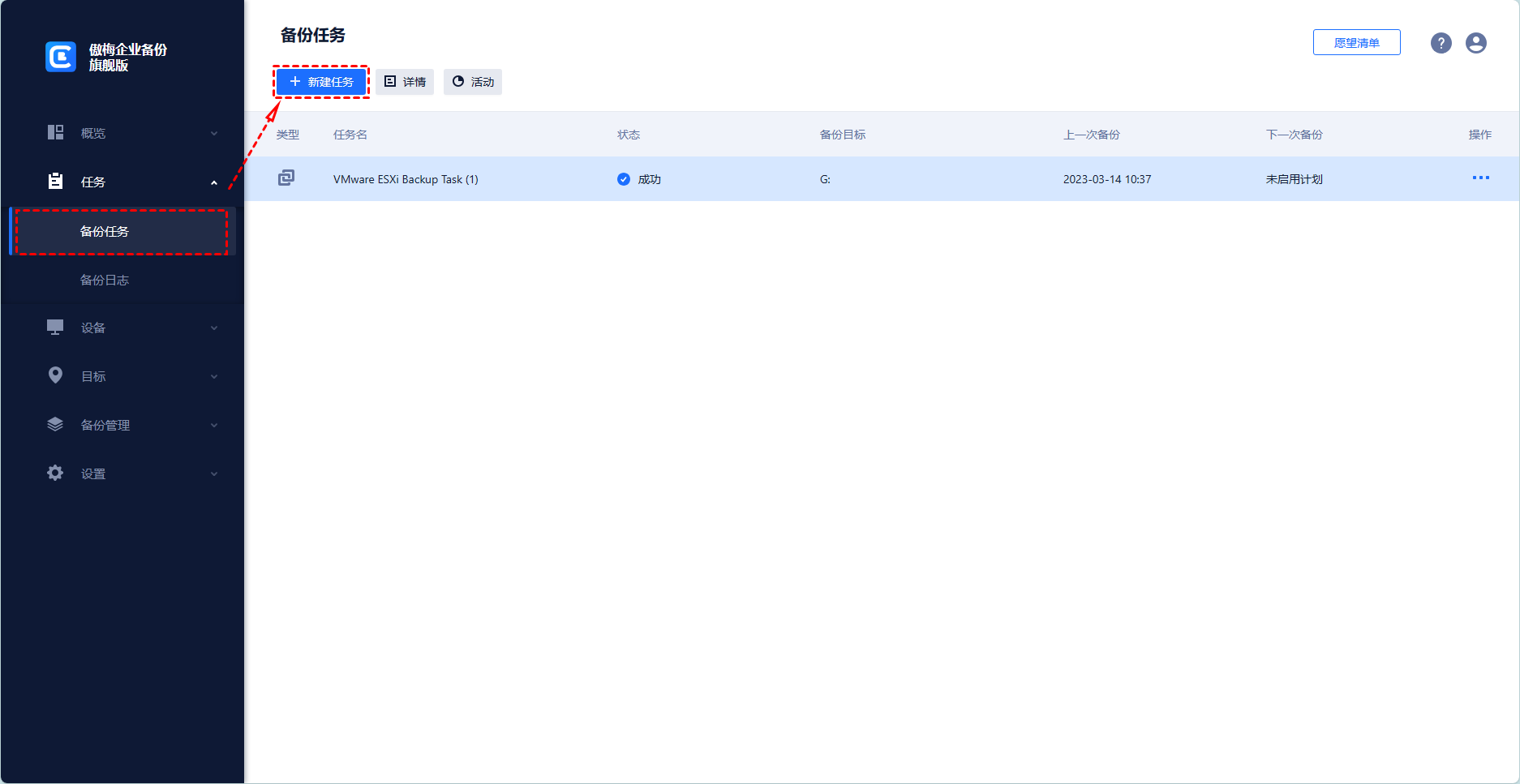
• 设备名称:选择主机上的一个或多个虚拟机。
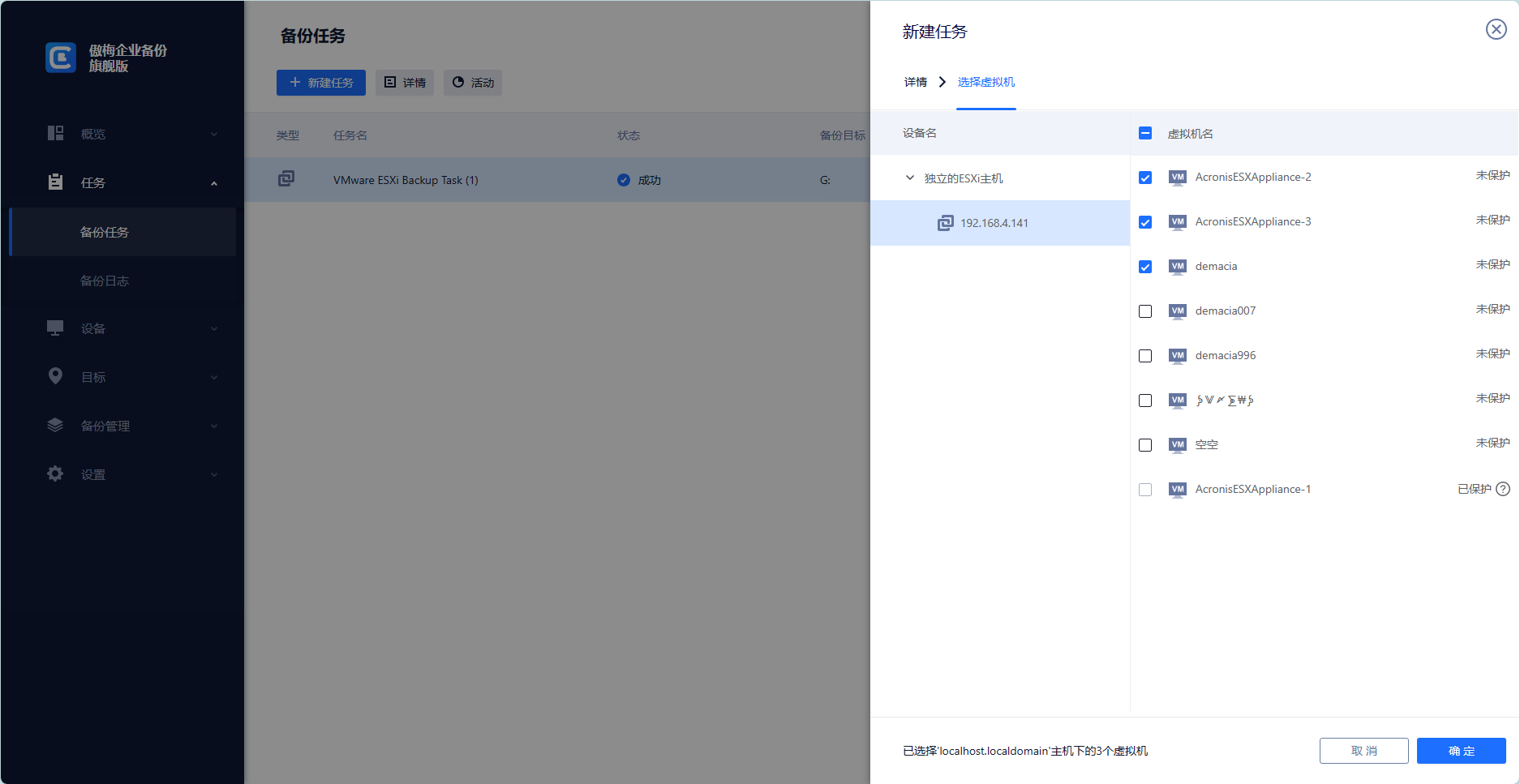
• 备份目标:指定存储虚拟机备份的位置,例如网络共享或本地位置。

• 备份计划(可选):选择完全备份/增量备份,设置备份频率为天/周/月。
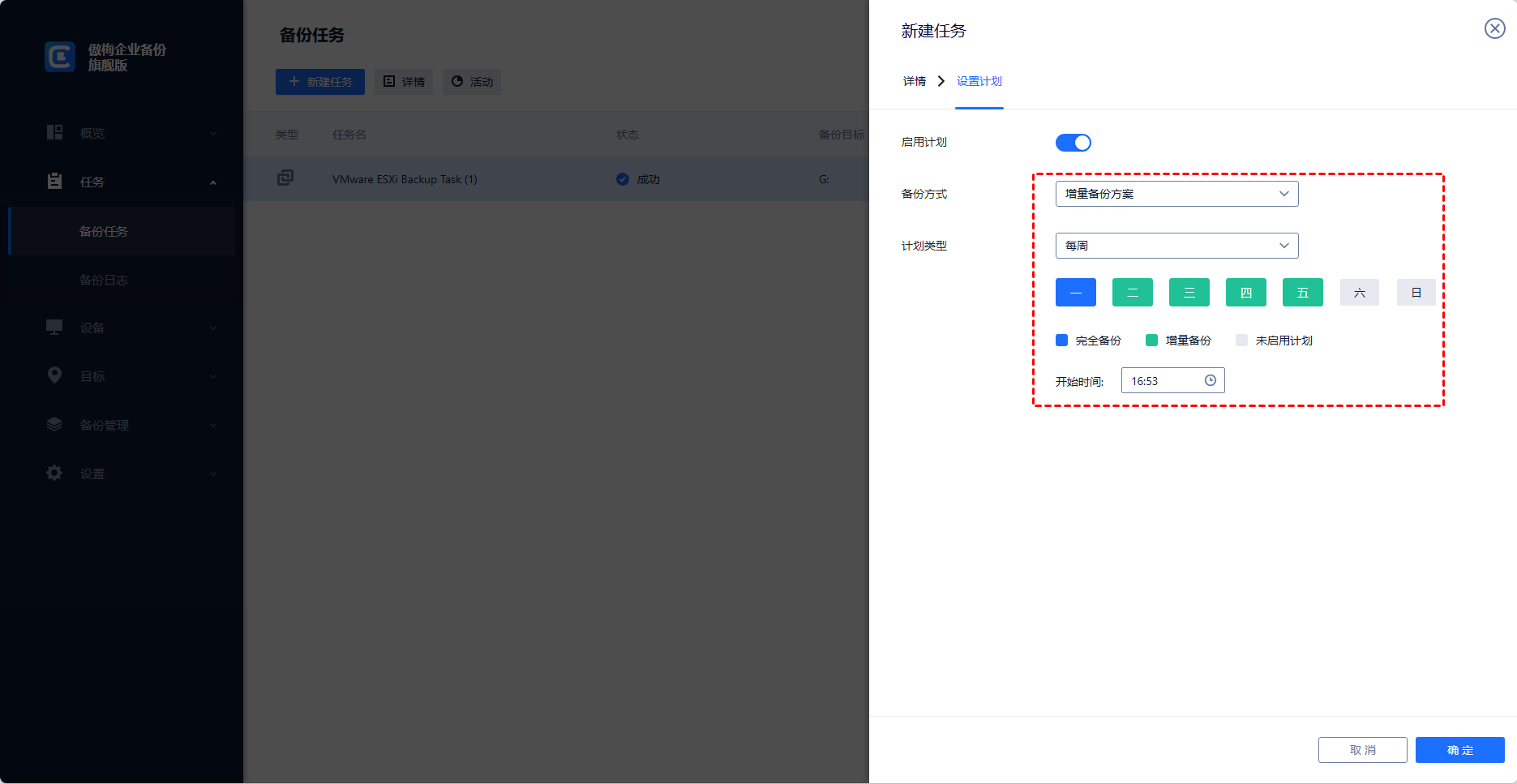
• 版本清理(可选):指定将自动删除不需要的备份的保留期。
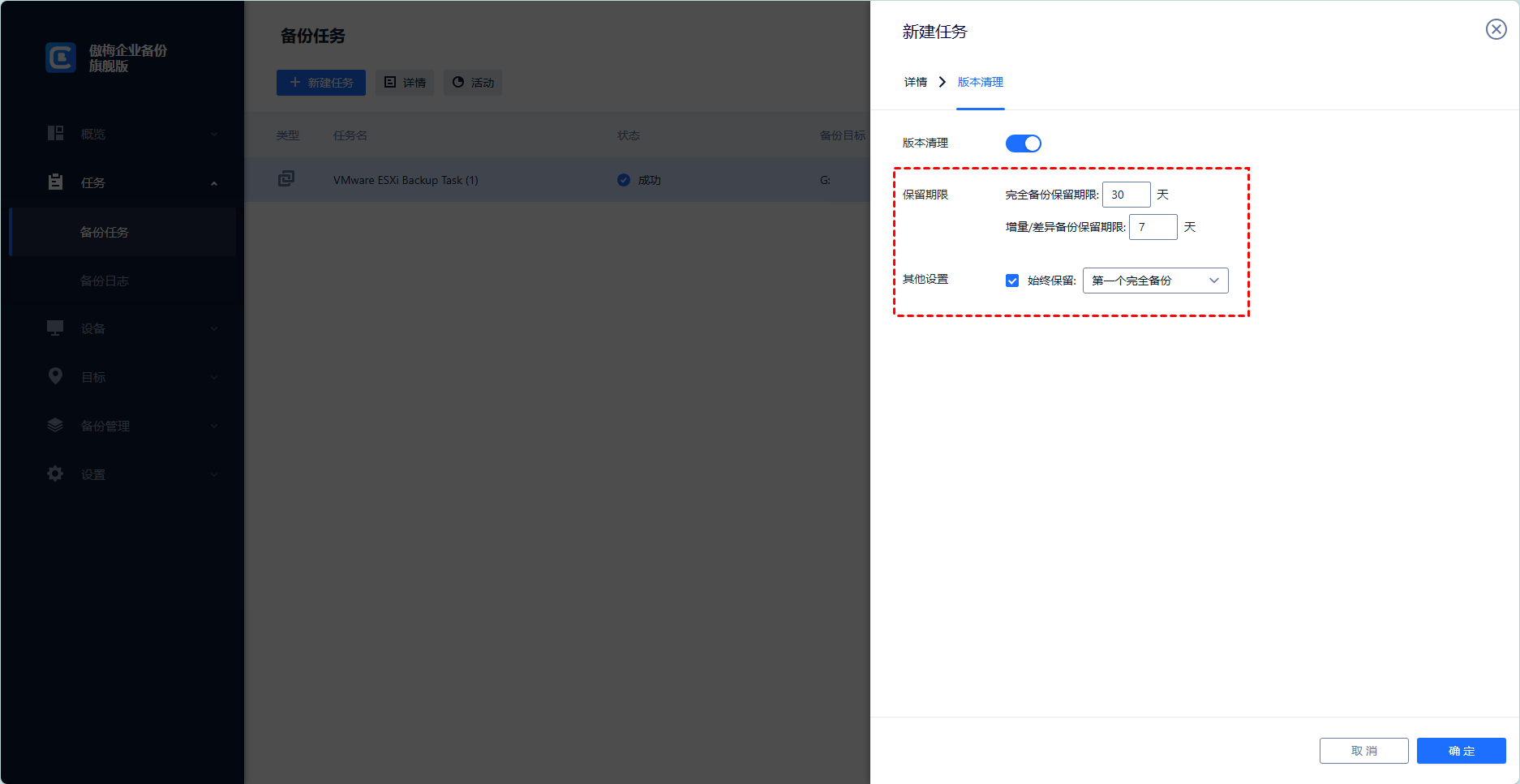
3. 开始备份:选择“添加定时任务并立即开始备份”或“仅添加定时任务”。
4. 然后就可以还原备份任务了。选择要迁移的内容(虚拟机及其历史版本),然后选择“还原到新位置”。系统将要求您命名新虚拟机,选择目标主机和数据存储。
5. 设置完成后,单击“开始还原”以执行该操作。完成后,所选虚拟机的所选版本将迁移到您指定的数据存储中。
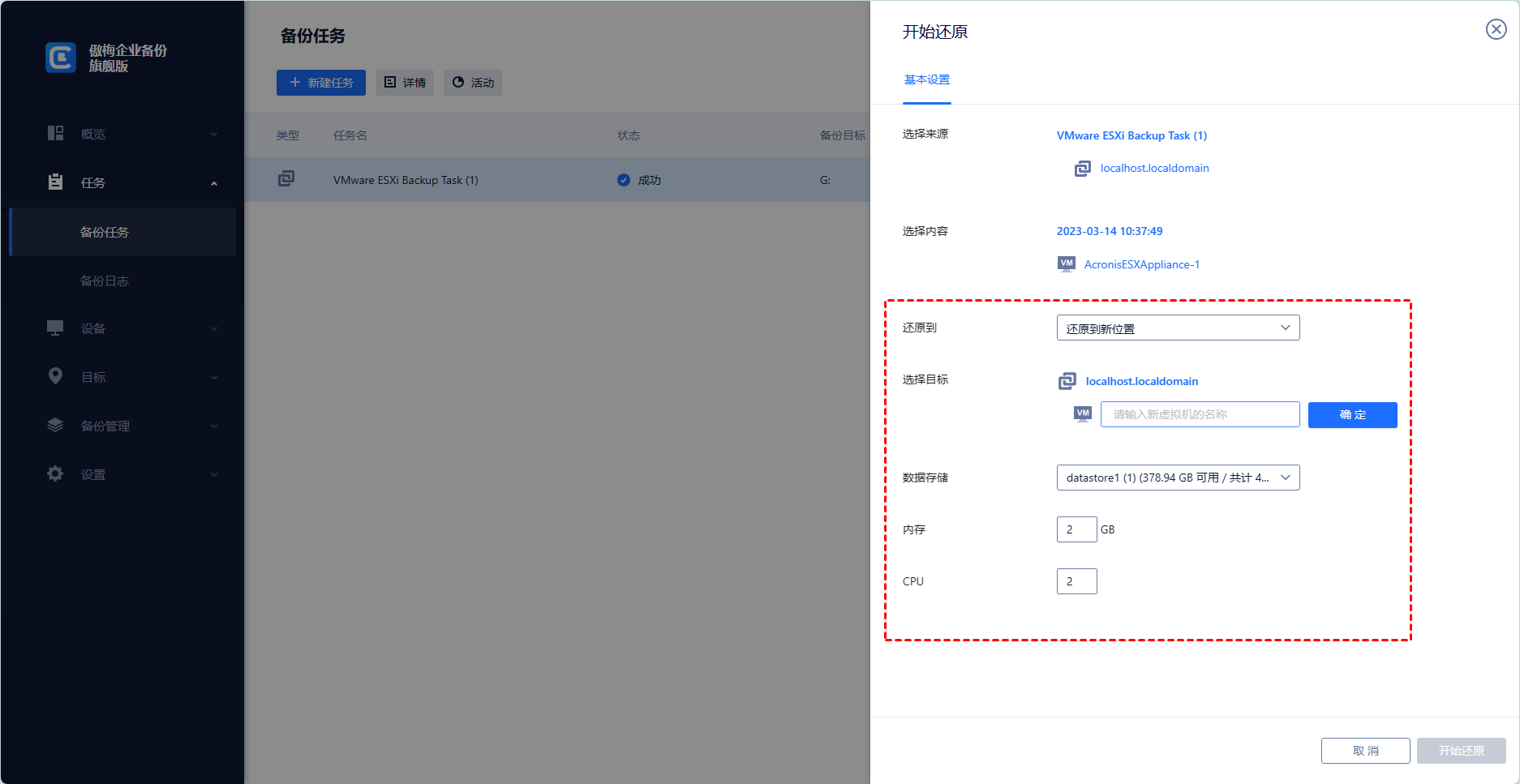
通过上述步骤,您可以成功实现ESXi之间的虚拟机迁移,确保了虚拟化环境的弹性和高效性。在实际操作中,请根据具体的环境和需求选择合适的迁移方式,并确保事先备份重要数据以防万一。