无缝迁移,轻松拓展!解密虚拟机迁移的神奇技巧!
为了帮助大家更好地掌握虚拟机迁移技能,我们针对Hyper-V和VMware ESXi虚拟机,给出了2种不同的迁移方案,并且还额外分享了1种更加简单易用、兼容并包的迁移方式,一起来看看吧!
![]() 哈喽哇~
哈喽哇~
我们不难发现,在企业的各个业务单元中,似乎都有虚拟机的身影。无论是在灵活的资源利用、优秀的故障容错、便利的升级维护、还是低廉的成本消耗方面,虚拟机都扮演着不可或缺的重要角色。它们帮助企业应付各种挑战,带来各种优势,从而在激烈的市场竞争中取得成果。
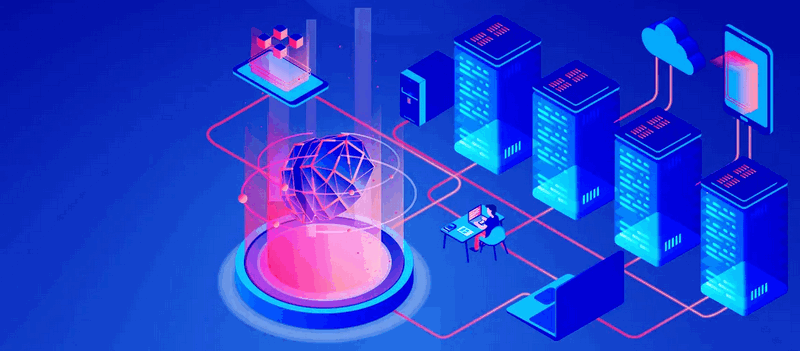
面对将来可能遇到的各种企业业务升级或者资源调动问题,进行虚拟机迁移也是一个重要措施。所以我们在下面向大家简单的总结了一些迁移虚拟机的常见原因和好处,大家可以简单参考参考:
除此之外,还需要注意的是,虚拟机迁移任务可能涉及网络带宽、存储访问延迟和应用程序的兼容性等方面的考量。因此,在实施迁移操作时,需要综合考虑各个因素并制定合适的策略。
那么虚拟机怎么迁移呢?方法其实并没有大家想象中的那么困难。在接下来的内容中,我们将针对Hyper-V和VMware ESXi虚拟机,想大家分享2种不同的迁移方案,大家可以根据自身实际情况来选择适合自己的方法。
Hyper-V管理器是一个由微软开发的虚拟机管理工具,它是Windows操作系统中的一个可选组件。Hyper-V管理器可用于创建、配置、监视和管理虚拟化环境中的虚拟机和相关资源,使管理员能够轻松地管理和监控虚拟化环境,优化效率并确保虚拟机的正常运行。
如果想要迁移Hyper-V虚拟机的话,借助Hyper-V管理器来执行迁移虚拟机任务就是一个很不错的解决方案。
步骤1. 打开您的Hyper-V管理器,然后从左侧清单中选择源主机。
步骤2. 找到您想要迁移的目标虚拟机,然后右键单击并选择“移动”以打开移动向导。
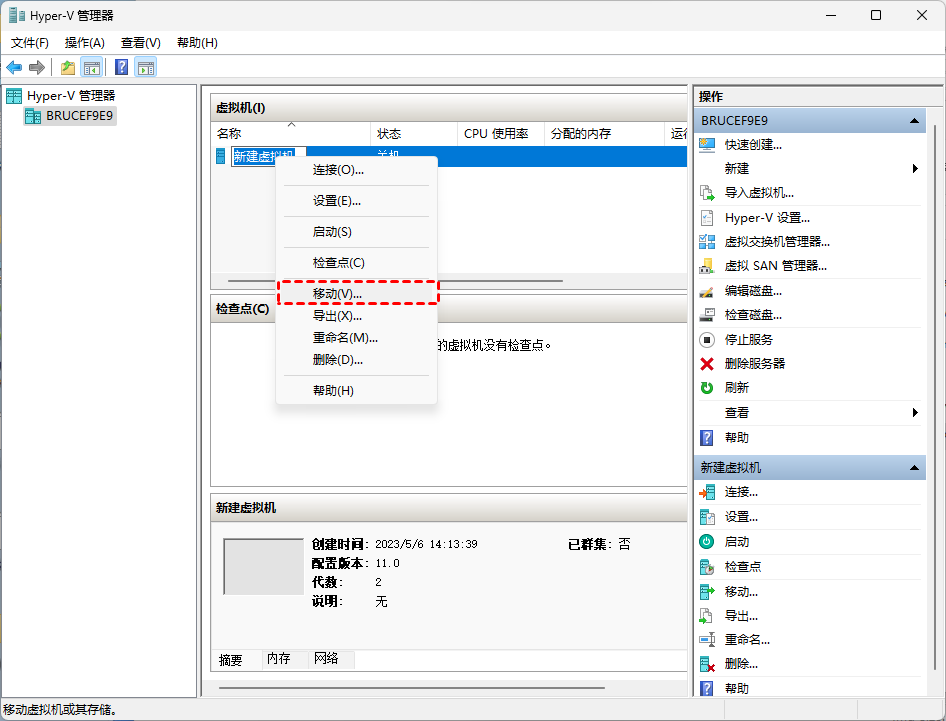
步骤3. 点击“移动虚拟机的存储”,然后点击“下一页”。
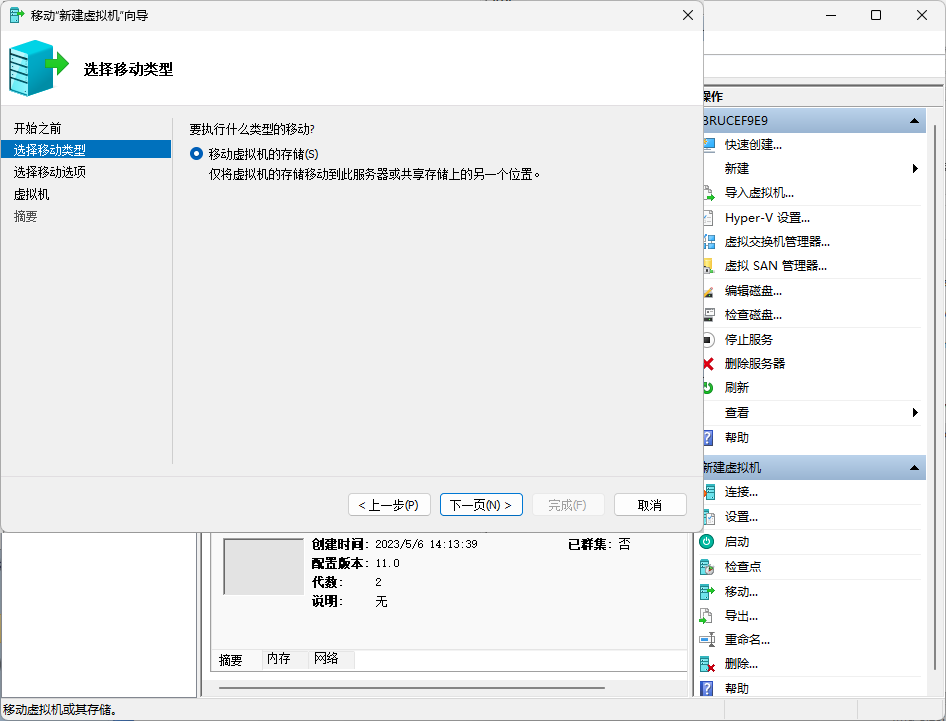
步骤4. 为虚拟机选择一个新的位置,然后在摘要界面中确认各项设置无误之后点击“完成”即可开始执行Hyper-V虚拟机迁移任务。
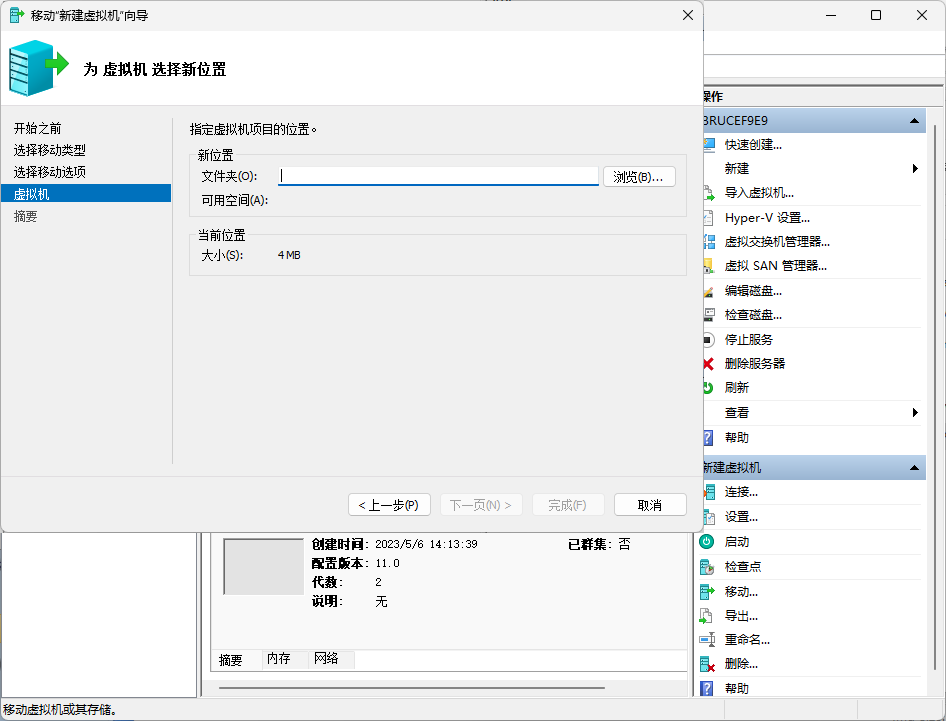
如果您使用的是VMware虚拟机,并且由于一些情况变动需要将VM虚拟机迁移到另一主机的话,借助vCenter Server来达成目的是一个简单有效的解决方案。
和Hyper-V管理器类似,vCenter Server也是一种虚拟化管理平台,由VMware公司开发。它用于集中管理和监控虚拟化环境中的多个虚拟机和相关资源,通过稳定且专业的服务来帮助管理员更加轻松地控制整个虚拟化基础设施。
如果您拥有vCenter Server的话,那么您会发现VMware虚拟机迁移其实是一件很简单的事。
步骤1. 登录到vSphere客户端,右键单击要移动的虚拟机,然后单击“迁移”。
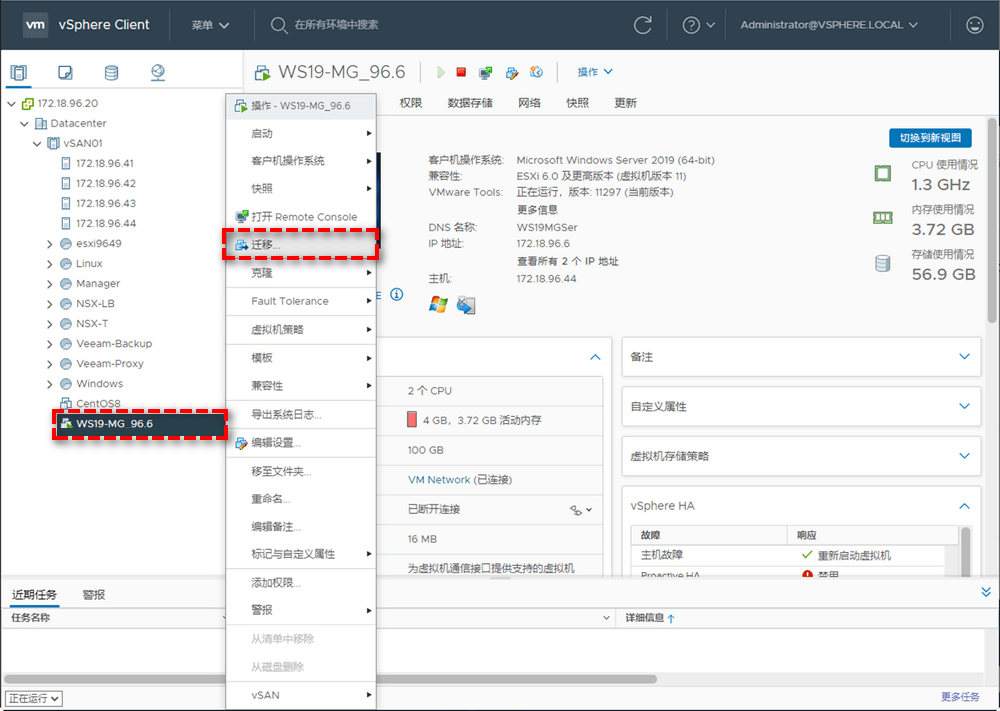
步骤2. 如果虚拟机的数据存储在两端都可用,则可以通过选择头一个选项仅移动虚拟机的计算。否则,请选择“更改计算资源和存储”,这是一个比较常见的选择,因为跨vCenter服务器共享数据存储并不是一个较好的做法。
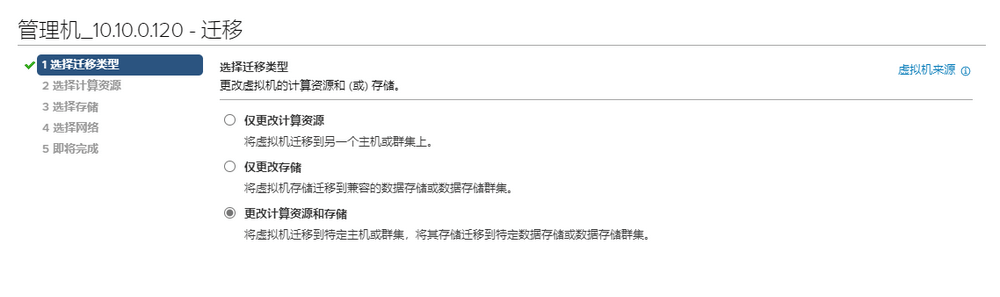
步骤3. 展开目标vCenter服务器的拓扑,选择要将其迁移到的资源。然后选择虚拟机迁移的目标存储并选择目标虚拟机文件夹。
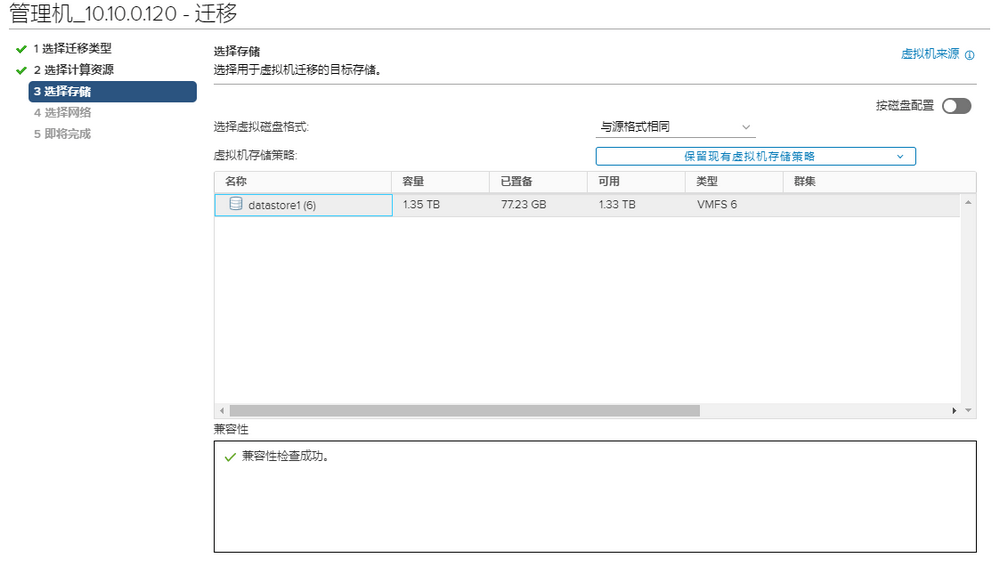
步骤4. 下一步是选择目标网络,您将收到一条警告,指出由于跨数据中心的操作,该网络在源和目标上可能不是同一网络。因此,请您记住在迁移虚拟机完成后更改VLAN。
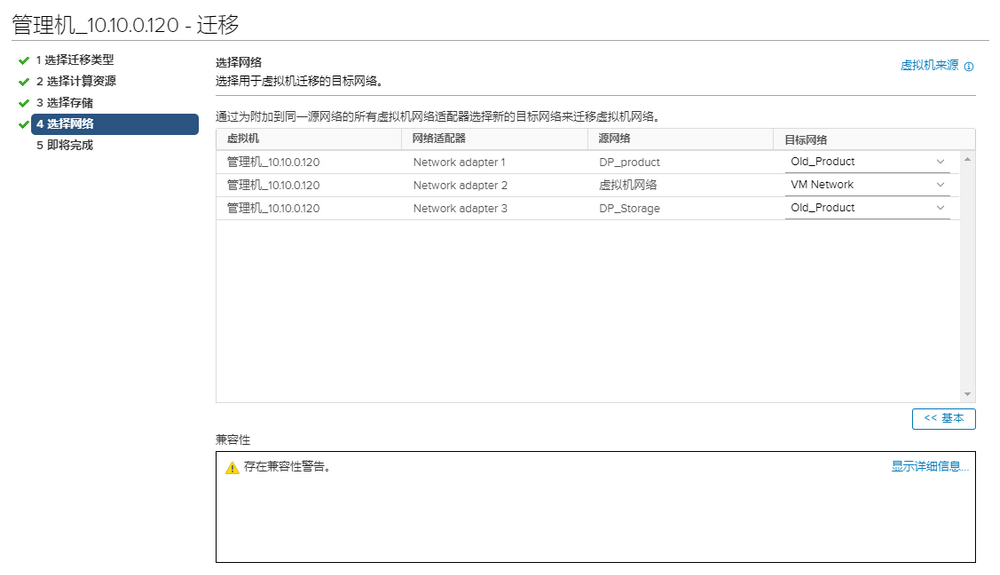
步骤5. 然后您将进入摘要界面,您可以按“完成”开始执行迁移任务。
注意:除了这种迁移方法之外,克隆虚拟机其实也是一种可行的解决方案。而且如果没有vCenter Server的话,我们也可以通过导出导入OVF模板的方式来达成与迁移类似的目的,所以说方法有很多种,找到那个适合自己的才是更好的。
从上文中我们可以看出,无论是Hyper-V管理器还是vCenter Server,它们在迁移虚拟机时都只能一台一台地进行迁移,如果您的虚拟机数量比较少的话,这确实是一个比较不错的解决方案,但是如果您是一个拥有大量虚拟机的企业用户的话,那么这种方式可能就显得有些效率不足了,一台一台地反复操作,那得整到啥时候去了?
为了帮助企业用户更加轻松地执行批量化的虚拟机迁移任务,我们建议大家尝试一下这个专业软件——傲梅企业备份旗舰版。通过它的备份与还原功能,我们可以将众多虚拟机批量备份,然后再批量还原到新的位置,一方面迁移速度更快,另一方面也可以更好地保护企业虚拟机的安全,因为毕竟有了备份的存在,就算遇到意外状况也可以通过备份来快速恢复。
傲梅企业备份旗舰版支持Hyper-V和VMware ESXi虚拟机,如果您觉得还不错的话就点击下方按钮进入下载中心下载安装傲梅企业备份旗舰版,然后跟着我们的演示教程一起看看虚拟机怎么迁移吧!
先备份虚拟机
步骤1. 绑定设备:打开傲梅企业备份旗舰版,登录您的账号,在主界面中将您的vCenter或ESXi主机添加为源设备。

步骤2. 创建备份任务:点击“备份任务”>“新建任务”。

步骤3. 根据您的需求设置备份类型、任务名、设备、备份目标、备份计划、版本清理等。
步骤4. 点击右下角的“开始备份”按钮,然后选择“添加定时任务并立即备份”或“仅添加定时任务”。

再还原虚拟机
步骤1. 在主界面中转到“备份管理”选项卡,找到您想要还原的历史版本,点击“还原”。
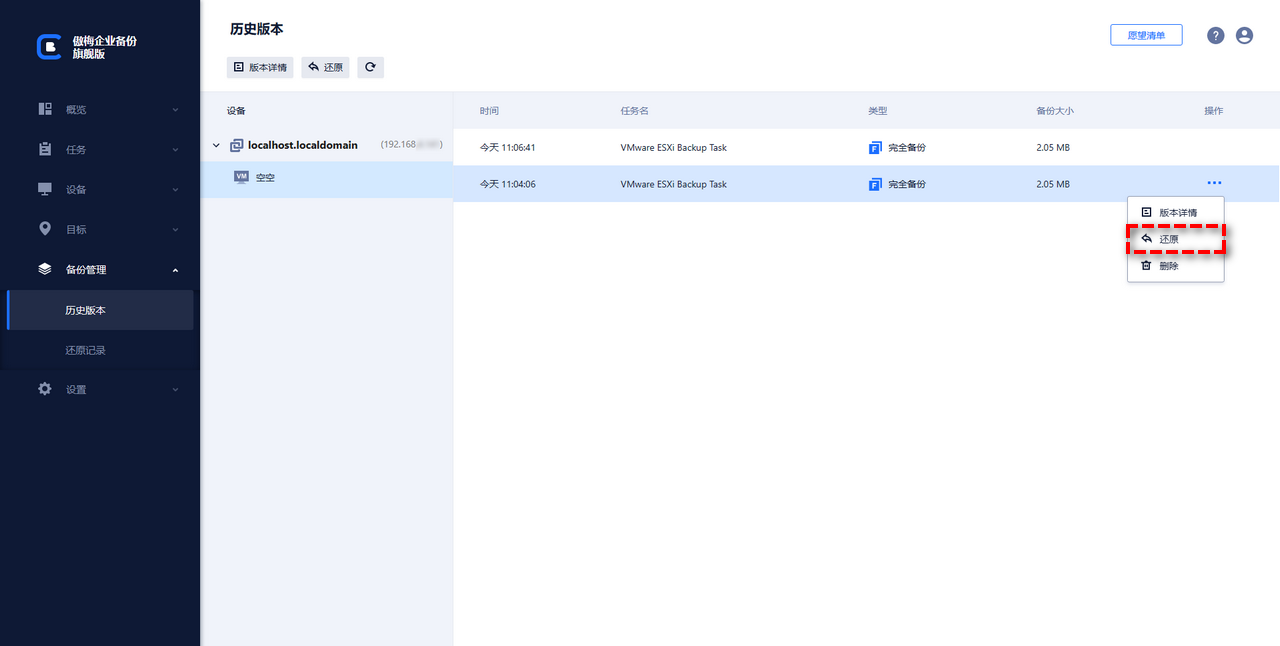
步骤2. 设置您想要将其还原到的位置、新的名称、RAM大小等,设置完毕后点击“开始还原”即可,等待还原完成之后即可成功VM虚拟机迁移到另一主机。

好了朋友们,本文到这里就告一段落了![]()
本文针对Hyper-V和VMware ESXi两种不同的虚拟机类型,向大家分享了2种不同的虚拟机迁移方案,大家可以参照教程亲自操作操作。考虑到拥有大量虚拟机的企业用户,采用这2种方法进行迁移可能效率比较低下,因此我们还额外推荐了傲梅企业备份旗舰版这种解决方案,批量操作效率更高,并且兼容性强,Hyper-V和VMware ESXi虚拟机的迁移任务都能轻松拿下,大家可以试一试哦~