如何逐步执行Hyper-V实时迁移任务?
如果您想要在不停机的情况下将Hyper-V虚拟机迁移到另外一台服务器,那么Hyper-V实时迁移就是您的明智之选,在本文中,我们将向大家分享3个简单有效的迁移方法,无论是否有故障转移群集皆可。
业务连续性是企业尤其关注的一个关键问题,任何停机都可能带来相当大的成本。在Hyper-V迁移方面,许多用户希望将正在运行的虚拟机从一台主机移动到另一台主机,以避免停机,这就是所谓的实时迁移。
幸运的是,微软确实在Windows Server中提供了Hyper-V实时迁移功能。它提供了极大的灵活性,因此运行的虚拟机不依赖于单个主机。特别是与故障转移群集一起使用时,Hyper-V实时迁移允许高可用性和容错系统。
总而言之,Hyper-V实时迁移通过将虚拟机内存预复制到目标服务器,较大限度地减少了虚拟机传输时间。它的工作原理如下:
① 启动Hyper-V实时迁移时,源服务器将首先创建与目标服务器的连接,并传输配置文件以设置Hyper-V虚拟机骨架副本。
② 然后,分配给迁移虚拟机的内存将复制到目标服务器。在此过程中,如果您更改了正在运行的虚拟机上的内存页,则会跟踪并标记为已修改。
③ 迁移仍在继续,现在是复制剩余修改的内存页的时候了。修改的页面越多,迁移所需的时间就越长,直到没有可复制的内容。此外,源服务器和目标服务器之间可用的网络带宽对实时迁移的速度也至关重要。
④ 现在,最后需要复制到目标服务器的是源虚拟机的状态。关闭虚拟机电源,实时迁移Hyper-V完成。在目标服务器上还原虚拟机,如果它成功运行,则将删除所有修改页面的痕迹。
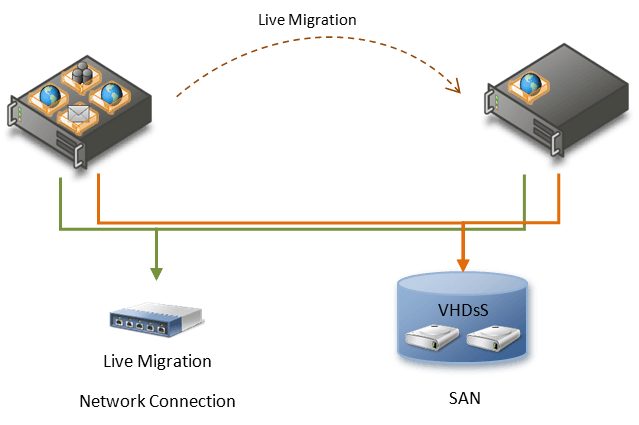
Ps. Hyper-V中的实时迁移和快速迁移有什么区别?
Hyper-V故障转移群集管理器仅支持快速迁移。使用它,在访问虚拟机时,等待和服务中断的可能性很小。中断的持续时间和迁移的速度取决于网络的容量和正在使用的程序。
相比之下,快速迁移涉及虚拟机的暂停。如果虚拟机中运行的应用程序能够处理这一问题,那么这就足够了;实时迁移可以在不停机的情况下移动虚拟机,这对于需要特定状态的工作负载或运行无法中断的业务更为有利。
不同类型的Hyper-V实时迁移,例如在集群中迁移、使用共享存储的迁移或没有共享基础架构的迁移。但对于任何形式的实时迁移都有一些共同的要求:
✤ 运行Hyper-V的两台或多台服务器:
✤ 虚拟机需要配置为使用虚拟硬盘或虚拟光纤通道磁盘(无物理磁盘)。
✤ 建议使用物理隔离网络或通过其他网络技术(如VLAN)进行实时迁移网络流量。
Ps. 不带故障转移群集的实时迁移要求
以前,Hyper-V实时迁移需要相关技术,如Hyper-V故障转移群集管理器和System Center Virtual Machine Manager。但从Windows Server 2012开始,实时迁移Hyper-V现在也可以在没有故障转移群集的情况下工作。但除了基本要求外,还有一些额外要求:
想要进行后续的操作,我们先得在Hyper-V主机上启用实时迁移功能。
步骤1. 打开Hyper-V管理器,右键单击主机名称并选择“Hyper-V设置”。
步骤2. 在左侧列表中找到“实时迁移”,然后勾选“启用传入和传出的实时迁移”选项,指定并行实时迁移Hyper-V虚拟机的数量,并在下方勾选“使用任何可用的网络进行实时迁移”或者“使用这些IP地址进行实时迁移”。
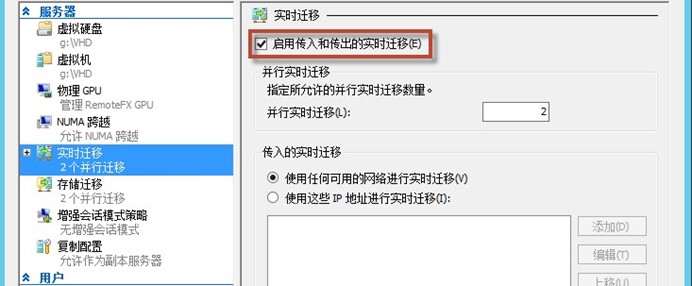
步骤3. 展开实时迁移,在左侧列表中选择“高级功能”,选择用于对实时迁移进行身份验证的协议。
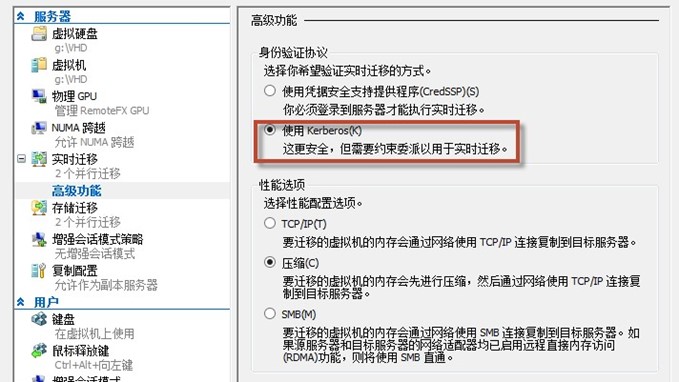
如上所述,实时迁移通常与故障转移群集结合使用,以实现高可用性和容错系统。下面我们将介绍如何使用故障转移群集执行Hyper-V实时迁移任务。
步骤1. 从服务器管理器启动故障转移群集管理器,从左侧清单导航到“角色”。
步骤2. 右键单击源虚拟机的名称,然后依次点击“移动”>“实时迁移”>“选择节点”。
步骤3. 在弹窗中选择实时迁移的目标节点,单击“确定”以开始执行Hyper-V迁移任务。您可以在“信息”中查看进度。
上面的方法是在有故障转移群集的情况下进行的,那如果我们没有呢?这又该怎么办呢?别担心,咱们还有2种方法。
步骤1. 打开Hyper-V管理器,在左侧列表中选择源主机。
步骤2. 右键单击源虚拟机的名称,然后选择“移动”。
步骤3. 在弹出窗口中选择“移动虚拟机”。
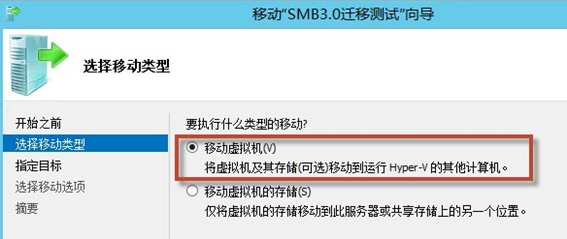
步骤4. 指定目标节点名称。然后在操作摘要界面中确认各项设置无误之后点击“完成”以开始迁移Hyper-V虚拟机。
使用Move-VM命令,您还可以将正在运行的虚拟机移动到目标服务器,并使用它移动虚拟硬盘和其他文件。
下面是一个示例,将名为MyVM的正在运行的虚拟机移动到名为Host1的目标服务器,并将虚拟硬盘和其他文件(如检查点和智能分页文件)移动到目标服务器上的D:\MyVM目录。
执行Hyper-V实时迁移迁移可以确保无法预期的虚拟机故障切换,并将停机时间降至一个较低的限度。然而,它并不经济实惠,因为它代表需要2台以上的服务器和存储成本。
因此,对于日常的虚拟机保护来说,虚拟机备份可能仍然是简单有效、经济实惠的选择。在这里,我想向大家分享一个专业好用的Hyper-V备份软件——傲梅企业备份旗舰版。
如果您感兴趣的话,可以点击下方按钮进入下载中心下载安装傲梅企业备份旗舰版,然后跟着我们的演示教程一起看看怎么轻松备份还原虚拟机吧!
步骤1. 绑定设备:打开傲梅企业备份旗舰版,登录您的账号,在主界面中将您的Hyper-V虚拟机添加为源设备。
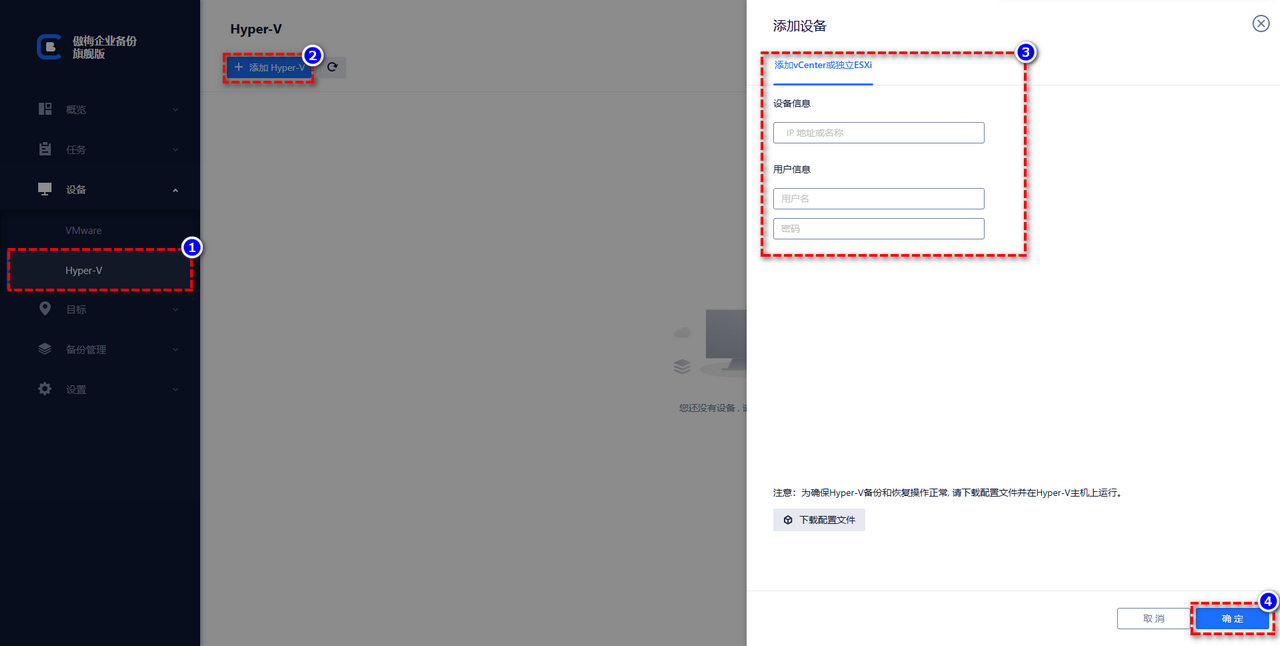
步骤2. 创建备份任务:点击“备份任务”>“新建任务”。

步骤3. 根据您的需求设置备份类型、任务名、设备、备份目标、备份计划、版本清理等。
🔎 备份类型:选择您想要备份的虚拟机类型。

🔎 设备:添加您想要备份的虚拟机,然后点击“确定”。
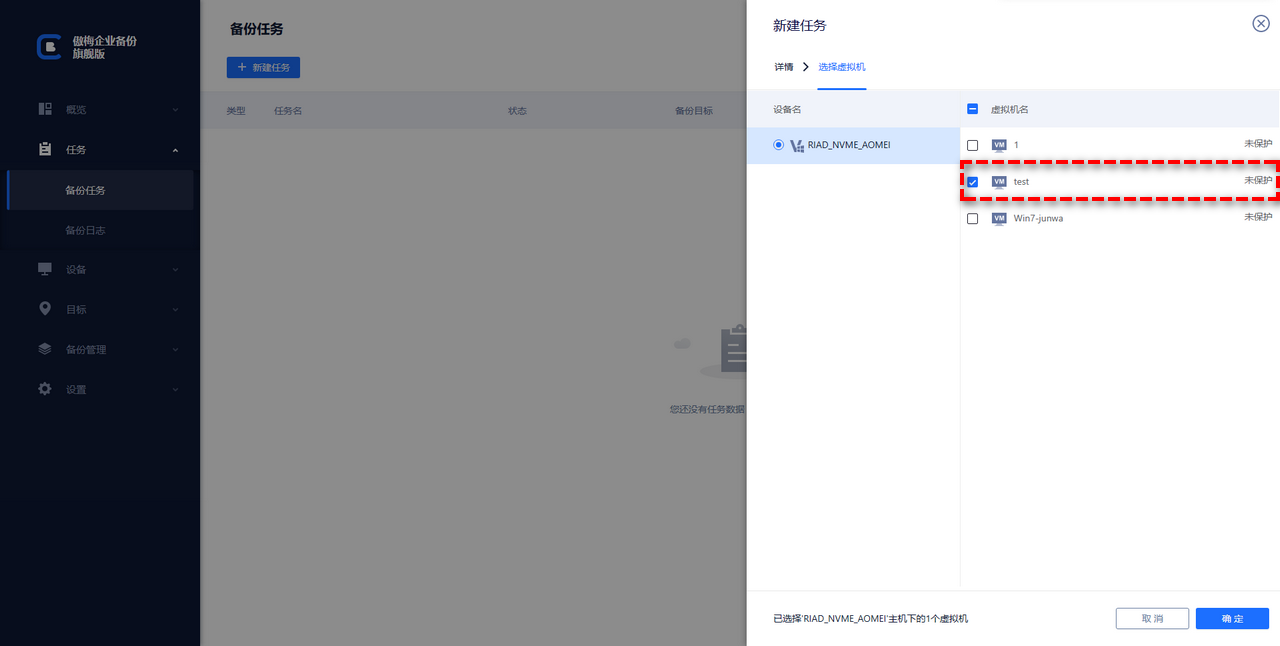
🔎 备份目标:选择“添加网络路径”以将备份存储在网络位置,从而节省本地磁盘空间,然后点击“确定”。
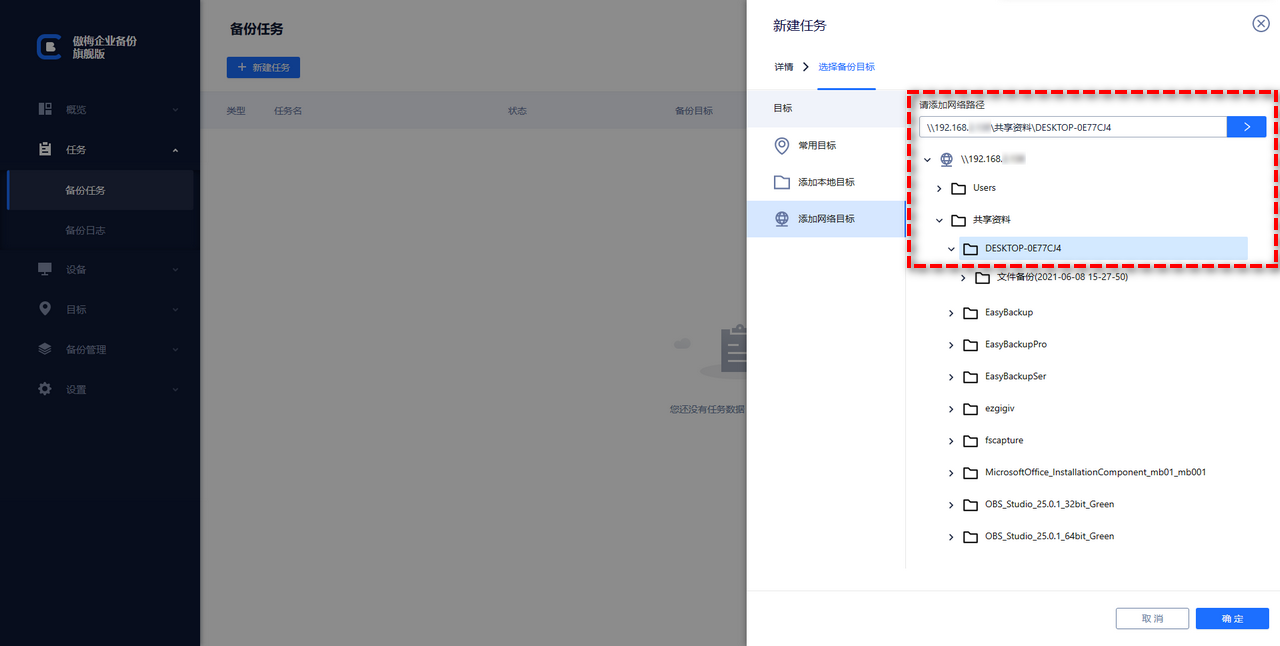
🔎 备份计划:选择您想要的备份方式和自动备份间隔,设置完毕后点击“确定”。

🔎 版本清理:配置您的保留策略以自动删除旧备份文件,节省存储磁盘空间,设置完毕后点击“确定”。

步骤4. 点击右下角的“开始备份”按钮,然后选择“添加定时任务并立即备份”或“仅添加定时任务”。

创建的备份任务将单独列出和监控,以进行进度检查和计划更改,您也可以选择随时将它们还原。
如果已多次备份虚拟机,只需选择要还原的历史记录版本,从而将虚拟机精确地恢复到早期状态。
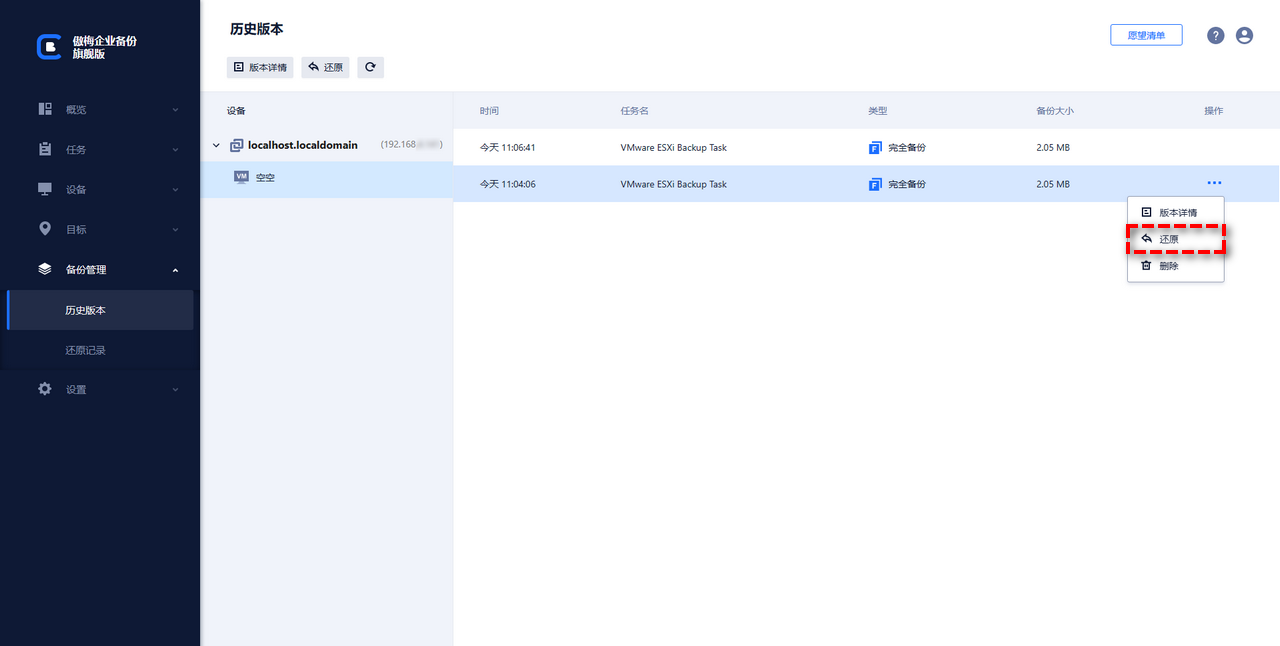
如您所知,实时迁移可以通过热备份和异地恢复实现。傲梅企业备份旗舰版还提供了一个高级功能来帮助您实现这一点,就是“还原到新位置”选项,该选项使您能够轻松地将虚拟机备份还原到同一个或另一个数据存储/主机并创建相同的虚拟机,而无需任何复杂的配置。而且在编辑还原任务时您还可以根据需要更改RAM和CPU核心。

Hyper-V实时迁移通过将虚拟机内存预复制到另一台服务器,从而将停机时间降低。在本文中,我们介绍了什么是实时迁移Hyper-V,并详细介绍了使用它将Hyper-V虚拟机移动到另一台服务器的3种方法,希望对您能够有所帮助。
然而,由于其服务器和存储成本,它仍然不是备份Hyper-V虚拟机的好方案,如果您的成本预算较低,那么借助专业的傲梅企业备份旗舰版来备份虚拟机或许才是一个不错的方法。