如何通过 5 种方式轻松将 Hyper-V虚拟机迁移到另一台主机?
如果您想将Hyper-V虚拟机迁移到另外一台服务器,同时最大限度地减少停机时间,也许Hyper-V虚拟机迁移是您正在寻找的功能。在本文中,我将通过 3 种执行方式介绍此功能。
在Hyper-V虚拟环境管理中,很多情况下都需要虚拟机迁移,在这篇文章中,您将获得5种将Hyper-V虚拟机迁移到另一台主机的方法。
您在虚拟环境中有多个 Hyper-V 主机,每个主机都有不同的工作负载。 如果某个主机上的硬件资源即将耗尽,而另一台主机有足够的硬件资源,则将虚拟机迁移到该主机可以提高虚拟机的性能。 关闭空主机也有助于降低功耗。
有时物理服务器需要升级或维护。 为了保证业务系统的连续性,将虚拟机移动到另一台服务器可以减少停机时间。
您还可以在IT环境中添加VMware主机,并且由于虚拟环境的灵活性,您可以 将Hyper-V虚拟机文件复制到另一个虚拟机 。
当发生意外停机时,尽快恢复业务系统是非常有必要的。 将虚拟机移动到另一台普通服务器是解决方案。 在此之前,你最好先 做好Hyper-V备份 。
实时迁移是每个 IT 管理员都想要的功能。 它将虚拟机移动到另一台主机,同时不需要关闭来宾操作系统或导出虚拟机,从而大大减少了停机时间。
Hyper-V 支持 Windows Server 2008 R2 及更高版本上的实时迁移。 在实时迁移之前,需要进行故障转移集群设置(物理连接服务器)、类似或相同的硬件和软件配置(为了兼容性)、固定IP地址等。
在Windows Server 2016及更高版本中,不需要故障转移集群,但需要更多的软件层配置。
如果您对此感兴趣,请参阅帖子 如何执行 Hyper-V 实时迁移 。
Hyper-V Manager 常用于 Hyper-V 虚拟环境管理。 如果您还没有完成实时迁移的配置,只需使用Hyper-V管理器在虚拟机断电时直接迁移虚拟机即可。
添加目标服务器:
打开 Hyper-V 管理器 > 右键单击 Hyper-V 管理器 (主机名上方) > 选择 连接到服务器 > 添加目标服务器和源服务器
迁移 Hyper-V 虚拟机:
右键单击要迁移的虚拟机 > 选择 移动 > 按照 移动向导 将整个虚拟机或仅存储迁移到其他位置
通过导出,您可以获取 Hyper-V VM 的所有文件,包括数据、快照和配置。 将 VM 导入到另一台主机后,您仍然保留 VM 导出作为一种备份。 Hyper-V Manager 仍然是该方法中使用的工具。
导出Hyper-V VM的步骤:
在 Hyper-V 管理器中,右键单击源主机上的 VM > 选择 “导出” > 指定存储 VM 导出的目标 > 单击 “导出”
导入 Hyper-V 虚拟机的步骤:
在 Hyper-V 管理器中,右键单击目标主机 > 选择 导入 VM > 按照向导导入带有 VM 提取的 VM
PS 您还可以 导出Hyper-V快照来创建新的VM。
Microsoft PowerShell 还可用于迁移 Hyper-V VM。
当虚拟机存储在 SMB 共享上时,要将虚拟机移动到远程服务器,请键入以下命令:
Move-VM -Name“测试虚拟机”-DestinationHost RemoteServer
还有一篇关于 通过 PowerShell 导出和导入 Hyper-V VM 的 文章。
如果您的虚拟机运行的是 Windows 操作系统,则它已经内置了备份解决方案。 例如,您可以就像物理机一样使用Windows Server Backup 用于备份和恢复虚拟机的 。 然而,整个过程非常耗时且容易出错。 出于方便和安全原因,推荐使用无代理备份解决方案。
在可用的选择中, 傲梅网络备份 是简单的一种。 它有助于同时备份多个虚拟机,并将虚拟机从任意点恢复到同一台或另一台服务器。 它将 自动创建一个相同的新虚拟机, 无需任何复杂的重新安装和配置。
作为企业级备份解决方案,它还为您提供便捷、安全、持续的数据保护:
易于使用 :通过中央控制台备份多个虚拟机,并提供直观的界面来执行基于点击的操作。
无代理备份 :只需连接到 VMware 或 Hyper-V 主机即可管理所有虚拟机,无需在每个虚拟机上安装代理。
自动化虚拟机备份 :使用灵活的备份策略安排虚拟机备份并自动删除旧备份。
从任意点恢复 :从任意备份点恢复虚拟机备份,轻松将虚拟机恢复到同一台或另一台服务器。
您可以下载享受180天免费试用,并按照以下教程进行尝试:
*您可以选择在Windows或Linux系统上安装此虚拟机备份软件。
如何通过备份和恢复在 Hyper-V 服务器中克隆虚拟机:
1. 添加 Hyper-V 服务器后,单击 备份任务 >> 创建新任务 以制作 VM 副本。
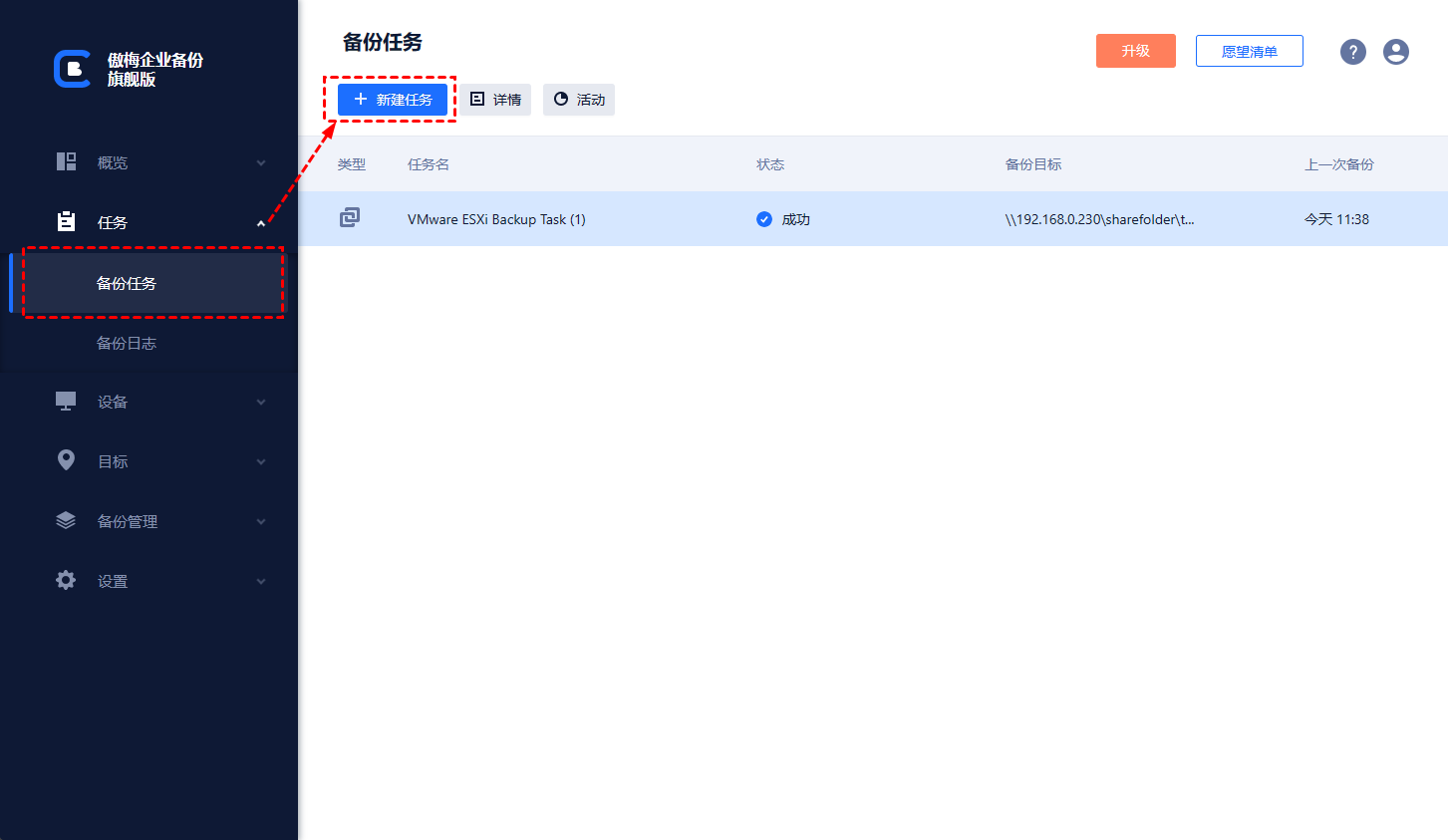
2. 然后您可以在此界面中根据需要配置备份。
◆ 输入 任务名称 并选择 Hyper-V 备份 作为示例。
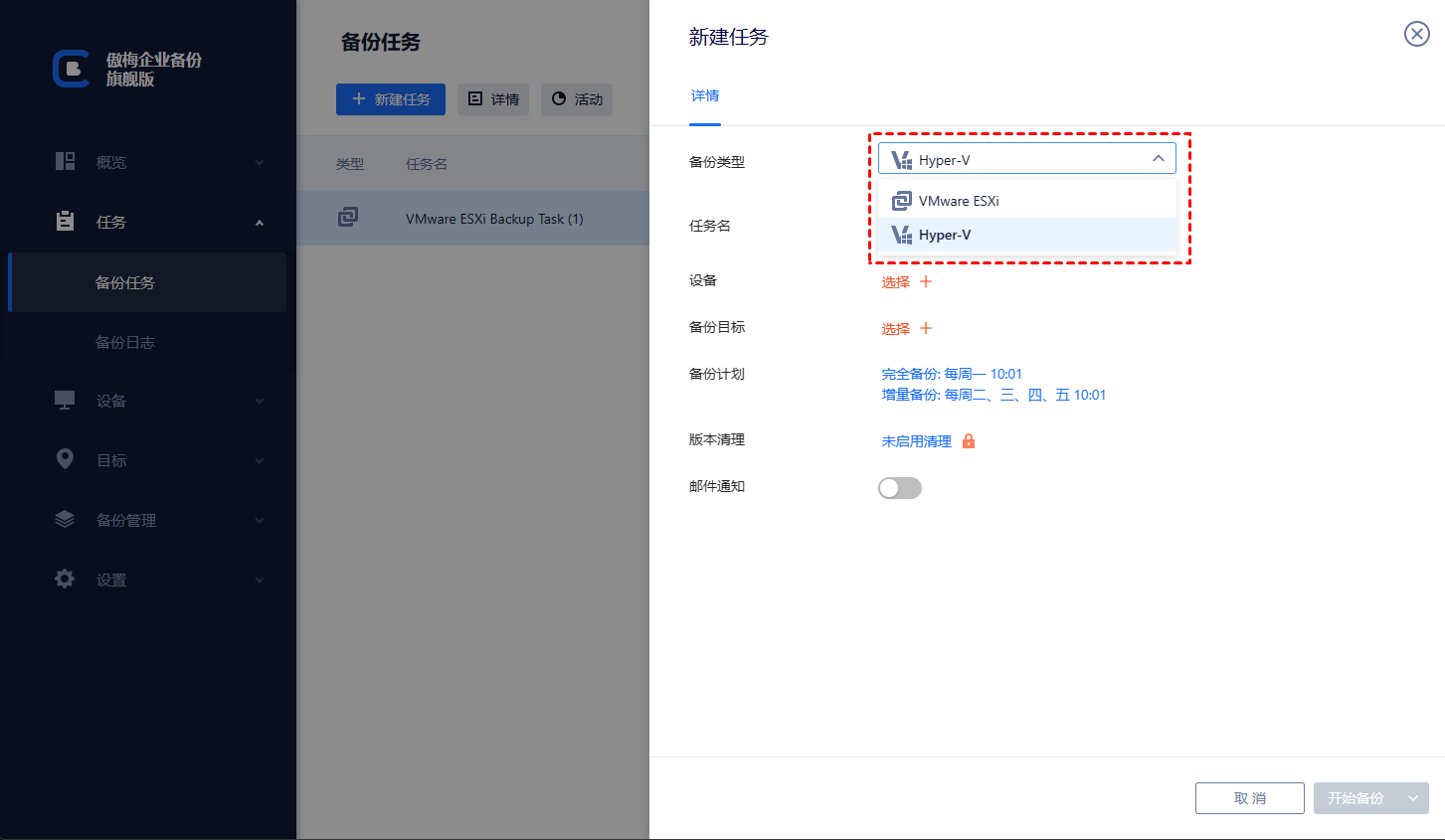
◆ 在 设备名称 部分,选择主机上的虚拟机,它允许您同时备份多个虚拟机。
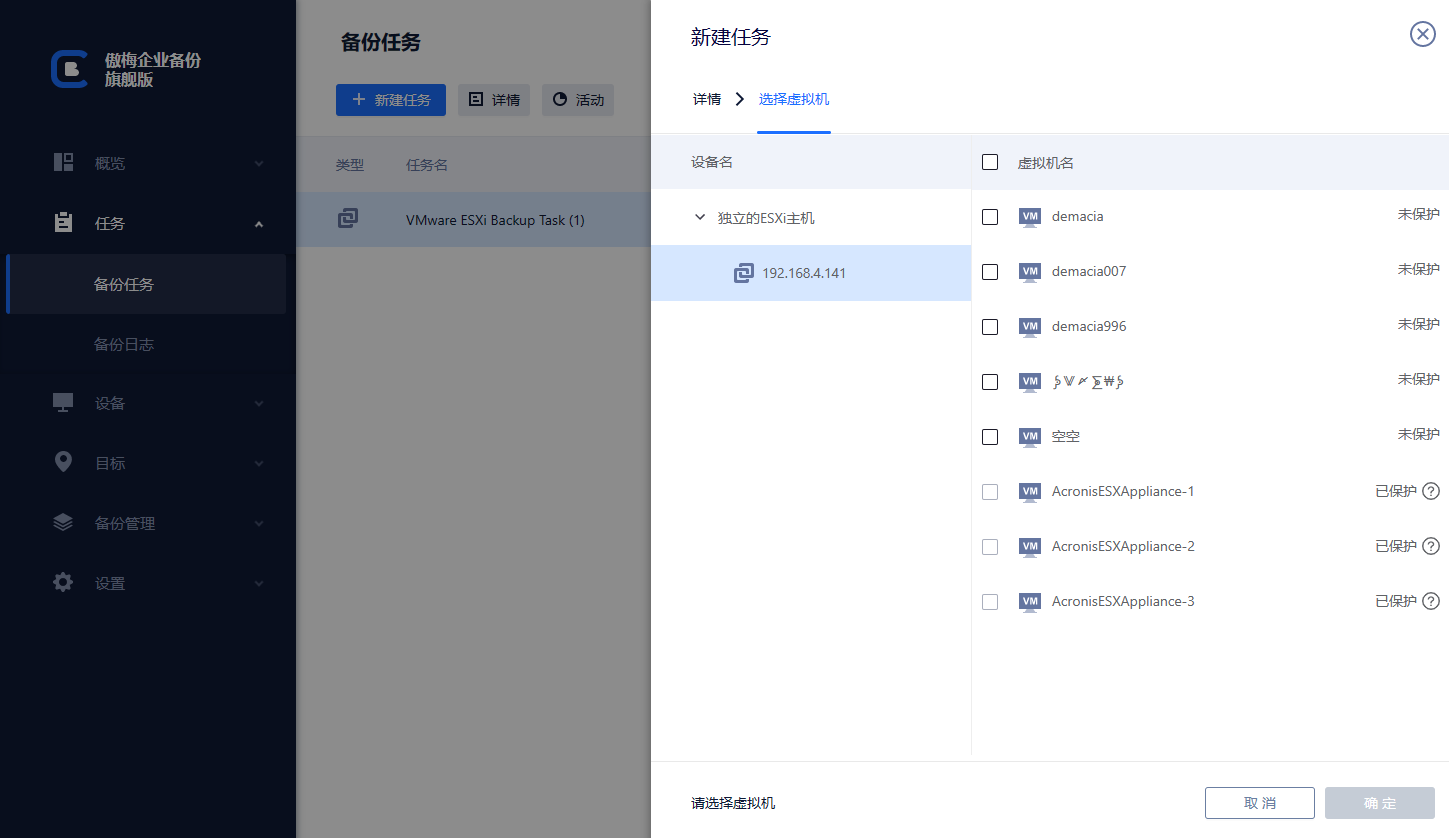
◆ 在 计划 部分,选择完整/增量备份并按日期/周/月指定备份频率。
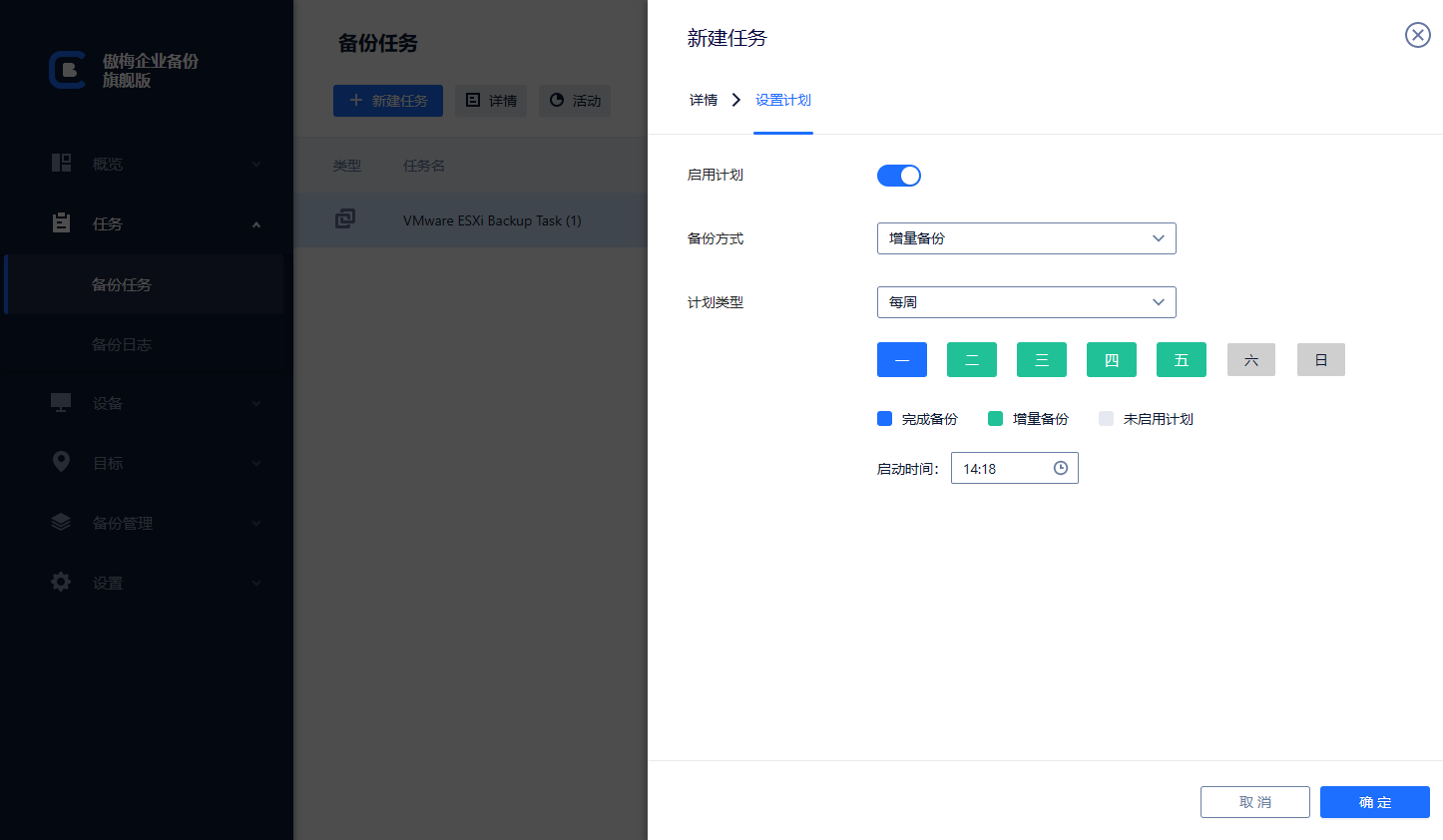
◆ 在 “备份清理” 部分中,将每个备份的保留策略设置为 自动删除旧备份 而不是手动操作。
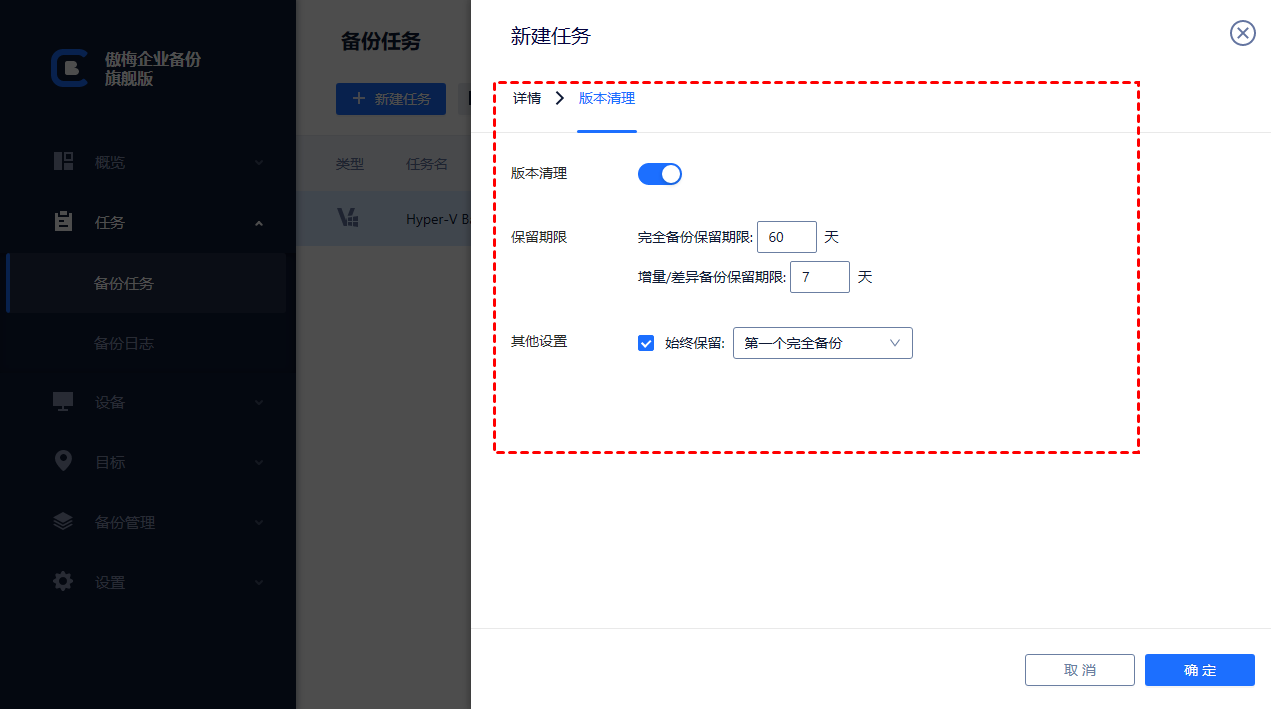
3. 单击 “开始备份” 执行操作。 完成后,您可以在 “备份任务” 选项卡中找到该任务,然后单击 “还原” 开始克隆它。
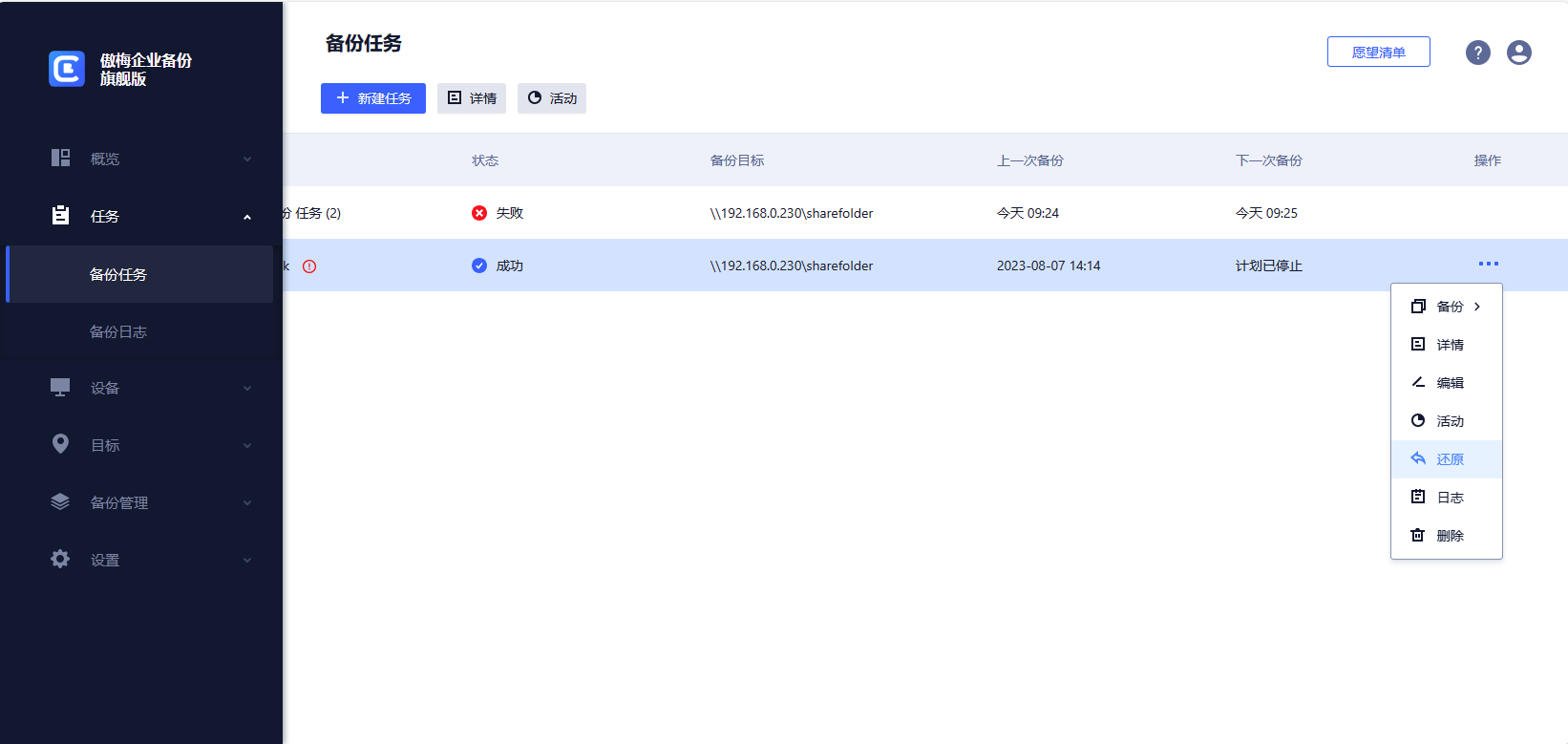
4. 在恢复界面中,您可以 选择Content (要克隆的VM)和 选择Target (要克隆到哪个服务器)。 然后您可以选择 恢复到原始位置 或 恢复到新位置。
要在 Hyper-V 服务器中克隆虚拟机,这里您应该选择第二个。 它将在选定的数据存储和主机中创建一个相同的新虚拟机。 您还可以设置新虚拟机的 名称 、 内存 和 虚拟处理器 。
这是在 Hyper-V 中克隆服务器的方法。 通过这种方式,您可以轻松地 将虚拟机复制到另一个数据存储 、将虚拟机移动到另一台主机等。
Hyper-V VM 迁移是改善 IT 环境工作的一项有用技能。 在这篇文章中,有 5 种方法可以帮助您将 Hyper-V 虚拟机移动到另一台 Hyper-V 主机,包括热迁移、冷迁移、直接导出和导入、键入 PowerShell 命令以及使用 Vinchin Backup 进行虚拟机备份迁移 Hyper-V 虚拟机& 恢复。