如何创建vCenter模板?这里有2个方法!
是否需要部署新的虚拟机?手动创建每个实例是否令人厌烦?别担心,在这种情况下,创建vCenter模板就是一个很适合您的解决方案!
vCenter Create Template是VMware vSphere中的一项功能,可用于从现有虚拟机创建虚拟机模板。虚拟机模板是虚拟机的主副本,可用于部署相同虚拟机的多个实例。通过创建模板,可以在部署新虚拟机时节省时间并确保一致性。
创建模板后,我们可以将其用作部署具有相同配置的其他虚拟机的基线。以下是创建vCenter模板的详细教程,一起来看看吧。
我们在执行vCenter创建模板任务时,通常有这两种方法,分别为:转换成模板和克隆为模板,大家可以根据自身实际情况来选择一种更加适合自己的方法。
如果您想通过转换为模板的方式来创建vCenter模板的话,可以按照以下流程进行操作。
步骤1. 登录到您的vCenter网页客户端,访问主机和群集,选择您想要转换成模板的虚拟机,然后关闭其电源。
步骤2. 右键单击目标虚拟机,选择“目标”>“转换成模板”。
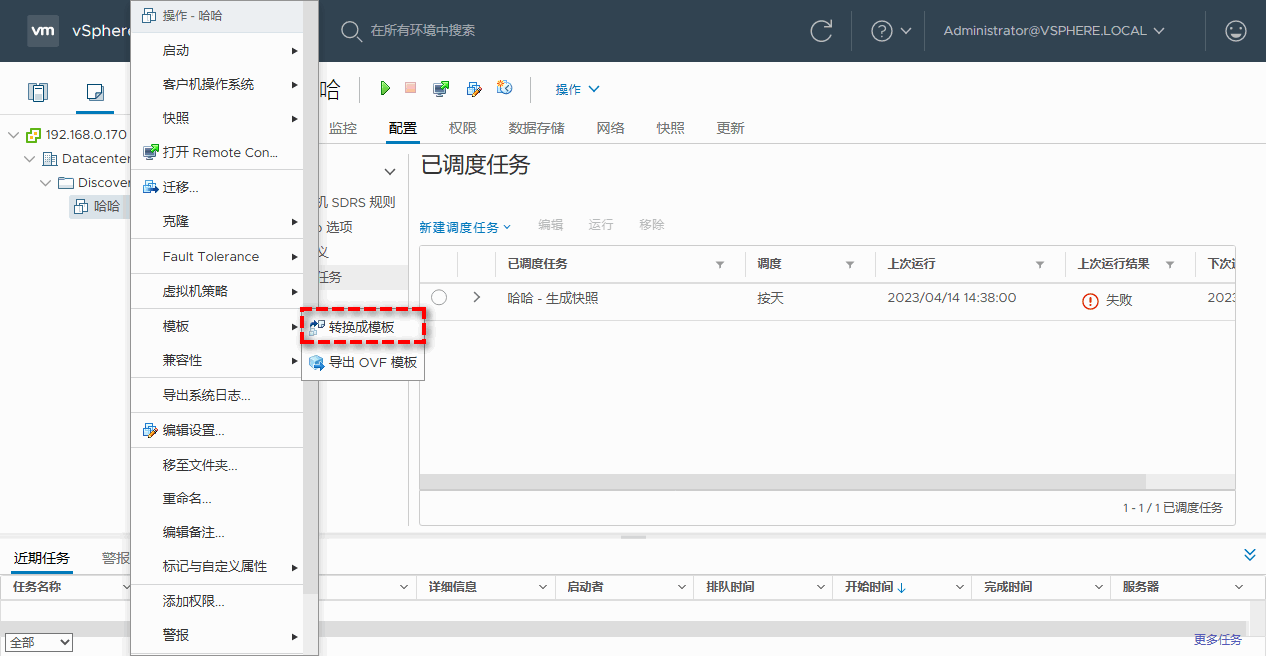
步骤3. 在弹出的确认转换窗口中点击“是”。
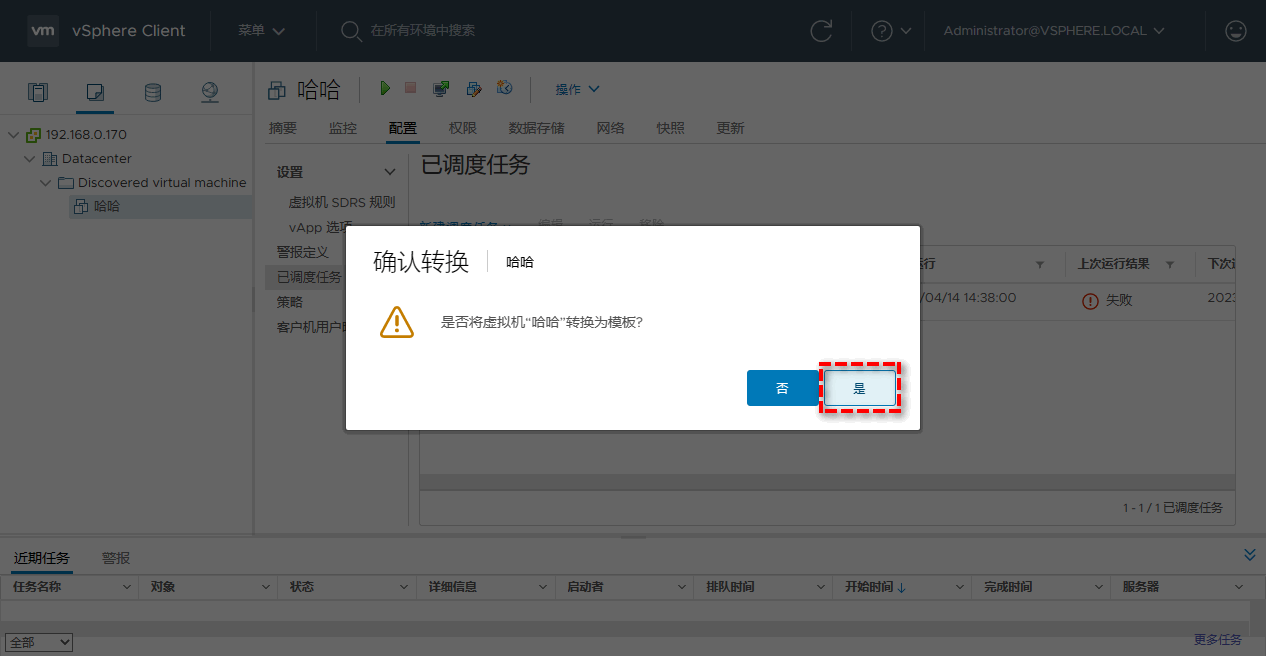
通过克隆为模板的方式,您可以保留原始虚拟机并将其数据复制到模板,在进行此操作之前,同样请确保源虚拟机的电源处于已关闭状态。
步骤1. 登录到您的vCenter网页客户端,访问主机和群集,选择您想要克隆到模板的虚拟机,右键单击并选择“克隆”>“克隆为模板”。
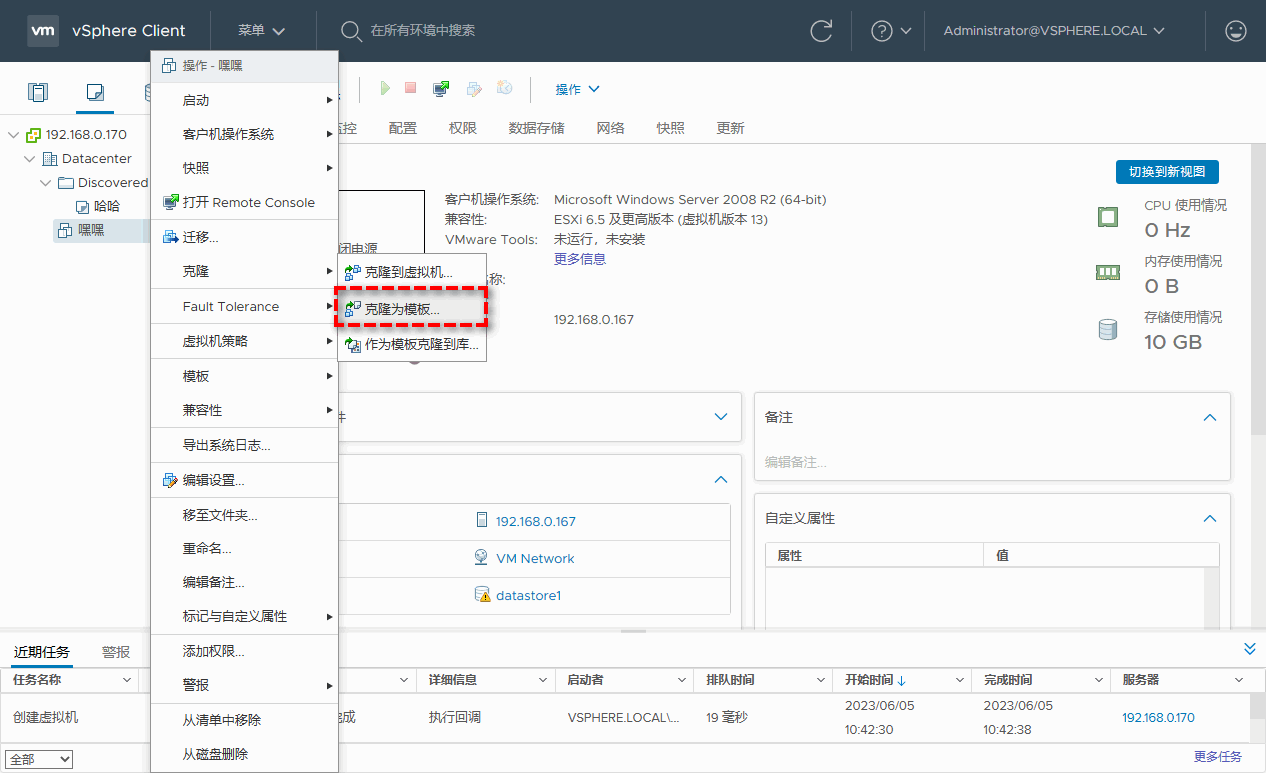
步骤2. 指定虚拟机的名称并选择目标位置,然后点击“下一步”。
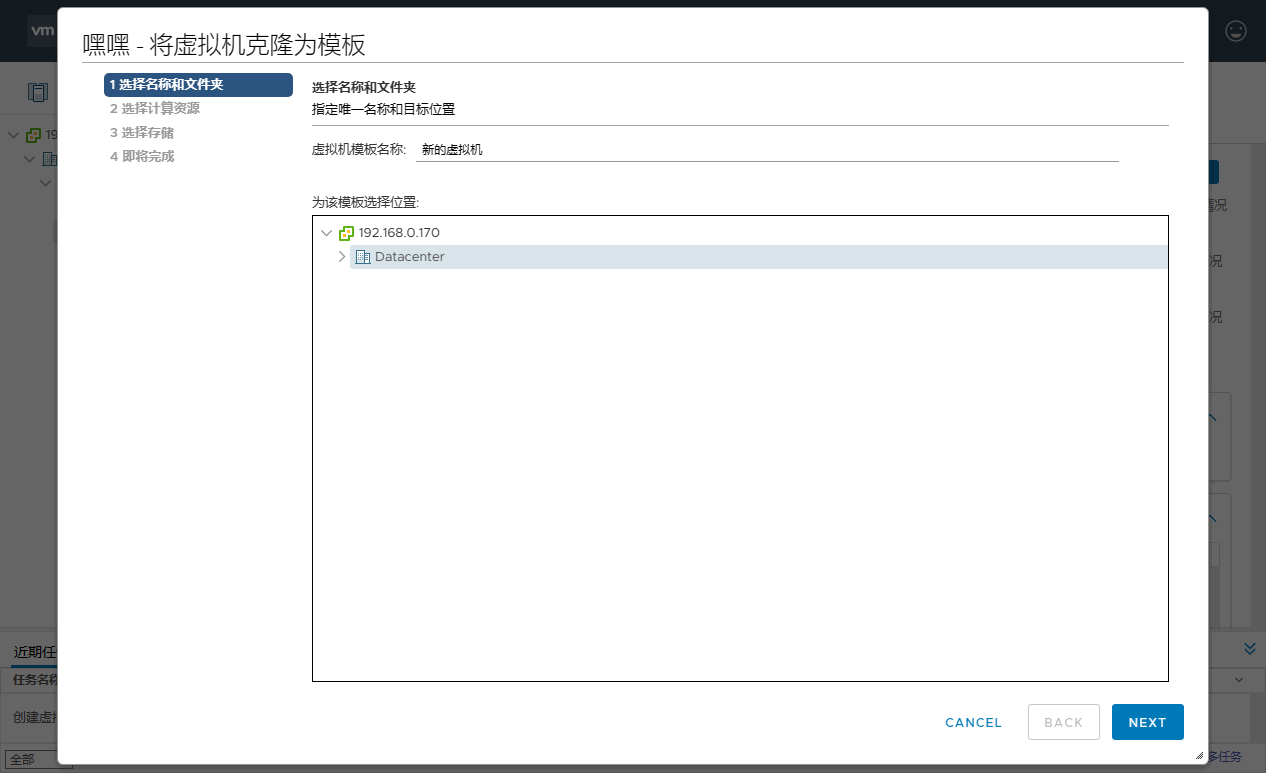
步骤3. 选择ESXi主机或群集作为此操作的资源,然后点击“下一步”。

步骤4. 选择要在其中存储配置和磁盘文件的数据存储,并根据需要自定义虚拟机存储策略,然后单击“下一步”。
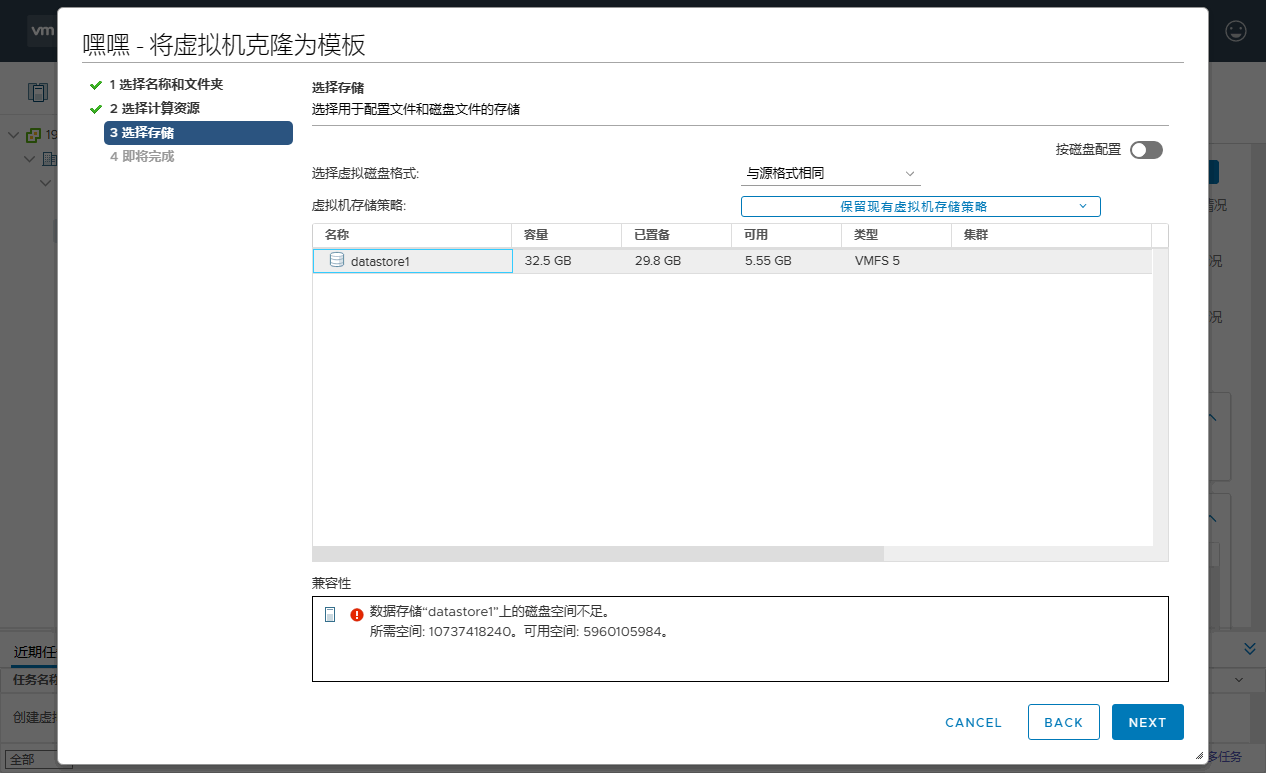
步骤5. 在操作摘要界面中确认无误之后点击“完成”即可。
不知道大家有没有学会上述的2种创建vCenter模板方式呢?在VMware中,我们还可以将虚拟机导出为OVF模板,以下是它的具体操作步骤。
步骤1. 登录到您的vCenter网页客户端,导航到虚拟机和模板列表。
步骤2. 如果您想要导出的虚拟机已经是模板了,那么您在导出之前,还需要将其转换回虚拟机,所以请您右键点击此虚拟机模板,然后选择“转换为虚拟机”。

步骤3. 按照提示设置一下即可轻松将模板转换为虚拟机。
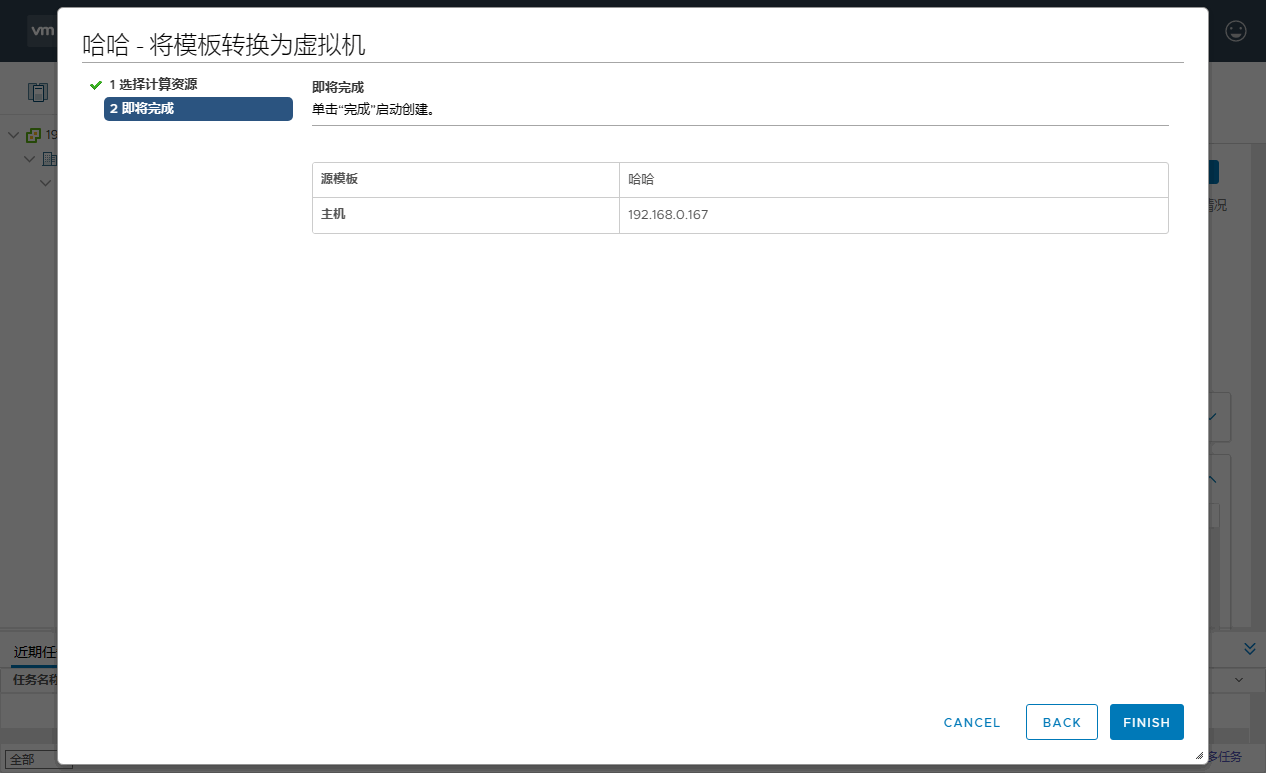
步骤4. 将模板转换为虚拟机之后,请您右键单击此虚拟机,然后依次选择“模板”>“导出OVF模板”,在弹出窗口中设置一下名称描述等常规配置,点击“确定”即可。
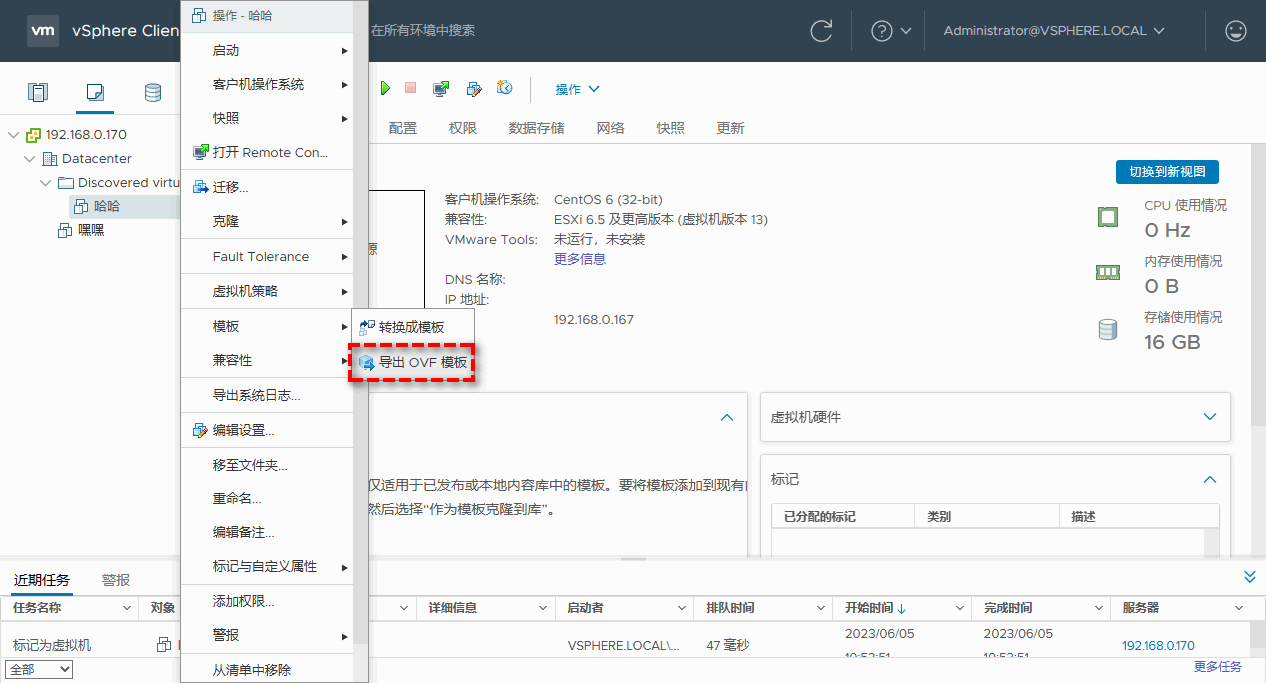
创建vCenter模板是为了快速创建新的虚拟机实例,并确保这些虚拟机实例具有相同的操作系统和应用程序配置,从而保障虚拟化环境的一致性和可靠性。但是,创建虚拟机模板并不能完全保证数据安全。因此,执行完vCenter创建模板任务之后,备份一下虚拟机才是更加重要的保护措施。
在这里,我向您推荐一个专业且好用的虚拟机备份软件——傲梅企业备份旗舰版。它的用户界面整洁直观,操作方法简单易学,即便您是新手用户也能轻松地通过4个步骤完成虚拟机备份任务,除此之外,它还为大家提供了这些好处:
傲梅企业备份旗舰版支持备份VMware ESXi和Hyper-V虚拟机,如果您觉得还不错的话可以点击下方按钮进入下载中心下载安装傲梅企业备份旗舰版,然后跟着我们的演示教程一起看看怎么备份虚拟机吧!
步骤1. 绑定设备:打开傲梅企业备份旗舰版,登录您的账号,在主界面中将您的vCenter或ESXi主机添加为源设备(此步骤仅在初次绑定主机时才需要,绑定成功之后则无需重复此步骤)。

步骤2. 创建备份任务:点击“备份任务”>“新建任务”。

步骤3. 根据您的需求设置备份类型、任务名、设备、备份目标、备份计划、版本清理等。
步骤4. 点击右下角的“开始备份”按钮,然后选择“添加定时任务并立即备份”或“仅添加定时任务”。

为了有效地管理企业的大规模虚拟环境,许多组织经常使用多个vCenter Server同时工作。但是,创建新的虚拟机实例以使vCenter启动并运行可能是一项耗时的任务,这个时候创建vCenter模板的方法就派上了用场,它能够允许我们快速且轻松地创建多个新的虚拟机实例,并且这些实例已根据组织的特定要求进行了统一的配置,希望本文对大家能够有所帮助。