如何配置警报以监控vCenter备份作业状态?
您可以通过电子邮件或SNMP告警监控vCenter备份作业状态。具体该如何配置vCenter备份状态警报以监控vCenter备份作业呢?本文给出了答案,您可以参考参考。
vCenter中有一个内置的失败备份警报,在vCenter的警报定义下称为“备份作业状态”。您可以查看与vCenter关联的备份计划的运行历史记录。此历史记录包括计划运行的日期和时间、计划运行的状态、以及备份成功或备份失败的虚拟机(VM)的数量。您可以将其配置为在失败/成功时运行自定义脚本如发送电子邮件、SNMP Trap(SNMP 陷阱)等。
监控vCenter备份作业状态,您需要配置备份作业状态警报。

您可以使用vCenter Server Appliance(VCSA)管理界面来设置备份位置、创建备份计划和监控备份活动。例如,您可以创建警报信息例如在创建新虚拟机时通过电子邮件发送通知,或者提醒您ESXi主机上的资源不足。
然而无论vCente备份是否成功,它都没有内置通知的功能。
注意:您应该在VCSA VAMI中将Log Insight添加为系统日志主机并配置VCSA计划备份。
在Log Insight中,转到交互式分析。要查看所有备份作业信息,请使用以下条件:
1. 搜索字符串=“INFO Backup job”。
2. 日期/时间范围=确保日期/时间范围为“所有时间”。
3. 单击搜索图标或按回车键。您将看到状态类型为已启动、成功完成、成功取消和启动失败的预定备份事件。

如果您想获得各种状态的警报,您可以使用上面列出的搜索条件。或者您可以选择要提醒的个人状态。
就我而言,备份作业将按计划运行,所以我只想知道作业何时成功。如果我早上没有收到电子邮件,那么我就知道出了什么问题。为此,我将使用“INFO Backup job finished successfully”作为我的搜索条件和然后选定时间范围。
现在您有了搜索条件,在Log Insight搜索框的右侧单击日期/时间范围区域右侧的红铃,然后选择“从查询创建警报...”
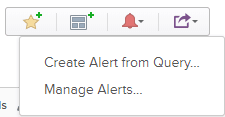
1. 为您的警报输入一个描述性名称,因为这将是电子邮件的主题。
2. (可选)添加将在电子邮件正文中的说明或建议。
3. 将电子邮件地址添加到通知区域。如果需要,您也可以发送到vROM。
4. 在“发出警报”部分我使用“匹配所有”,以防作业运行时间过长或在打补丁/升级之前被手动触发。
5. 点击“保存”。
几分钟之内,您将收到一封电子邮件,其中包含符合您的搜索条件的工作以及从那时起的任何时间。
*注意:查询每小时只运行一次。如果你有多个VCSA或PSC,并且它们在自上次查询后的同一小时内完成,您只会收到一封电子邮件,其中包含每个VCSA/PSC的条目。
创建警报后,您可以及时监控vCenter备份作业状态。除了vCenter备份之外,您还应该更加注意生产环境中使用的虚拟机,因为您可能遇到非常糟糕的噩梦,如可能包括整个数据集从公司的主要备份存储中删除。正如您要为风暴或火灾等自然灾害做准备一样,您的企业需要通过实施应急计划来保护您的企业数据。
许多用户正在寻找一种高效的虚拟机备份方案以防止数据受到安全威胁。
如果您的企业涉及虚拟化环境,您的企业可能对业务连续性有特定要求。基于镜像的无代理备份方案可能是保护企业数据很好的选择,它不需要在每台虚拟机上部署代理程序。此外,令很多中小企业苦恼的是,这样的企业级备份方案通常成本高昂,而且对初学者不友好。
为了应对这种情况,我将向您介绍一种易于使用的VMware备份工具傲梅企业备份旗舰版。它是管理员集中备份和管理企业设备的有效方式,可以高效地备份网络上的各种企业端点(笔记本电脑、台式机、服务器)。
傲梅企业备份旗舰版自动执行虚拟机的备份过程,监控状态并在出现错误时发送电子邮件通知。支持VMware ESXi 6.0及以后版本,以及Windows 8/8.1/10/11、Windows Server/Microsoft Hyper-V Server 2012 R2及以后版本中的Hyper-V。使用此虚拟机备份软件,您可以享受这些功能:
您可以到下载中心下载傲梅企业备份旗舰版,将其安装到执行备份的电脑中。下面我将演示如何创建自动vSphere备份或Hyper-V虚拟机备份的任务。
☞ 为VMware创建虚拟机备份:
1. 绑定设备:访问傲梅企业备份旗舰版Web客户端,导航到“设备”>“VMware”>“+添加设备”以添加vCenter或独立ESX主机。然后点击“确定”绑定设备。

2. 创建备份任务:导航到“备份任务”>“+新建任务”,然后 根据需要设置任务名、 备份类型、 设备、 备份目标、备份计划、版本清理。
✅ 在设备名页面,选择vCente Servers或独立上的虚拟机,它允许您同时备份多个虚拟机。
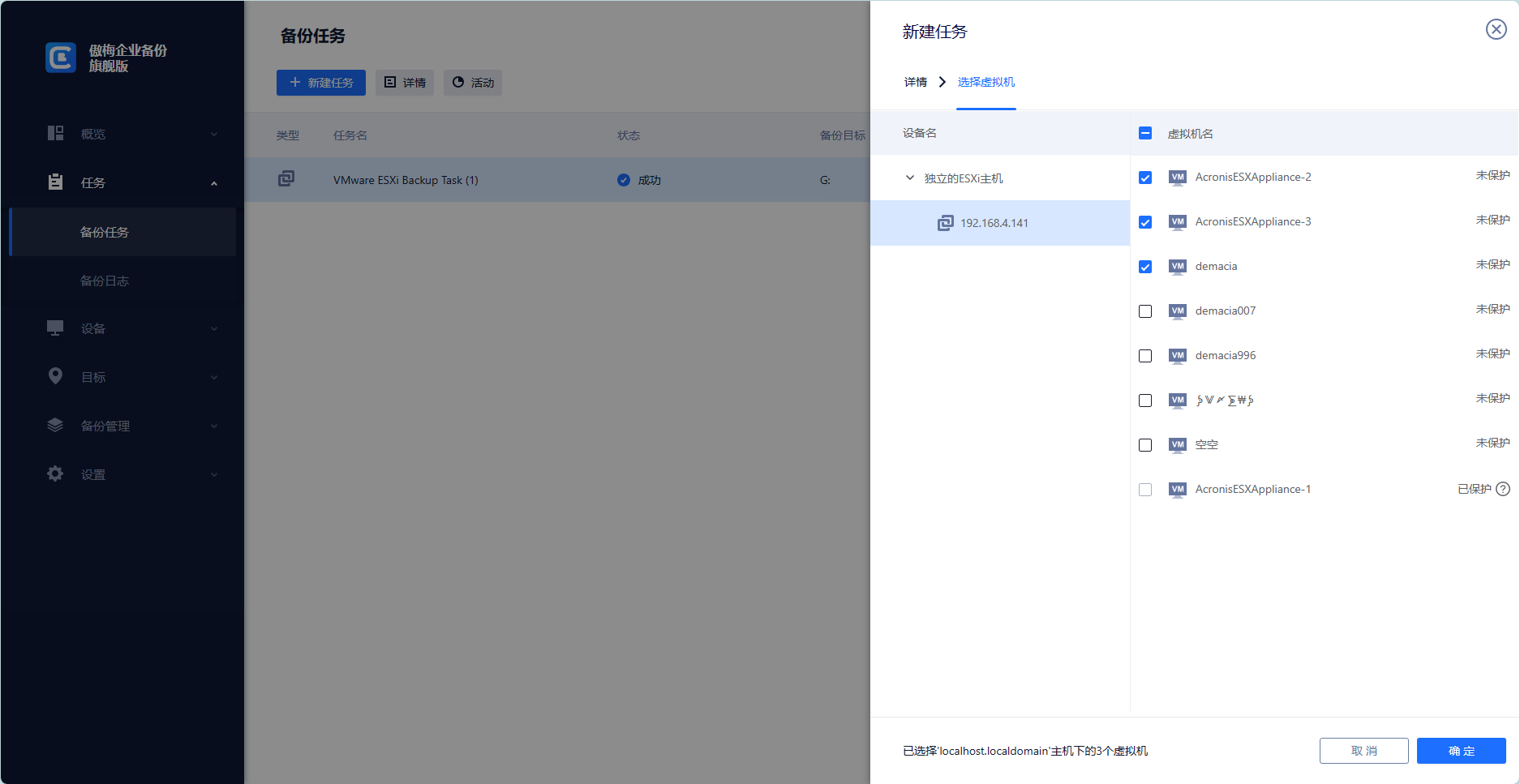
✅ 在备份目标页面上,选择备份目标为本地或网络。您可以根据3-2-1备份规则将虚拟机备份到不同的位置。
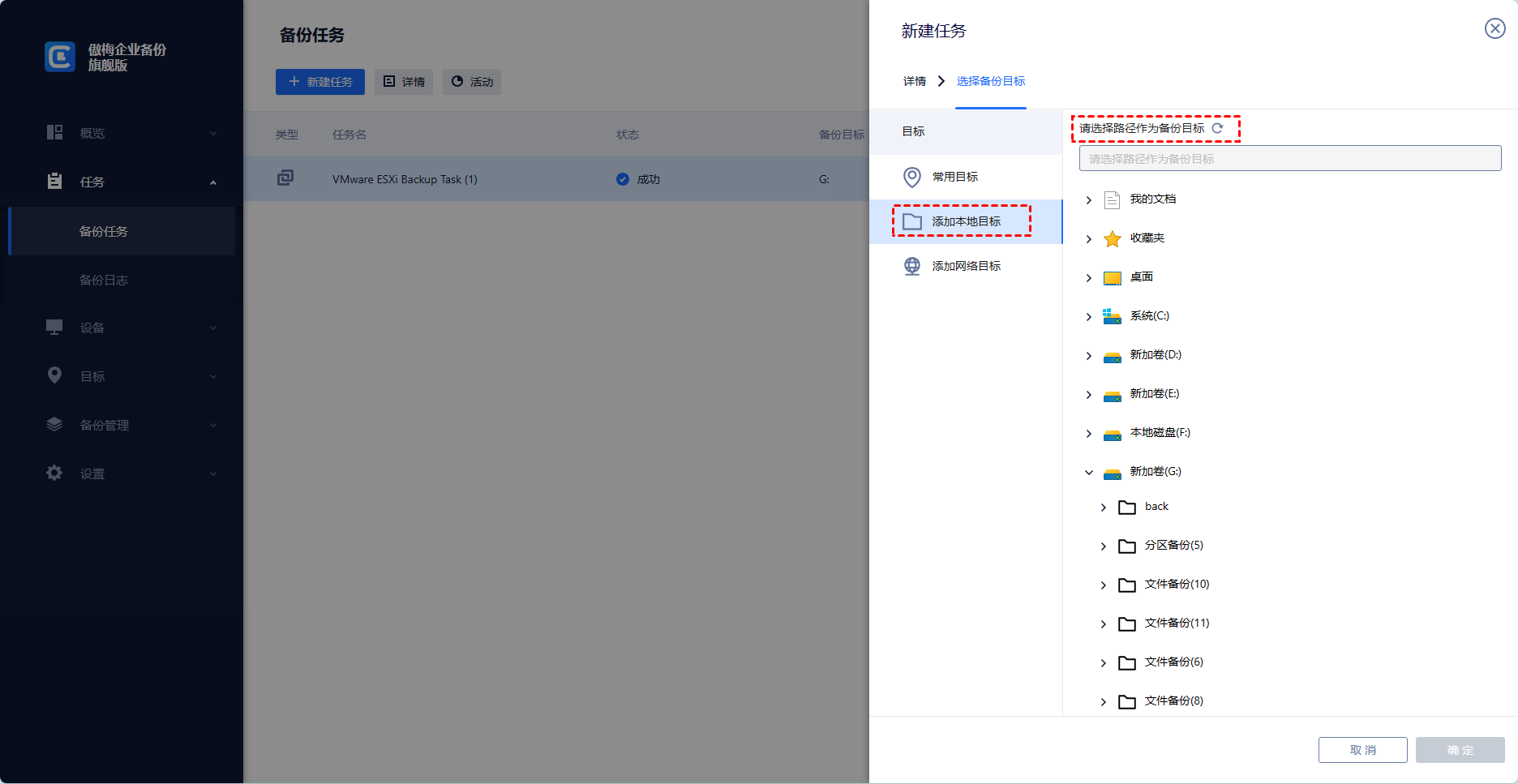
✅ 在备份计划页面,选择完全/增量/差异备份,指定备份频率为每日/每周/每月(按日期)/每月(按周)。
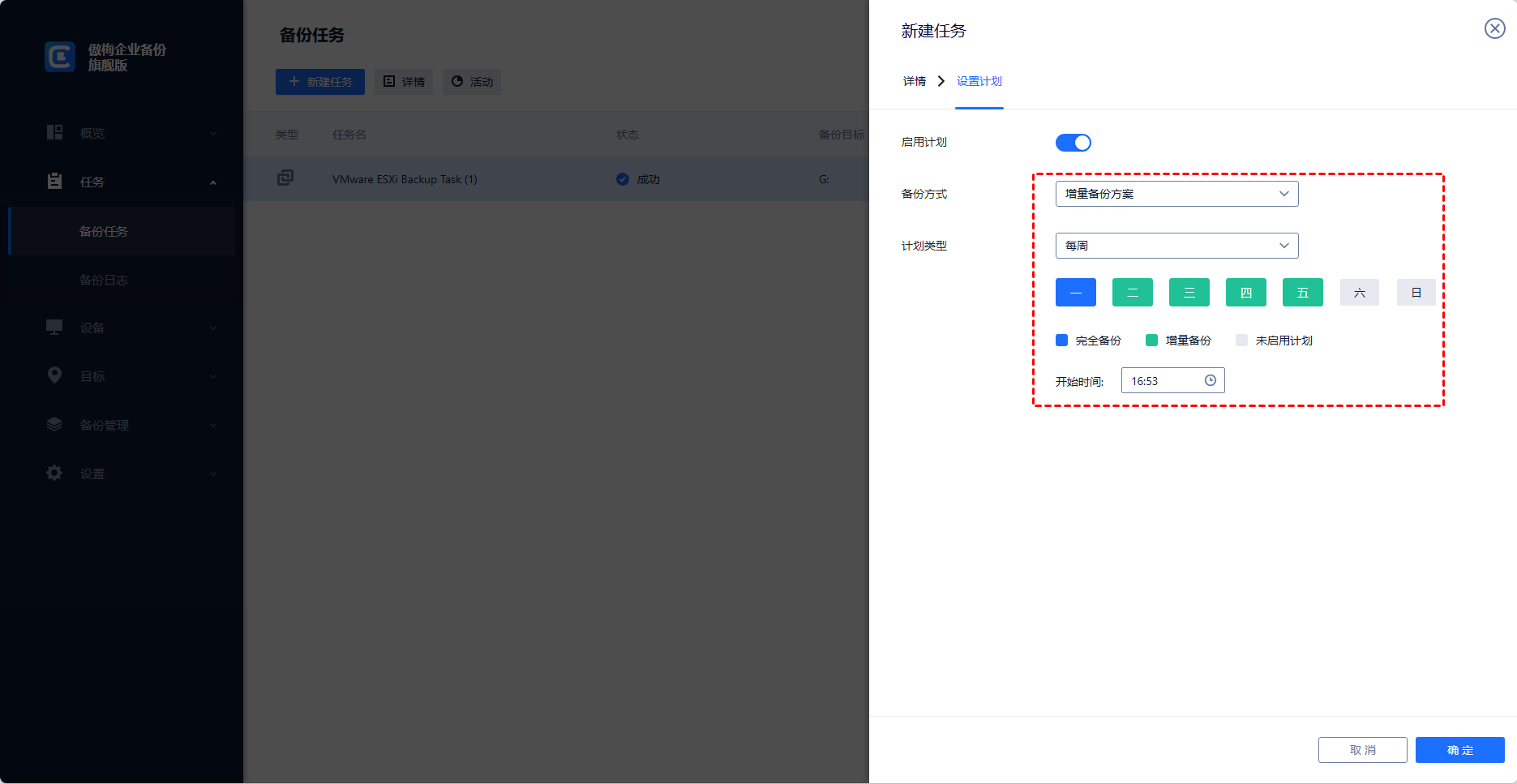
✅ 在版本清理页面,指定备份保留策略以自动删除不需要的备份。
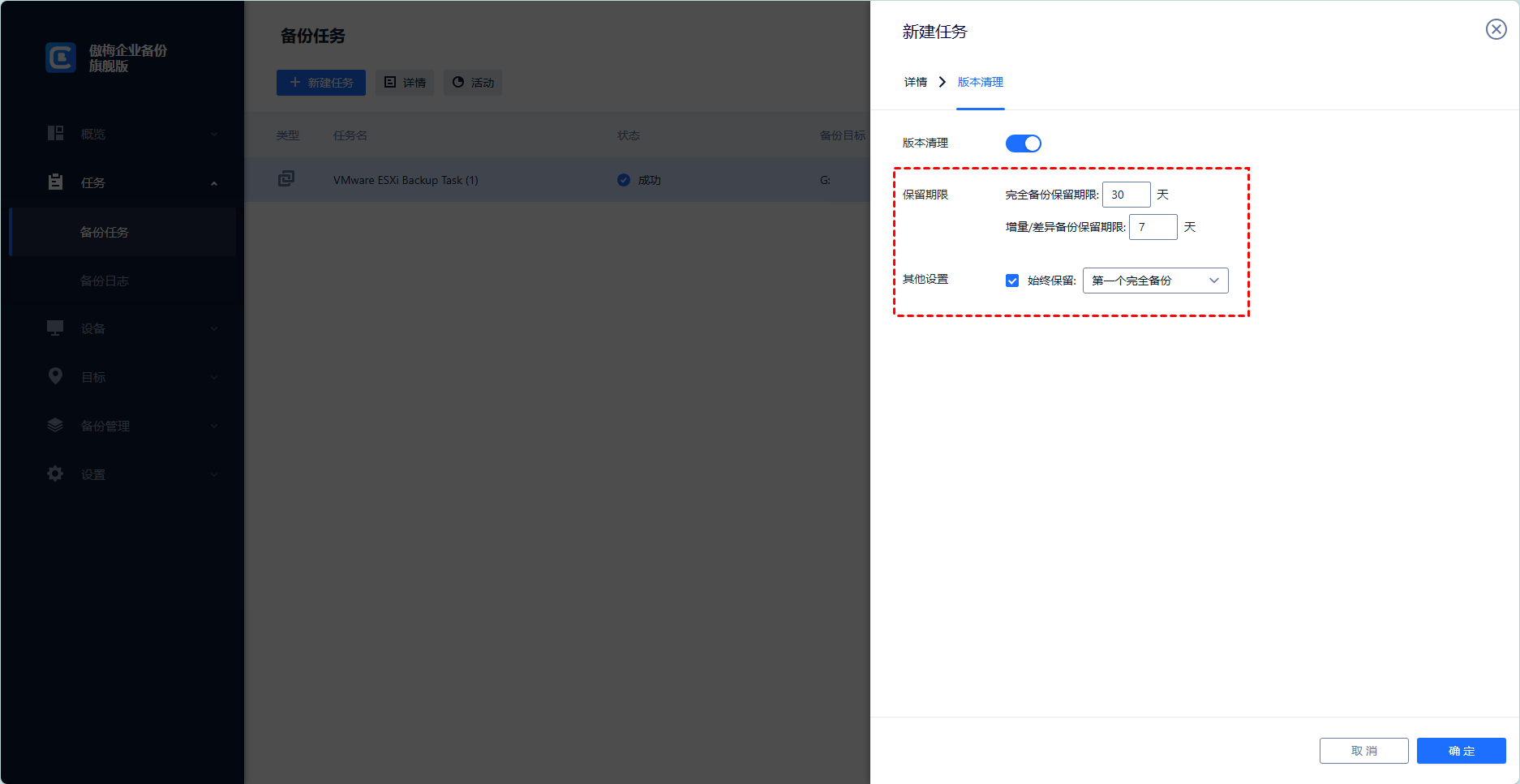
3. 点击“开始备份”,完成企业虚拟机的自动备份任务。
4. 当您的虚拟机突然出现故障时,单击“还原”以执行即时的灾难恢复。从任何选定的备份版本很轻松的将整个虚拟机还原到以前的状态。然后整个过程基于点击,不用进行复杂的重新安装和配置。
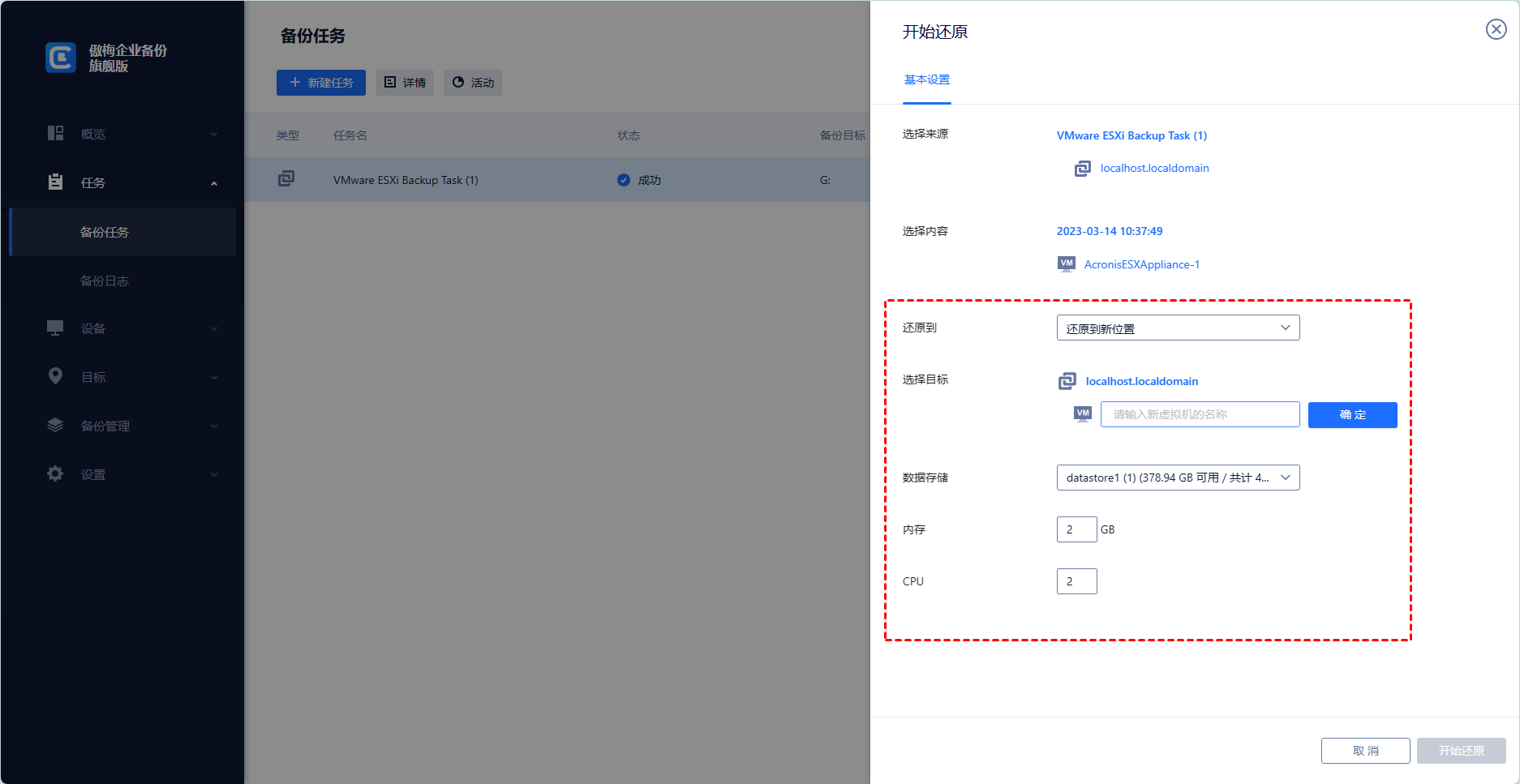
使用傲梅企业备份旗舰版,您可以轻松制作理想的VMware备份解决方案来全方位的保护您的虚拟机。
您可以在设置警报后监控vCenter备份作业状态。本文介绍了在Log Insight中配置警报以监控vCenter备份状态的方法。同时,你应该做一个虚拟机镜像备份以防发生灾难导致数据丢失。