什么是vCenter8事件日志|如何检查和导出它们?
vCenter8事件日志体系结构已经过重新设计,从而能够实现更有效的数据收集和分析,包括改进日志记录性能、可扩展性和安全性。本文就将向大家详细介绍介绍,一起来看看吧!
vCenter8是一个为VMware vSphere环境提供集中管理的软件套件,它可以生成各种事件日志,以跟踪环境中的重要活动和问题。
而其中的vCenter8事件日志则是一种日志文件,用于详细记录vCenter Server环境中发生的活动和事件。这些日志包含有关用户活动、系统错误、警告以及与虚拟机和主机管理相关的其他事件的信息。
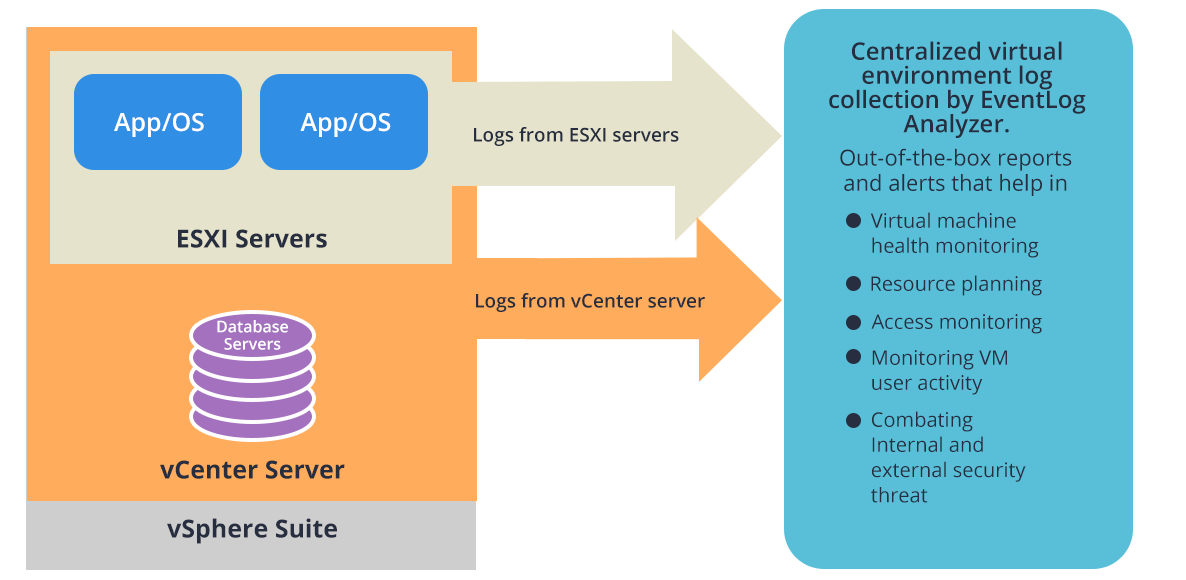
vCenter8事件日志是解决问题和识别虚拟环境中潜在问题的关键工具。通过分析这些vCenter日志,IT专业人员可以深入了解可能影响性能或稳定性的问题,并确定需要优化和改进的领域。
总体而言,vCenter事件日志是任何虚拟环境管理策略的重要组成部分。
vCenter8事件日志包括几个不同的日志文件,每个文件记录不同类型的事件和警告。以下是几个比较常见的vCenter 8事件日志:
① vpxd.log:此日志文件记录与vCenter Server相关的事件和警告,如管理操作、虚拟机启动和关闭、资源分配和升级操作等。
② authd.log:此日志文件记录与vCenter Server身份验证相关的事件和警告。
③ vpxd-profiler.log:此日志文件记录vCenter Server的性能统计信息,可帮助管理员诊断性能问题。
④ vpxd-inventory.log:此日志文件记录vCenter Server中所有虚拟机和主机的详细信息,包括配置和性能统计信息。
管理员可以使用vSphere客户端或通过SSH访问vCenter Server来查看和分析vCenter事件日志。这些日志文件提供了有关虚拟化环境中发生的事件和警告的详细信息,可以帮助管理员监控虚拟化环境的运行状况并诊断和解决问题。
那么我们该如何导出vCenter日志呢?一般来说,有2种方法,我们将在下文中向大家详细介绍介绍,请您仔细查看。
步骤1. 按Win+S输入“事件查看器”并将其打开。
步骤2. 在主界面中导航到Windows日志选项卡,然后选择“筛选当前日志”。
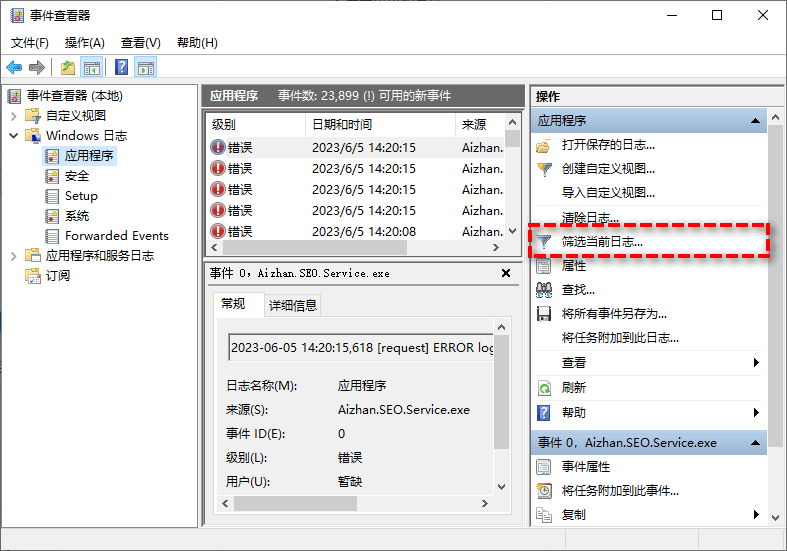
步骤3. 在弹出窗口中的筛选器选项卡中,点击记录时间下拉菜单,然后选择一个您想要的时间,然后点击“确定”。
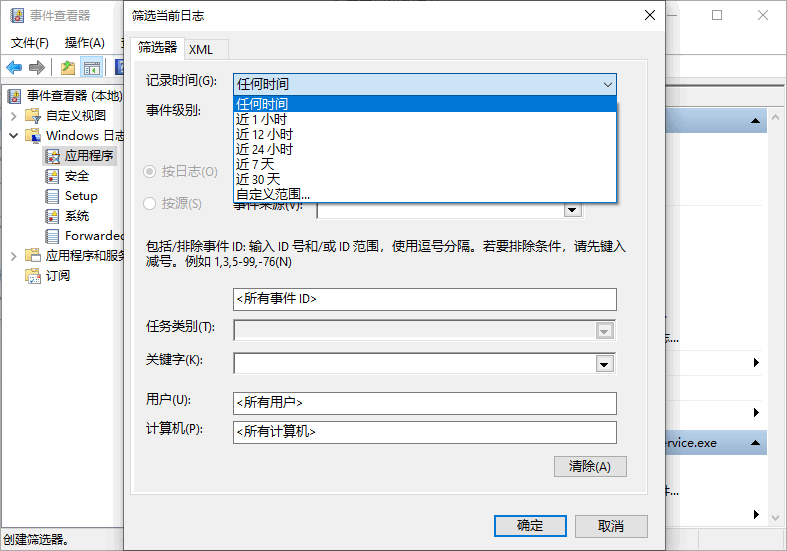
注意:如果您选择自定义范围的话,则可以根据您的实际需求自定义日期范围。
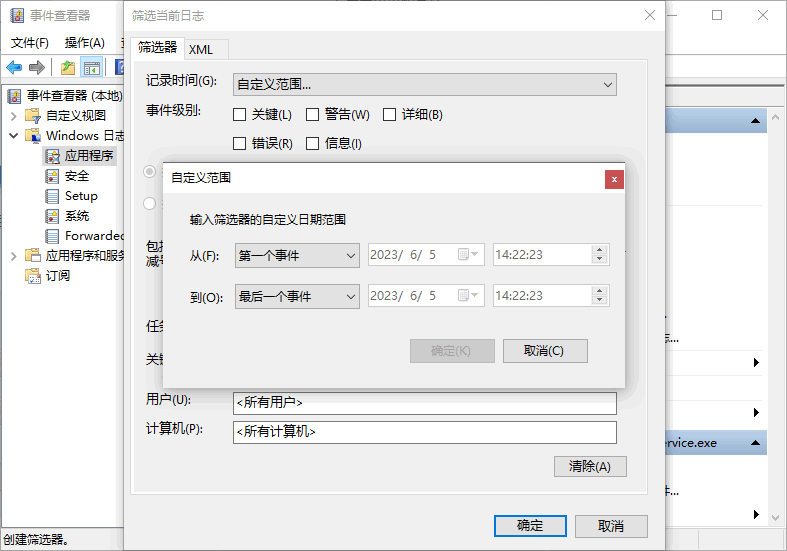
步骤4. 返回事件查看器主界面的操作选项卡,选择“将所有事件另存为”,然后在保存类型中选择“CSV”,点击“保存”即可将vCenter8事件日志导出为CSV。
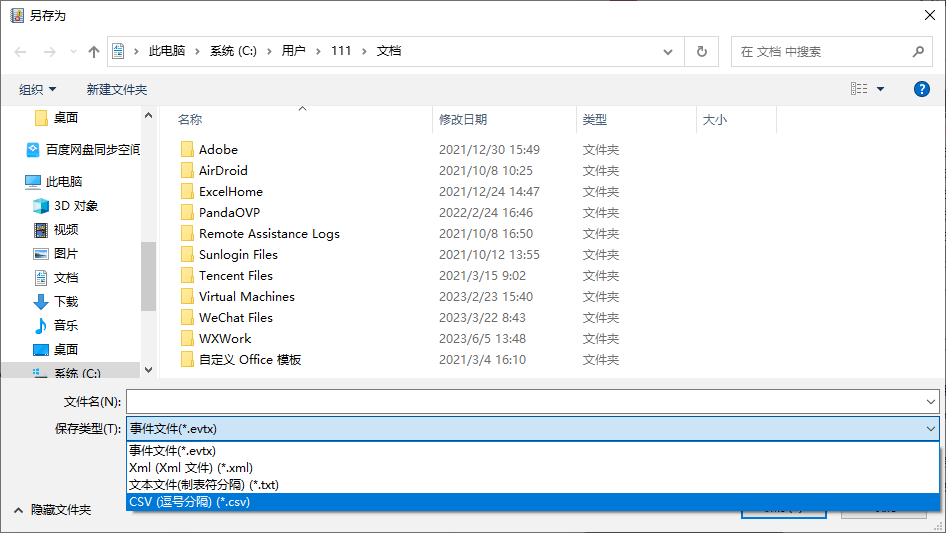
步骤1. 以同样的方式打开事件查看器,然后以同样的方式选择您想要的事件日志,再以同样的方式选项将所有事件另存为,只不过在选择文件类型时您需要将其设置为EVTX。
步骤2. 在显示信息中,单击“显示这些语言的信息”,然后勾选“英语(美国)”并点击“确定”即可将vCenter事件日志导出为带有显示信息的EVTX。
步骤3. 本地元数据将出现在您的目标目录中,将其添加到压缩文件中,然后将其附加到支持案例中。
如果您已经部署了日志浏览器,您可以使用它一次查看、搜索和导出vCenter server/ESXi日志。以下是检查VMware vCenter日志的两种方法:
步骤1. 导航到您的主机或vCenter Server,然后单击“监视器”>“日志浏览器”。
注意:如果您的主机或vCenter Server没有可用的日志,请单击“立即检索并刷新较新的日志”。
步骤2. 根据您的需要选择日志的类型。然后,您选择的日志将显示在日志浏览器中。
针对不同的对象,我们该如何检查vCenter8活动日志呢?其实操作方法都是差不多的。
步骤1. 登录您的vSphere网页客户端,然后单击“监控”>“日志”即可查看。
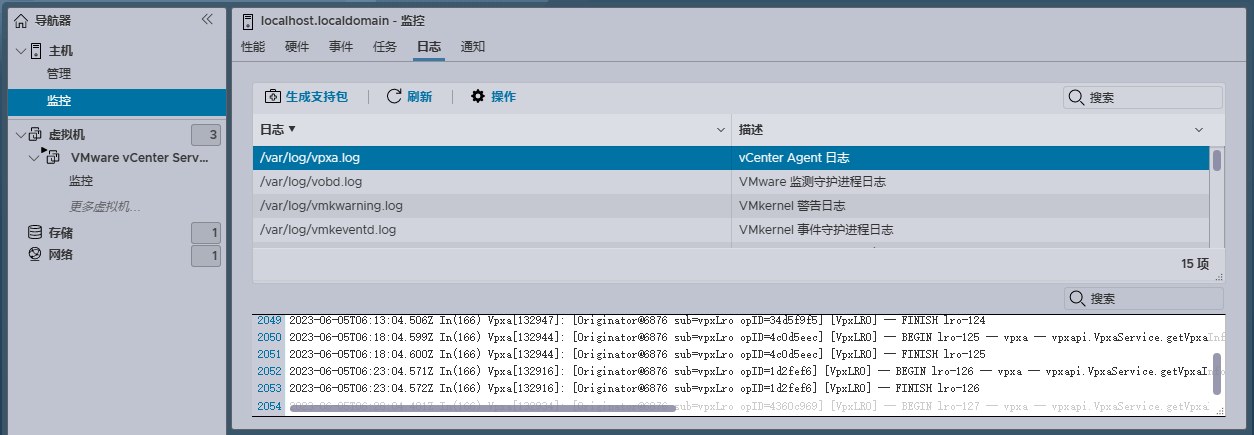
步骤2. 如果您想对日志进行更加进一步的操作的话,可以点击“操作”按钮以配置一下选项。
vCenter 8事件日志可帮助您诊断和记录虚拟化环境中的各种问题,但没有人希望麻烦发生。因此,为了避免不好的情况发生,我们需要提前采取某些预防措施,例如定期备份日志文件、设置事件警报和通知、创建事件过滤器和关键字搜索以节省时间和精力,等等。
在这里,我们向您推荐一个专业的虚拟机备份软件——傲梅企业备份旗舰版,允许您备份由vCenter Server管理或在单独的ESXi主机上运行的多个虚拟机。更重要的是,它会自动为您进行定期备份,因此您无须每天都这样做。如果备份中出现错误,它也会通过电子邮件通知您。
如果您觉得还不错的话可以点击下方按钮进入下载中心下载安装傲梅企业备份旗舰版,然后跟着我们的演示教程一起看看怎么轻松备份虚拟机吧!
步骤1. 绑定设备:打开傲梅企业备份旗舰版,登录您的账号,在主界面中将您的vCenter或ESXi主机添加为源设备(此步骤仅在初次绑定主机时才需要,绑定成功之后则无需重复此步骤)。

步骤2. 创建备份任务:点击“备份任务”>“新建任务”。

步骤3. 根据您的需求设置备份类型、任务名、设备、备份目标、备份计划、版本清理等。
🔎 备份类型:选择您想要备份的虚拟机类型。

🔎 设备:添加您想要备份的虚拟机,然后点击“确定”。

🔎 备份目标:选择“添加网络路径”以将备份存储在网络位置,从而节省本地磁盘空间,然后点击“确定”。

🔎 备份计划:选择您想要的备份方式和虚拟机自动备份计划,设置完毕后点击“确定”。

🔎 版本清理:配置您的保留策略以自动删除旧备份文件,节省存储磁盘空间,设置完毕后点击“确定”。

步骤4. 点击右下角的“开始备份”按钮,然后选择“添加定时任务并立即备份”或“仅添加定时任务”。

vCenter8事件日志是vCenter8的一个重要功能,因为它们为用户提供了系统事件和活动的详细记录。这些日志可用于故障排除、审核和法规遵从性目的。本文介绍如何导出vCenter事件日志以及如果检查它们。总体而言,vCenter 8事件日志为您提供了一个强大的工具,用于管理其虚拟化基础架构和维护系统可靠性。
但是在此之外,也不要忽视了备份的重要性哦,备份才是在关键时候能够帮助您快速恢复系统的有效方式,如果您的虚拟机目前仍未进行备份,尚且处于风险状态中的话,那么就赶紧行动起来,为您的虚拟机备份吧!