创建服务器硬盘备份任务的详细操作指南!
想要创建服务器硬盘备份任务以防数据丢失?这里介绍了2种专业工具,立即获取详细操作指南!
“服务器迁移:
为了给客户带来更好的服务体验,公司近期要升级服务器设备。为了不间断提供服务尽可能较少对客户的影响,想要将服务器全盘备份后还原到另一个服务器,等部署完成后进行替换。想找到服务器硬盘备份的专业工具和详细操作步骤。
预防服务器故障:
服务器硬盘损坏严重,且为了预防可能出现的各种危机,避免给公司带来严重的损失,因此想要定期的将服务器硬盘备份到另一个位置。如果遇到问题且不能及时解决可以使用备份还原系统恢复数据。有没有大佬可以推荐服务器磁盘备份的方法”。
试想有一天如果企业服务器遭受病毒攻击导致系统崩溃,数据丢失,那将带来什么直接的后果?又该如何让解决此等糟糕的困境?而如果遇到这种情况前有提前创建服务器硬盘备份,那么,至少可以将损失降到很小且还可以轻松解决这个问题。
此外,现在致使数据不安全的因素有很多,除了病毒攻击,还有黑客、人为操作、自然灾害、意外情况、物理损坏等因素导致硬盘数据丢失。因此将服务器硬盘备份到另一位置做好退路是非常有必要的。如果有条件,能做定期备份那就更好了。
如果只备份服务器中的文件或文件夹数据,那么可以通过简单的复制、粘贴实现,但要使用此方法备份多个文件夹操作起来还是比较麻烦的。而如果要备份整个硬盘,复制和粘贴就不够用了,您需要专业工具的帮助。接下来你可以找到两个工具帮助创建服务器硬盘备份任务,一个是服务器系统提供的Windows Server Backup,另一个是专业的三方工具傲梅企业备份标准版。
Windows Server Backup是服务器系统提供的功能,但是它不默认安装到服务器上,你需要在服务器管理器中搜索并手动安装。打开“服务器管理器->仪表板”,点击“添加角色和功能”,在功能部分找到“Windows Server备份”,点击“下一步”直至安装完成。
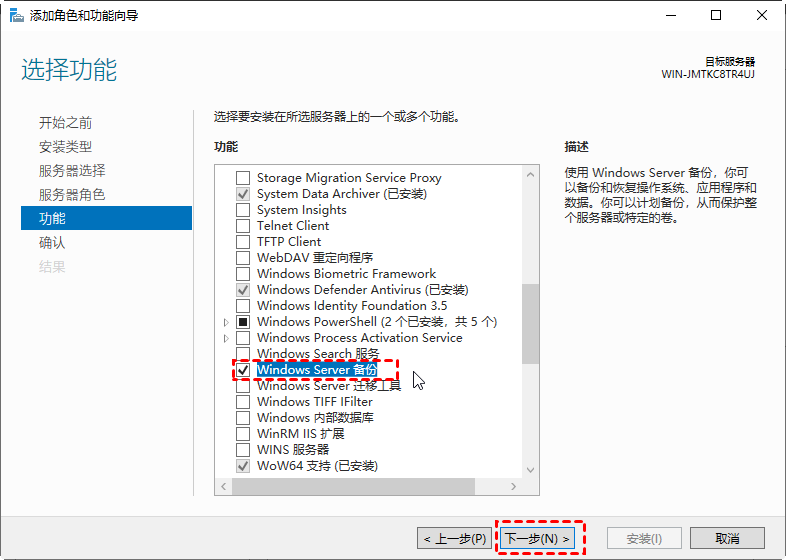
✅ 备份服务器硬盘
步骤1. 在服务器管理器“工具”选项卡下找到并打开“Windows Sever备份”(也可以在搜索框中搜索并打开)。
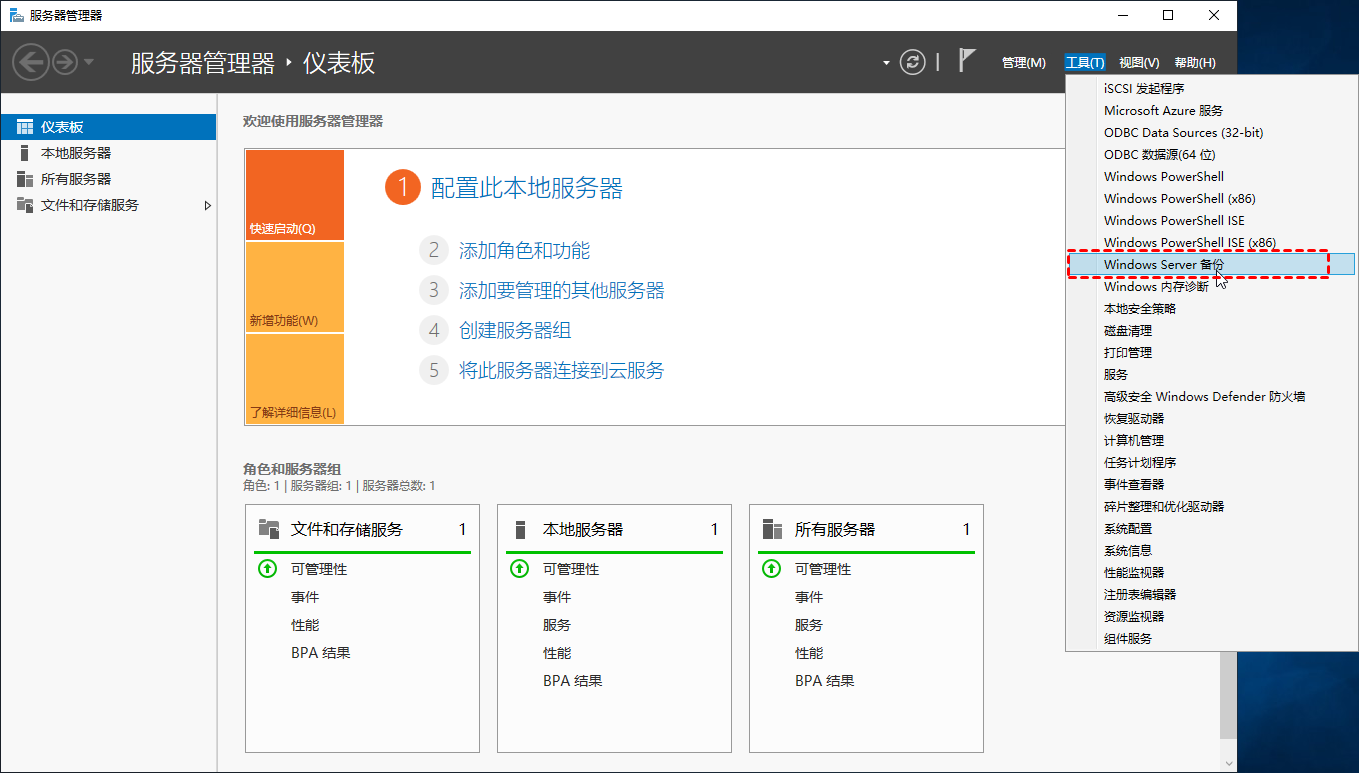
步骤2. 点击“备份计划”或“一次性备份”,阅读备份介绍后点击“下一步”。
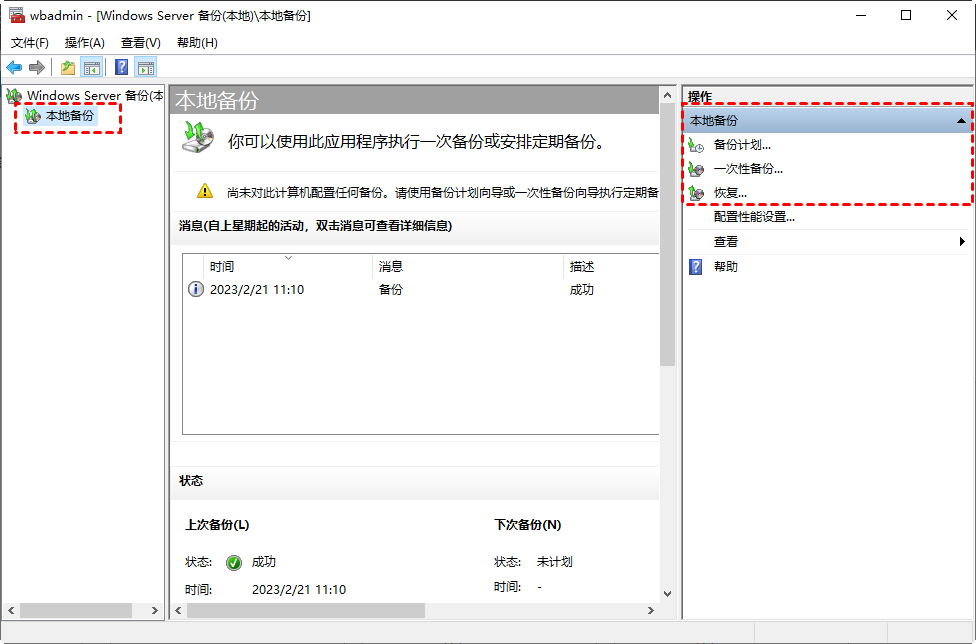
步骤3. 选择需要备份的内容,要将服务器硬盘备份这里建议勾选“自定义”,点击“下一步”。
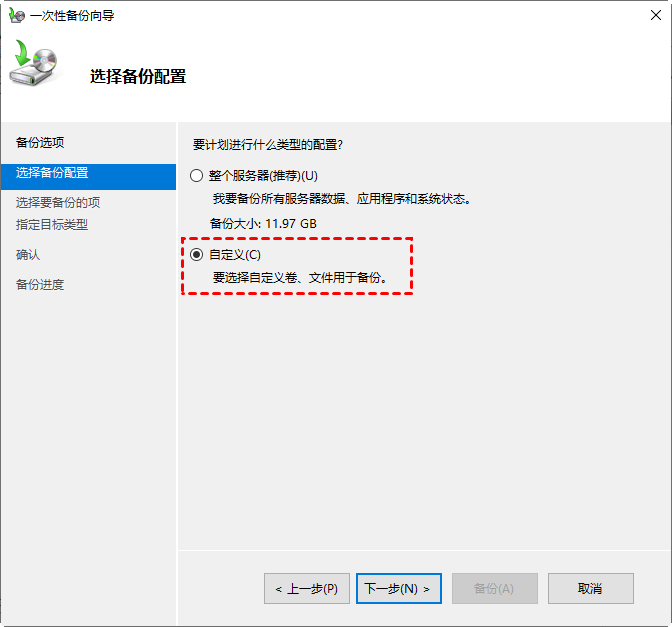
步骤4. 点击“添加项目”。
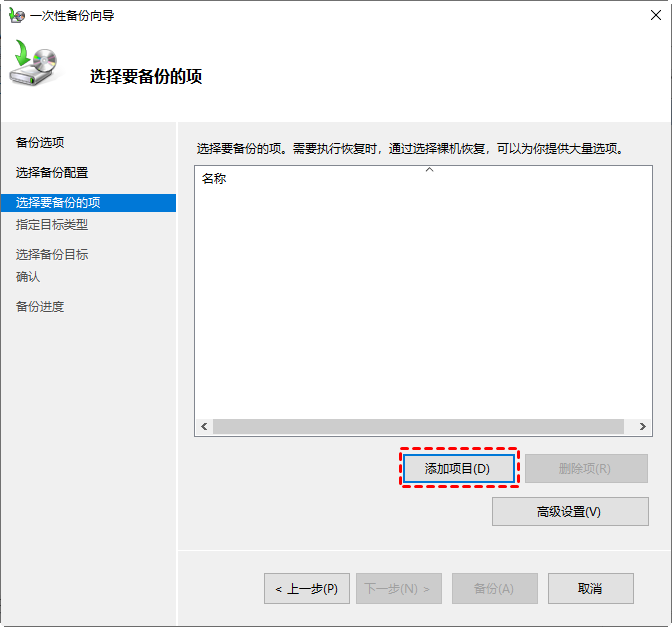
步骤5. 在弹出的窗口中将要备份的硬盘中的全部选项都勾选上,包括系统分区、系统状态等,点击“确定”返回设置界面后点击“下一步”。
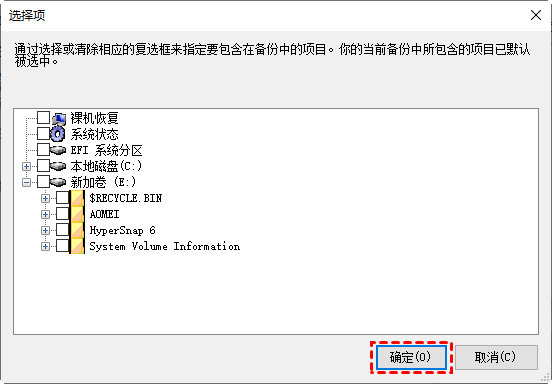
步骤6. 根据需要设置是否启动计划备份,然后选择存储服务器硬盘备份的位置。
步骤7. 确认即将执行的操作没有问题后点击“完成”开始备份任务。
傲梅企业备份标准版是一个更专业且好用的备份工具,支持各种服务器系统,例如Windows Server 2003/2008/2011/2012/2016/2019/2022(包括R2),SBS 2003/2008/2011。具有多种灵活且强大的功能,组合使用可以搭配出强大的备份方案。在备份方面提供了如下功能:
你可以到下载中心获取傲梅企业备份标准版免费试用,安装在服务器电脑即可开始服务器硬盘备份操作。
步骤1. 在傲梅企业备份标准版中点击“备份”,然后选择“磁盘备份”。
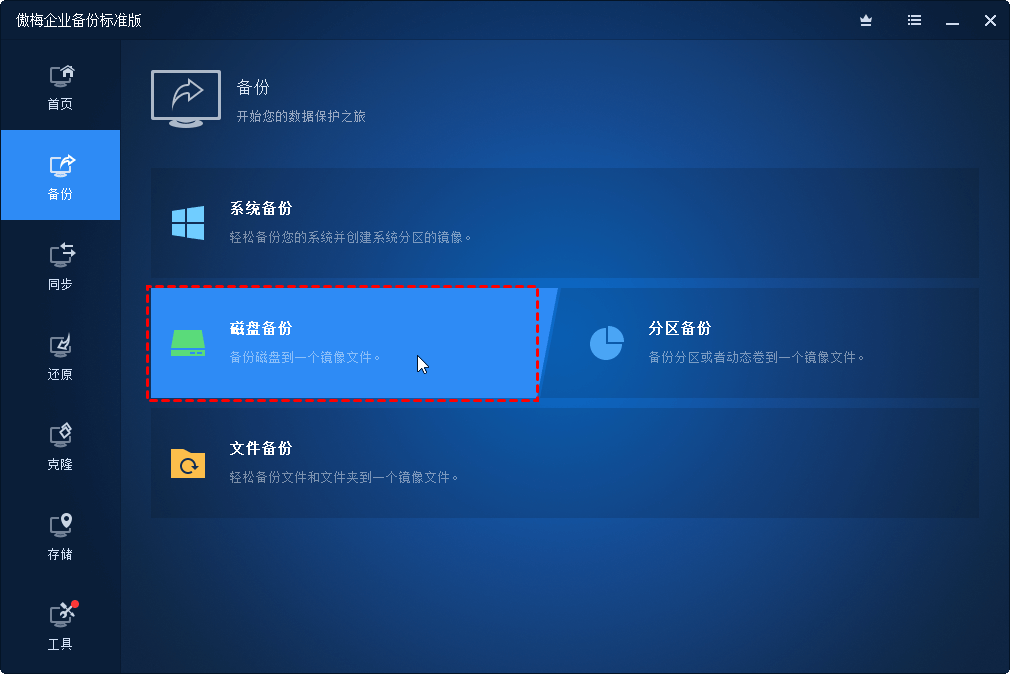
步骤2. 点击“添加磁盘”,然后在弹出的窗口中选择需要备份的服务器硬盘;
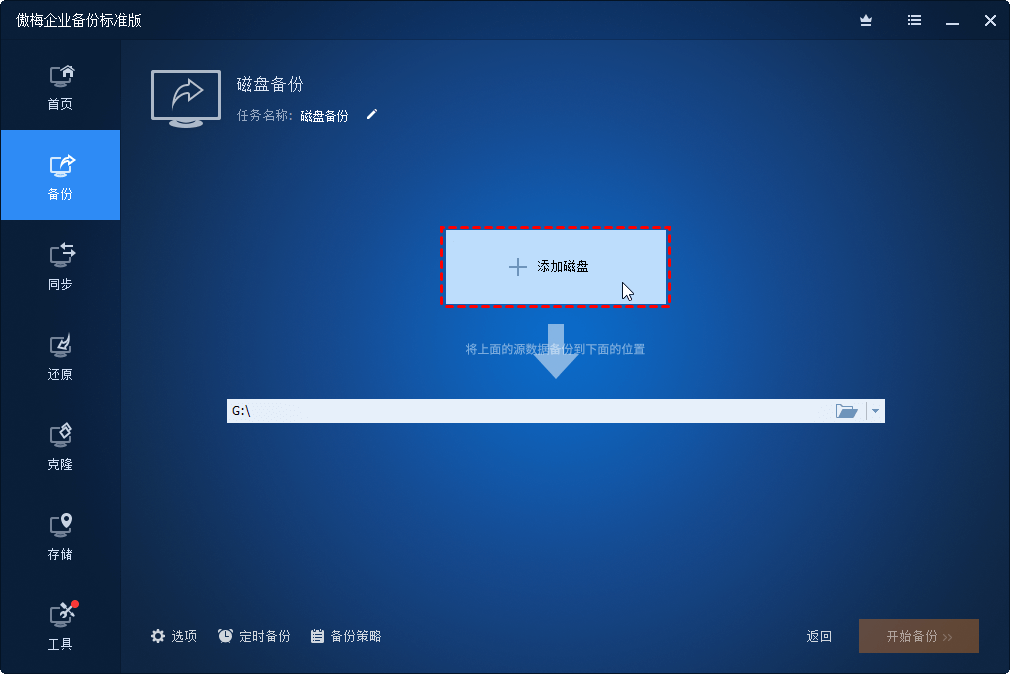
步骤3. 点击下方的箭头菜单选择服务器硬盘备份的存储位置。
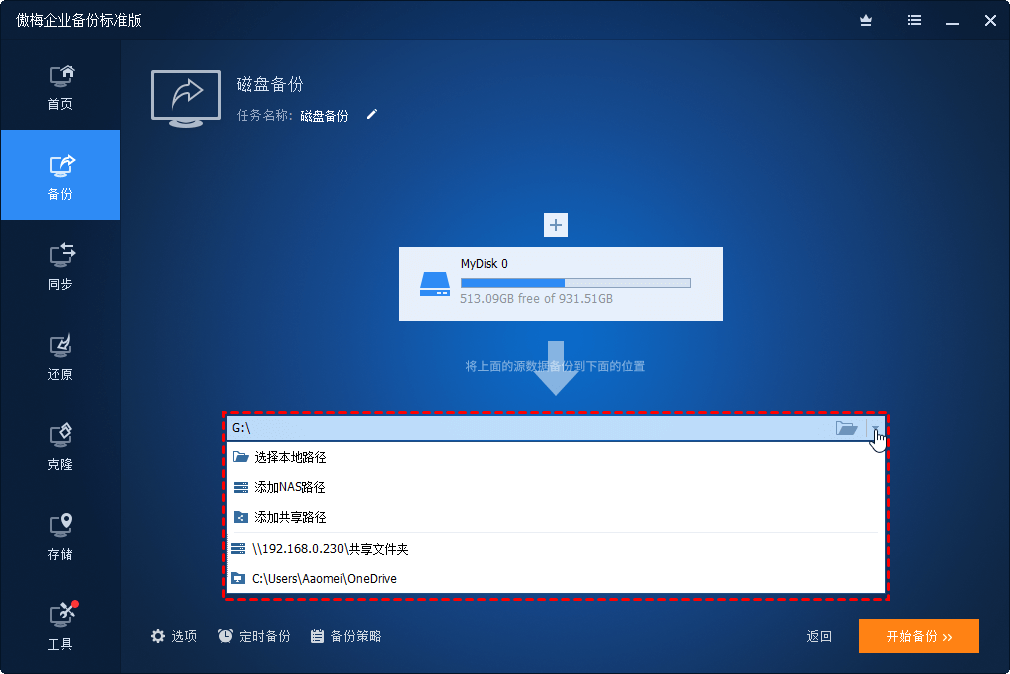
步骤4. 点击“开始备份”启动备份任务。
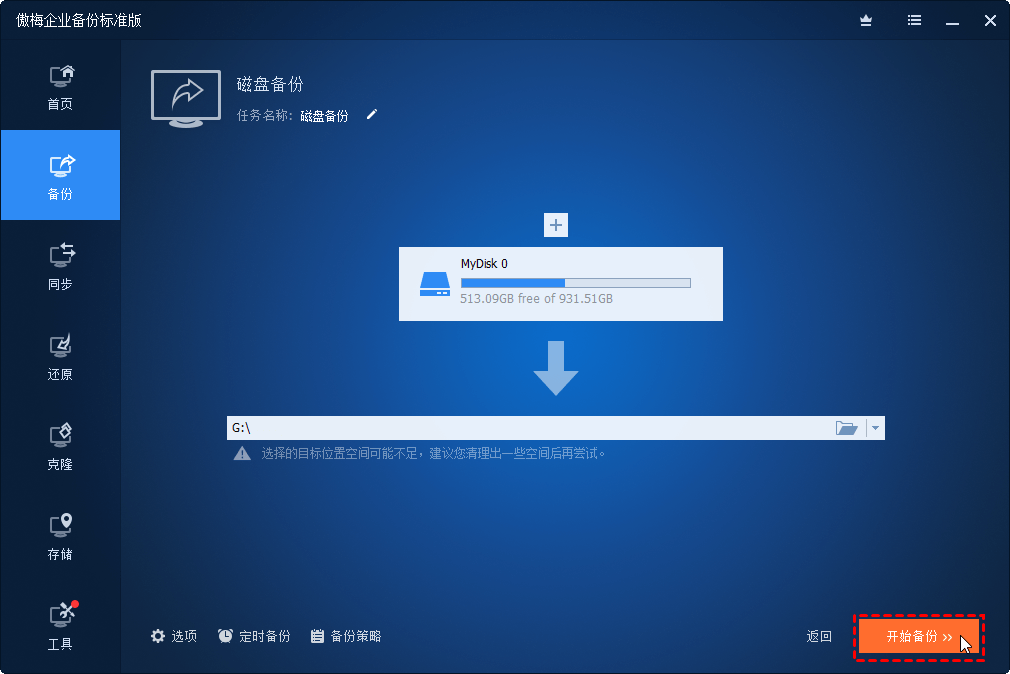
✍ 注意:如果您有长期备份的打算,为了节省每一次的备份时间和存储空间,你可以单击左下角的“备份策略”功能,然后在备份方式处选择增量备份或差异备份。还可以打开“启用磁盘空间管理”删除以前的旧备份。
以上是2种工具实现服务器硬盘备份的详细操作步骤,其中傲梅企业备份提供了更多好用的功能。除了备份它还支持克隆功能,允许你将服务器硬盘克隆到另一块硬盘。