如何轻松快速的对Windows Server文件备份?
本文向你介绍了Windows Server文件备份的两种方法,你可以使用系统自带的Windows Server Backup或这款专业的备份软件-傲梅企业备份标准版。
许多用户将他们重要的数据储存在Windows Server中,比如:照片、视频、文档、账单等。其中,账单对中小型公司具有着重要的意义,这是它们赖以生存的重要数据。
一旦出现问题,这些数据可能会丢失。导致问题的原因可能是人为操作失误、硬盘故障、系统崩溃、感染病毒、黑客攻击等。
据调查,每年有25%的个人用户会被数据丢失的问题困扰。在10家经历重大数据安全问题的小公司中,有7家营业了不到1年,此信息来自DTI/普华永道会计师事务所(Price Water House Coopers)。
所以,无论你是个人用户还是企业用户,确保重要文件的安全很重要的。你可以将文件备份到移动硬盘、U盘、网盘或NAS等位置上,这样可大大降低由电脑故障导致数据丢失的风险。请继续阅读以了解更多信息。
Windows Server Backup是一款免费的Windows Server备份软件,它出现在Windows Server 2008中,并在之后的版本中(包括2012(R2)/2016(R2)/2019)继承,它取代了早期版本中的NT备份。
它可以帮助你备份整个Windows Server、选定的卷、系统状态、特定文件或文件夹,或创建裸机备份以进行裸机恢复。除此之外,你还可以还原系统状态、卷、文件或文件夹以及某些软件。
然后,请参考下文来了解如何使用Windows Server Backup。
与早期版本相同,在默认情况下,系统中没有自带Windows Server Backup。你可以在服务器管理器中手动安装它。
步骤1. 打开服务器管理器>点击添加角色和功能,然后点击下一步。
步骤2. 勾选基于角色或基于功能的安装,然后点击下一步,选择服务器,然后在选择要安装在所选服务器上的一个或多个角色界面不做选择。
步骤3. 在选择要安装在所选服务器上的一个或多个功能页面,向下滚动找Windows Server Backup并勾选。然后点击“安装”结束后点击“关闭”。

安装完成后,在服务器管理器中打开Windows Server Backup,并按照以下步骤开始备份文件。
步骤1. 在Windows Server Backup的主页上,点击左侧的本地备份,然后点击一次性备份,接下来会进入一次性备份向导。
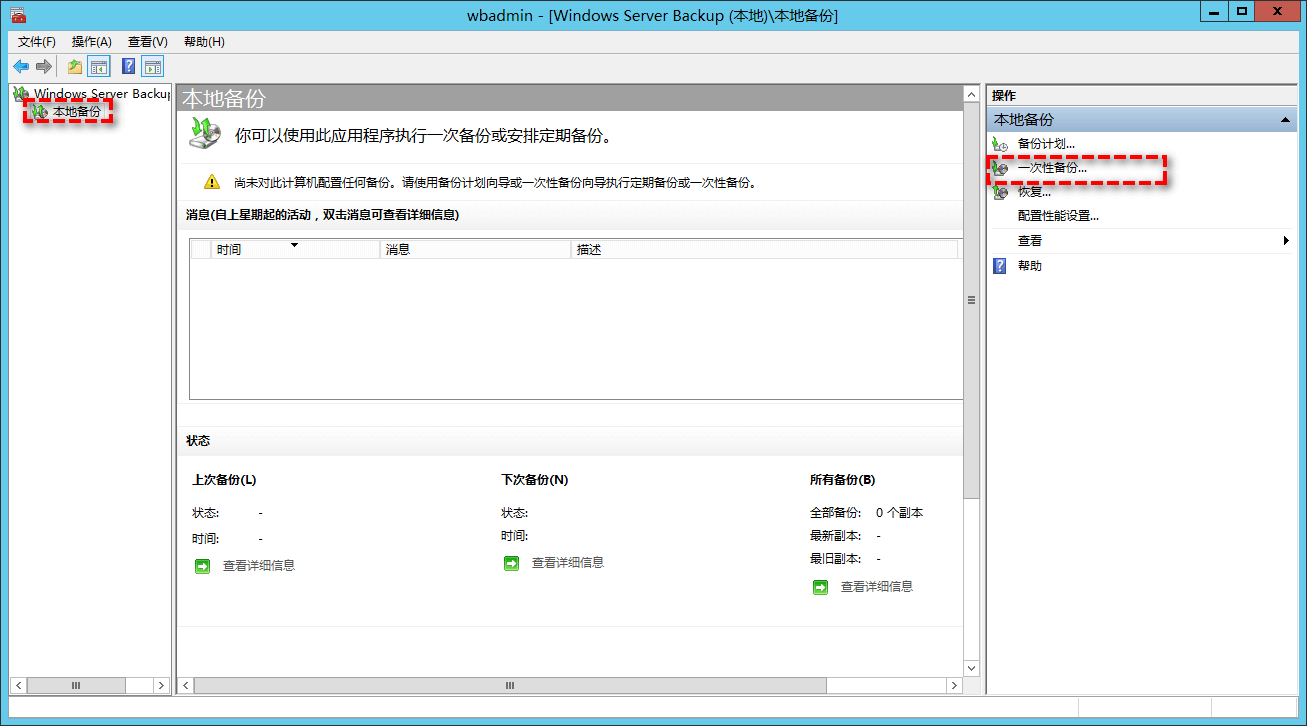
步骤2. 在备份选项页面中,勾选其他选项,然后点击下一步。
步骤3. 在选择备份配置页面上,选择自定义,以便备份指定的卷或文件和文件夹。然后点击下一步。
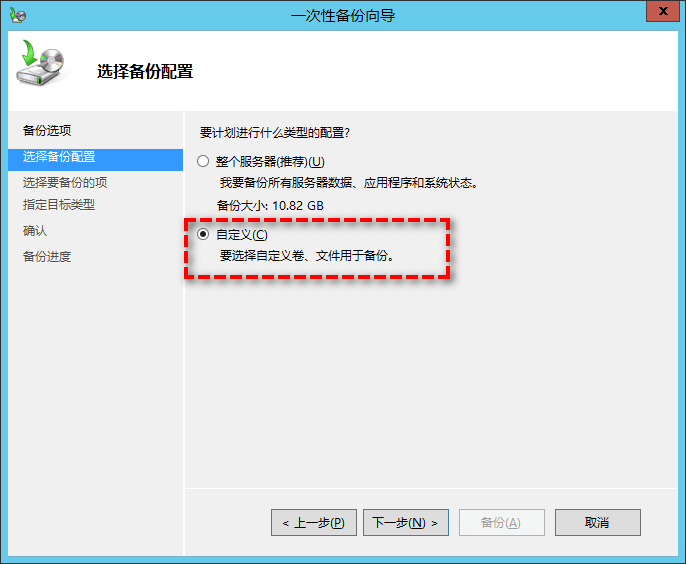
注意:如果勾选了自定义,则可以启用VSS设置。它为用户提供了两个选项,即VSS完整备份和VSS副本备份。如果要更新每个文件的备份历史记录并清除应用程序日志文件,请选择VSS完整备份。
步骤4. 在选择要备份的项页面,点击添加项目选择包含要备份文件的整个卷。然后点击下一步。
步骤5. 在指定目标类型页面,选择本地驱动器或远程共享文件夹。然后点击下一步。
注意:如果使用远程共享文件夹,则会提示你每次运行备份将擦除之前的备份,并且只有新的备份可用。
步骤6. 在选择备份目标页面,选择可用的本地驱动器或指定的远程共享文件夹的网络路径。
步骤7. 在确认页面,检查信息,然后点击备份以开始对Windows Server文件备份。备份完成后,点击关闭退出。
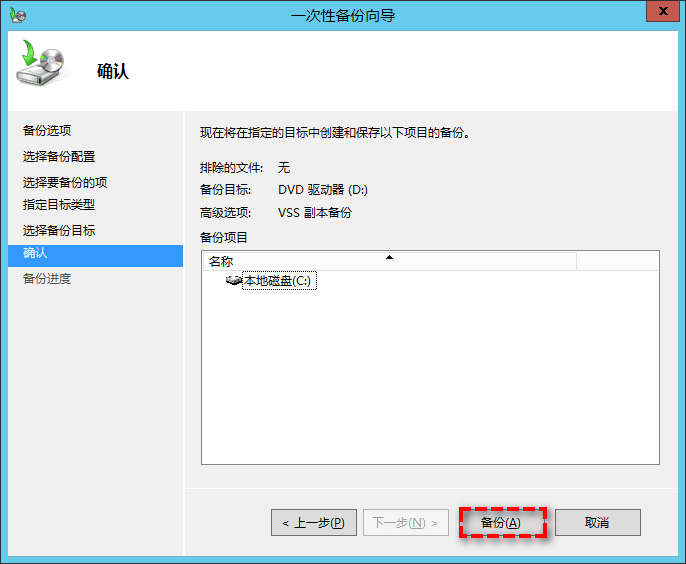
如上所述,该软件仅支持应用程序级的文件或文件夹备份,它会备份很多你不需要的文件,并且新的备份会覆盖前一个备份,所以只能使用新的备份来恢复。这个过程既浪费时间还很无聊。更糟的是,如果新的备份损坏,那无法恢复。
没有一种更简单的方法来对Windows Server 2008/2012/2016/2019文件备份吗?答案是肯定的!你可以使用 Windows Server Backup的替代软件-傲梅企业备份标准版。
傲梅企业备份标准版是适用于电脑的专业文件备份软件,包括Windows Server 2003/2008(R2)/2011/2012(R2)/2016(R2)/2019和Windows 11/10/8/7/XP/Vista。它可以帮助你将文件备份到任何存储设备中,比如:本机硬盘、移动硬盘、U盘、网盘、 NAS等。
该软件支持每日/每周/每月的计划任务以及完整/增量/差异备份,这样可以实现文件自动备份了。此外,你可以使用“触发事件”在特定事件下备份文件,比如:系统关闭或重启。比较重要的是,当你开启“USB插入备份”功能时,检测到USB连接时,会自动备份USB上的文件。
该软件默认保留各个备份版本,所以你可以选择需要的版本来恢复。但储存备份文件的硬盘迟早会被填满。为避免这种情况,建议启用备份策略来自动删除旧备份以释放硬盘空间。
请继续往下阅读,了解如何在Windows Server中轻松的备份文件。以下步骤适用于对Windows Server 2012/2016/2019文件备份。
步骤1. 下载安装并启动傲梅企业备份标准版,在主界面点击“备份”,然后选择“文件备份”。

步骤2. 更改任务名称,以便与其他任务区分。然后,点击“添加文件夹”或“添加文件”,选择Windows Server中需要备份的文件或文件夹。

步骤3. 点击箭头指向的位置,然后在下一个窗口中将看到两个选项,分别是“计算机”和“共享/NAS”,点击它们选择你要储存备份的位置。但如果要将文件备份到网盘,则需要点击倒三角形,然后选择一个云盘客户端。

步骤4. 在这里,检查相关设置是否正确,然后点击“开始备份”即可。为了使任务简单有效,你需要对下方选项、计划任务、备份策略进行设置。

以上是对Windows Server文件备份的方法,你可以使用其中任何一个。但如果你需要一种更简单的方法,那建议你使用傲梅企业备份标准版。凭借其简洁明了的界面,用户可以轻松、快速地了解并使用它。比较重要的是它支持Windows Server2003到Windows Server 2019的系统,所以无论你使用什么系统,可以用它备份文件!
此外,它还有许多好用的备份功能,比如:每日备份、每周备份、每月备份、USB插入备份、触发事件、正常或高压缩级别等。简单地说,它是保护数据的强大的备份软件!现在下载试试吧!