如何安全地让VM将快照恢复到另一个虚拟机?
如果你想在另一台主机上对虚拟机的特定状态进行进一步测试,有什么方法可以让VM将快照恢复到另一个虚拟机上?在这篇文章中,我将介绍如何实现这一点。
“大家好,我有一个包含7个虚拟机的VMware ESXi主机,我想将它们迁移到另一台服务器。是否可以让VM将快照恢复到另一个虚拟机或服务器?”
当您需要将您的生产环境移动到另一台主机,或者只是需要对来自不同环境的特定状态进行进一步测试时,您可能希望让VMware虚拟机复制快照到另一台主机或服务器,正如案例中所述。
当您在操作或系统失败后需要回滚虚拟机时VMware快照确实很方便。但回滚只限于原始虚拟机和服务器内部,这是因为快照是基于父磁盘的,手动操作任何单个快照文件都可能导致严重的数据丢失。总之,没有直接的方法可以让VM将快照恢复到另一个虚拟机、主机或服务器。不过,您可以尝试一些方法变相来实现相同的目标。
我将在下一篇文章中详细介绍这些方法。
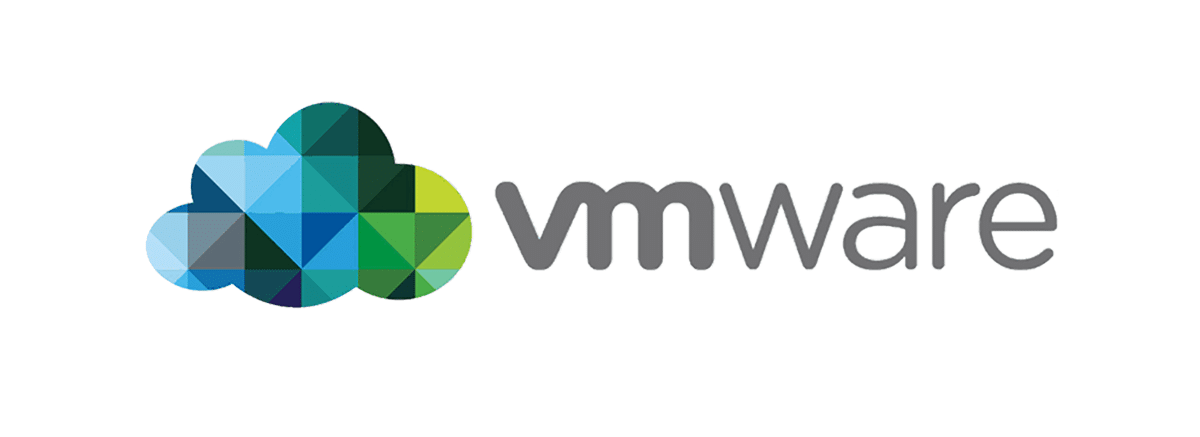
如果您搜索过Vmware快照怎么传到新电脑上,您可能知道使用vMotion和一些可以迁移带有快照的虚拟机的三方工具。但是,它们都需要支付额外的费用。
而想要免费将VM虚拟机复制快照到另一台主机的方法是手动复制。此外,您仍然需要复制整个虚拟机,否则单独的快照将无法使用。
在这篇文章中,我将介绍VM将快照恢复到另一个虚拟机或主机的方法,同时分享如何在VMware ESXi和Workstation上安装虚拟机。
在本节中,我将介绍如何将VMware ESXi快照移动到另一台没有vCenter的主机的详细步骤。
如果您可以通过不同的VMware ESXi主机访问同一个数据存储,您可以通过取消注册虚拟机并将其注册到ESXi主机来管理另一台ESXi主机上的虚拟机快照。
但是,如果这些ESXi主机不共享数据存储,则您需要将带有快照的虚拟机迁移到主机上的另一个数据存储。
1. 访问vSphere Web Client,导航到左侧清单中的“虚拟机”,然后关闭目标虚拟机的电源。
2. 右键单击目标VM名称并选择“取消注册”。

3. 导航到“存储”并单击“注册虚拟机”在vSphere Web Client上访问另一台主机以打开数据存储浏览器。
4. 找到你要移动的虚拟机所在的文件夹,选择里面的.vmx文件,点击“注册”。
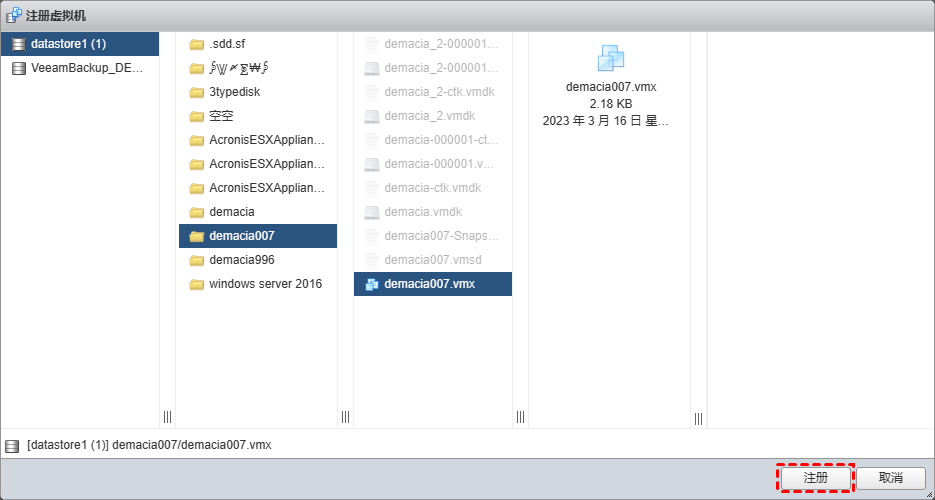
5. 现在导航到虚拟机,您可以看到虚拟机已注册到清单中。右键单击虚拟机名称并选择“快照”>“管理快照”以检查快照。
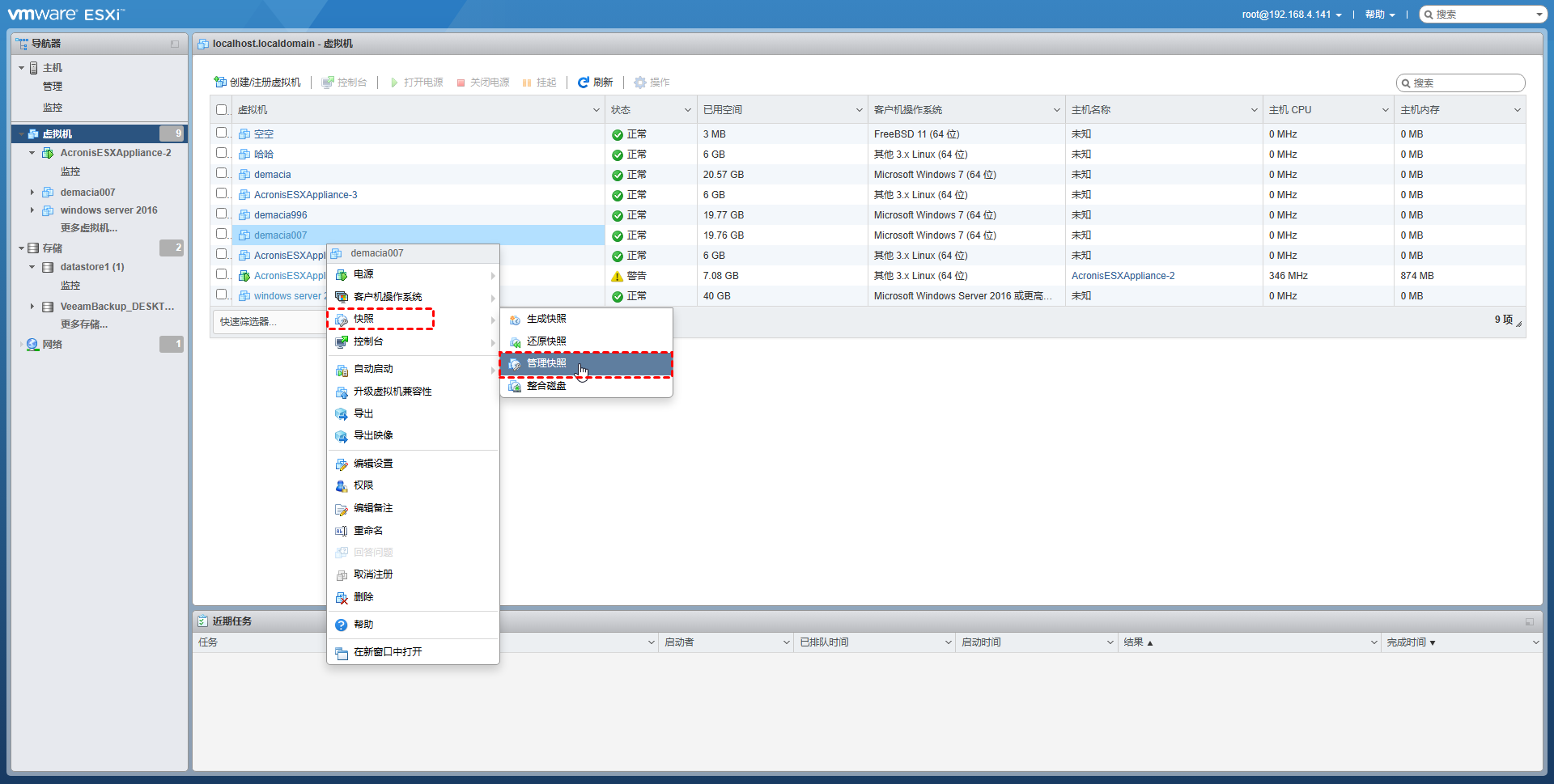
1. 将VMware快照还原到另一台不共享数据存储的主机
2. 访问vSphere Web Client,关闭目标虚拟机。
3. 导航到左侧清单中的“存储”,然后单击“数据存储浏览器”。
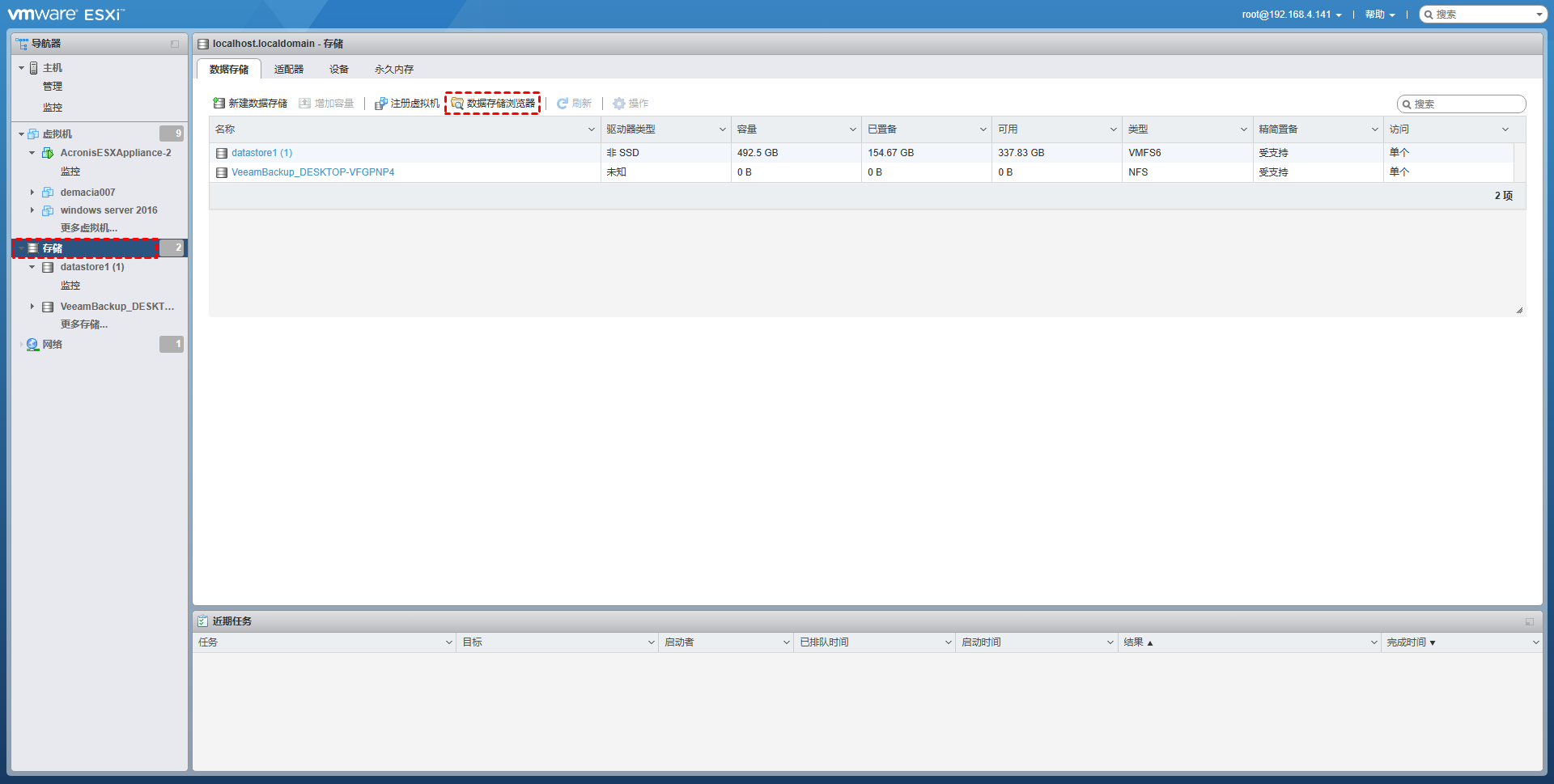
4. 在数据存储浏览器中找到目标虚拟机的文件夹,选择其中的文件并点击“下载”。
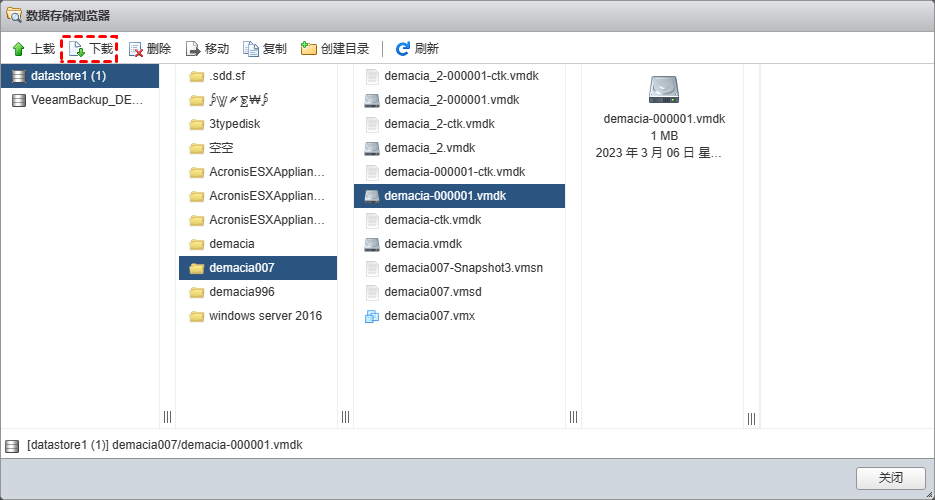
5. 在弹出的文件资源管理器中,选择本地或网络共享路径存放虚拟机文件,点击“保存”(也可能直接下载到默认位置)。
6. 访问vSphere Web Client上的另一台主机,导航到“存储”并单击“数据存储浏览器”。
7. 选择要将虚拟机移动到的数据存储,然后单击“创建目录”为虚拟机创建一个新文件夹。
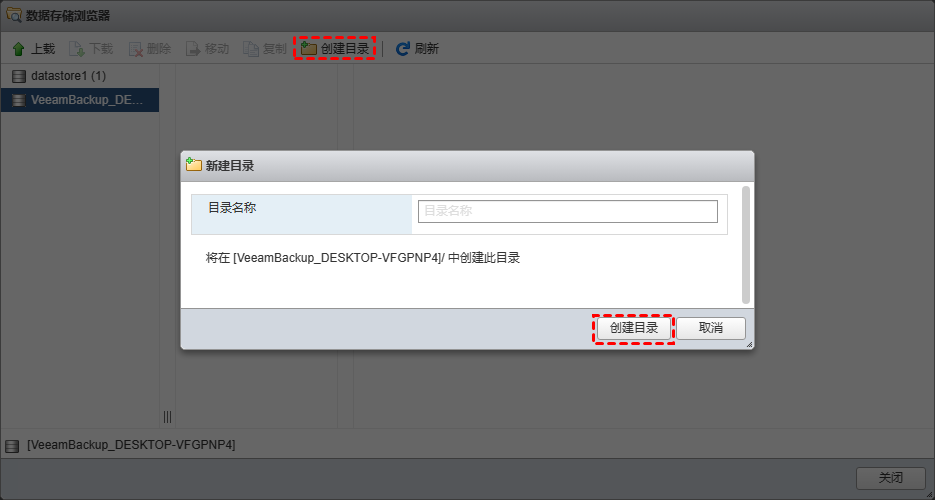
8. 选择新的虚拟机文件夹,然后单击“上传”按钮将您下载的文件上传到该文件夹,包括快照。然后关闭数据存储浏览器。
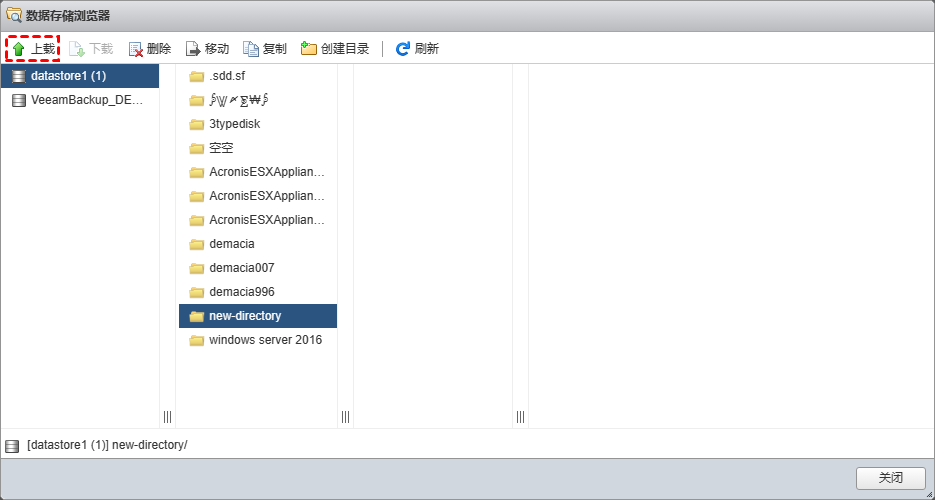
9. 单击“注册虚拟机”按钮,并在虚拟机文件夹中选择新复制的.vmx文件以将虚拟机注册到清单中。
10. 现在您可以在左侧列表的“虚拟机”中找到目标虚拟机,右键单击虚拟机名称并选择“快照”>“管理快照”以检查复制的快照。
与VMware ESXi不同,VMware Workstation虚拟机的文件存储在本地,您可以使用Windows文件资源管理器轻松访问它们。您可以将虚拟机文件夹及其快照复制到另一个本地路径或网络存储,只要注册虚拟机,然后您就可以在另一台工作站服务器上管理快照。以下是VM将快照恢复到另一个虚拟机的详细步骤。
1. 启动VMware Workstation并关闭目标虚拟机。
2. 将光标移到目标虚拟机名称上,将出现一个框,显示虚拟机文件夹的路径。
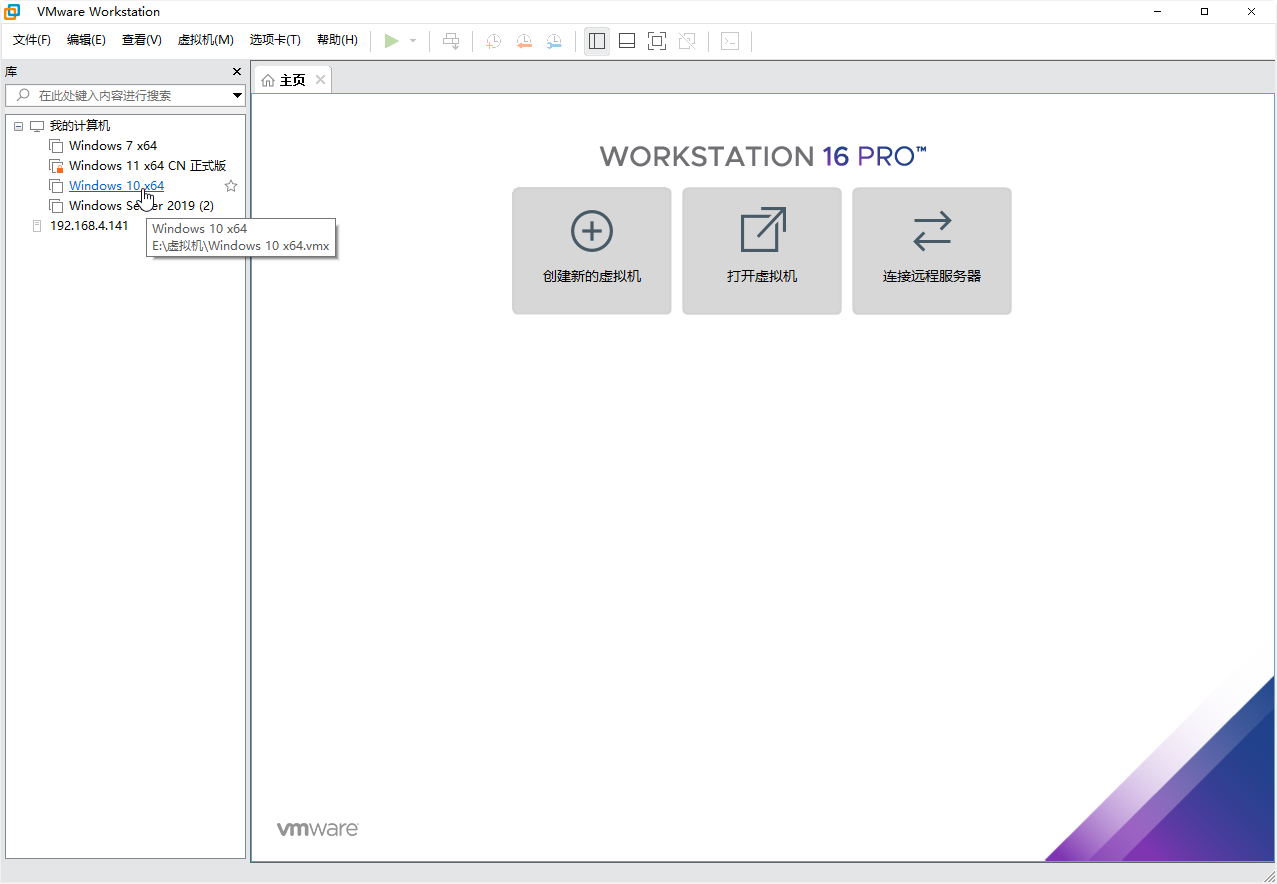
3. 转到该路径,将整个虚拟机文件夹复制到您要移动到的另一个环境。
4. 从新环境启动VMware Workstation。单击“文件”>“打开...”以打开文件资源管理器。
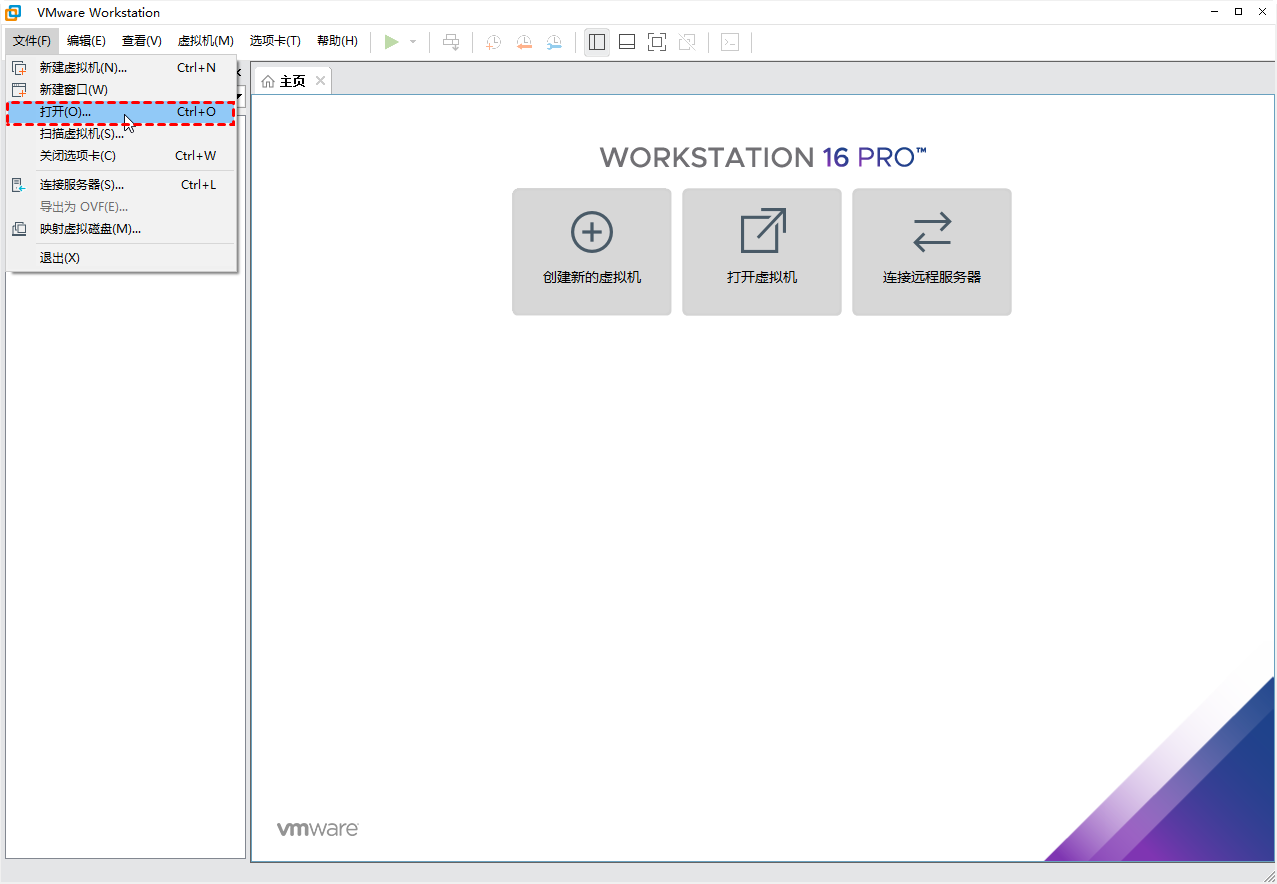
5. 转到您存储复制的VM文件夹的路径,选择其中的.vmx文件并单击“打开”。
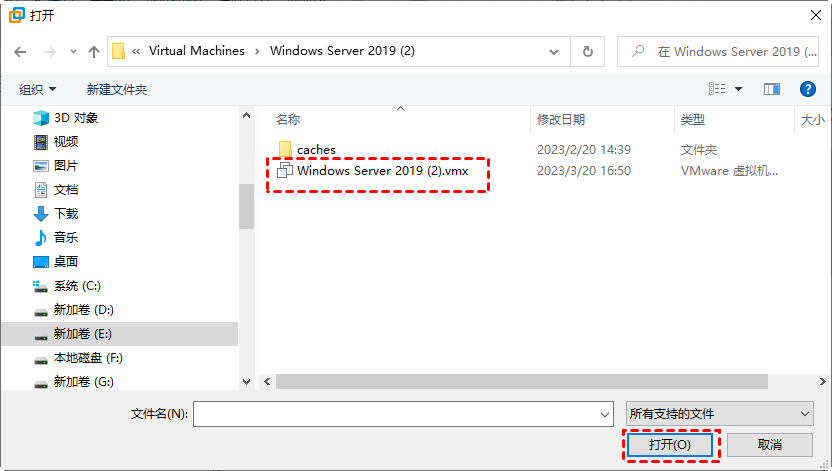
然后虚拟机将在新环境中注册。
6. 右键单击左侧清单中的虚拟机名称,然后选择“快照”>“快照管理器”。
7. 选择您要还原的快照并单击“转到”,单击“是”确认还原。
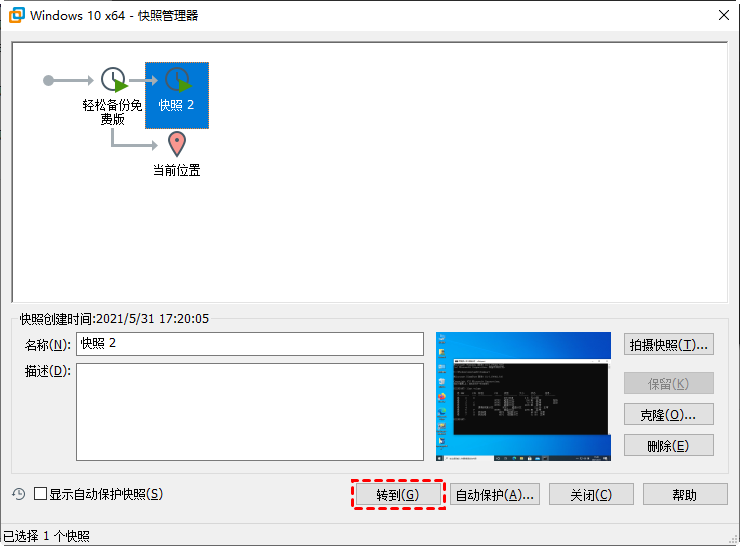
如您所见,当前可用的功能不支持直接将VMware快照还原到不同的服务器。甚至不建议手动操作单个快照文件,因为这会导致严重的数据丢失。
所以,虚拟机快照和备份不能混为一谈。这里我简单列举2点来支持这个观点。
因此,如果您想创建多个虚拟机副本来进一步测试,而不是VMware快照,备份可能会更好、更安全地帮助您,而不会造成不可撤销的数据丢失。
由于快照可能会导致严重的后果,备份和还原整个虚拟机比快照更安全,适用于多种用途。例如,将VMware虚拟机备份到外部硬盘用于存档。快照文件不能用作存档,因为它们不是独立的。
此外,使用三方工具将虚拟机备份和恢复到另一台主机的过程也很简单。在这里我推荐你使用傲梅企业备份旗舰版,它是一款专业的备份软件,可让您通过简单的步骤批量备份和还原大量由vCenter Server管理或独立ESXi主机上的虚拟机到另一台主机。此外,它还支持付费版和免费版的ESXi。
如果你想要一个简单、有效、经济的虚拟机备份工具,傲梅企业备份旗舰版真的值得一试。您可以在Windows或Linux系统中到下载中心获取此虚拟机备份软件,然后安装并启动。
✅ 绑定设备:访问傲梅企业备份旗舰版Web客户端,并提供相关凭证进行授权,即可远程集中控制主机上的虚拟机。绑定主机后,以后无需重复此步骤。

✅ 创建备份任务:指定任务名、备份类型、设备、备份目标、备份计划和版本清理,您可以快速创建一个完整的覆盖多个虚拟机的镜像级备份任务。
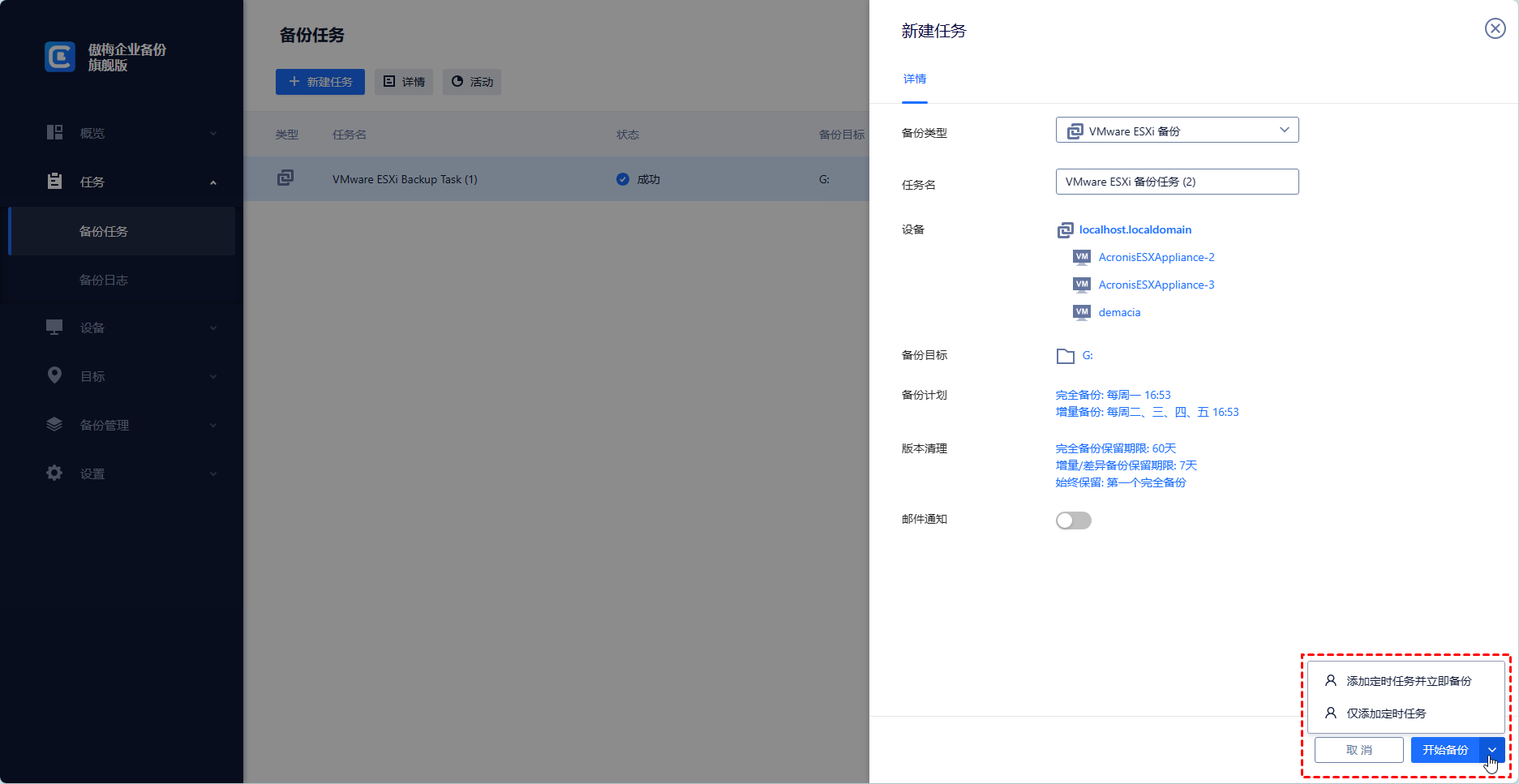
✅ 还原到另一台主机:通过选择“还原到新位置”,您可以将备份还原到原始或其他数据存储、主机上的新虚拟机,并根据需要重置RAM和虚拟处理器。
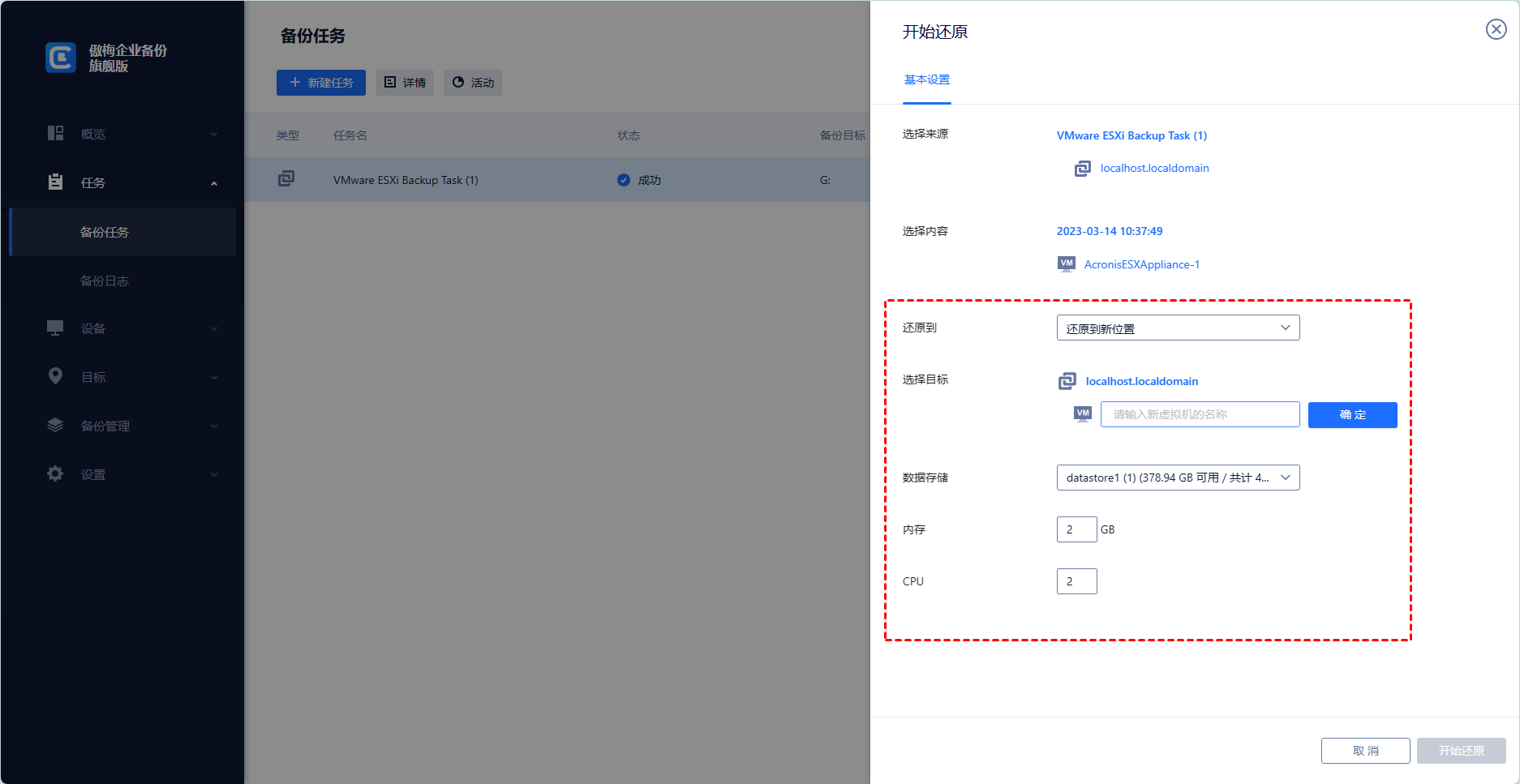
目前没有直接的方法可以将VMware快照恢复到不同的服务器。因此在本文中,我介绍了几种让VM将快照恢复到另一个虚拟机的解决方法。这些方法对于您将快照还原到另一个虚拟机非常有效。
在使用虚拟机时,请注意虚拟机的快照和备份是有很大区别的,过度依赖快照可能会导致严重的性能下降甚至数据丢失。所以还是建议选择合适的VMware备份解决方案,傲梅企业备份旗舰版 值得您一试。