如何轻松快速地将ESXI虚拟机迁移到另一个ESXI?
将ESXI虚拟机迁移到另一个ESXI有助于快速灾难恢复和数据迁移,一起来看看如何做到吧!
在现代IT基础设施中,虚拟化技术的广泛应用使得资源利用率和灵活性得到极大提升。VMware vSphere作为业内领先的虚拟化平台,其ESXi管理程序允许多个虚拟机同时运行在单个物理主机上。然而,随着业务需求和IT环境的不断变化,有时需要将虚拟机从一个ESXi主机迁移到另一个主机,以确保系统的高效运行和持续可用性。
虚拟机迁移可以帮助实现多种目标,包括但不限于负载均衡、硬件维护升级、高可用性保证、集中化管理、故障转移和电源管理等。具体来说:
综上所述,合理规划和执行虚拟机迁移,可提高资源利用率、可用性和运维管理效率。但也需根据实际情况权衡迁移所需的时间、资源和风险。
☛ 将所有虚拟机从ESXi主机重新分配到另一台主机目前来说,VMWare本身就提供了一些解决方法能实现ESXI虚拟机迁移到另一个ESXI,主要有以下几种常见方案:
vMotion 在线迁移
存储vMotion 存储迁移
冷迁移(离线迁移)
基于模板克隆
基于快照迁移
虚拟机在不同ESXI主机间的迁移,需要根据具体场景选择合适的方案,每种方案都有其局限性和权衡,如vMotion需要共享存储但可实现无停机迁移、冷迁移简单但停机影响业务、基于模板克隆新虚拟机需重新配置、快照迁移对性能和存储有影响等,而且,您可能以前看到了,通常都是需要vCenter才行。那么有没有无须vCenter的方法呢? 接下来Bruce就为大家介绍不需要vCenter的方法。
在虚拟化环境中,有时需要将虚拟机从一个vCenter Server管理的环境迁移到另一个。这种情况可能出现在数据中心整合、硬件更新或者容量规划等场景。传统的vMotion无疑是最无缝的迁移方式,但它需要共享存储和相同的vCenter管理等先决条件。如果条件不允许使用vMotion,我们还有什么其他选择吗?
使用专业的虚拟机备份和恢复软件可以轻松实现跨环境的虚拟机迁移,而无需停机影响业务连续性。这里我们介绍如何使用某备份软件完成此操作:
傲梅企业备份旗舰版是一个集中式的VMware和Hyper-V备份解决方案,只需点击几下,即可自动复制多个虚拟机,并将任何虚拟机的任何备份版本恢复到另一台主机。
下面就跟着Bruce的演示教程一起看看怎么备份虚拟机并将其还原到另一个主机吧!
备份虚拟机
步骤1. 将ESXI独立主机添加到备份软件
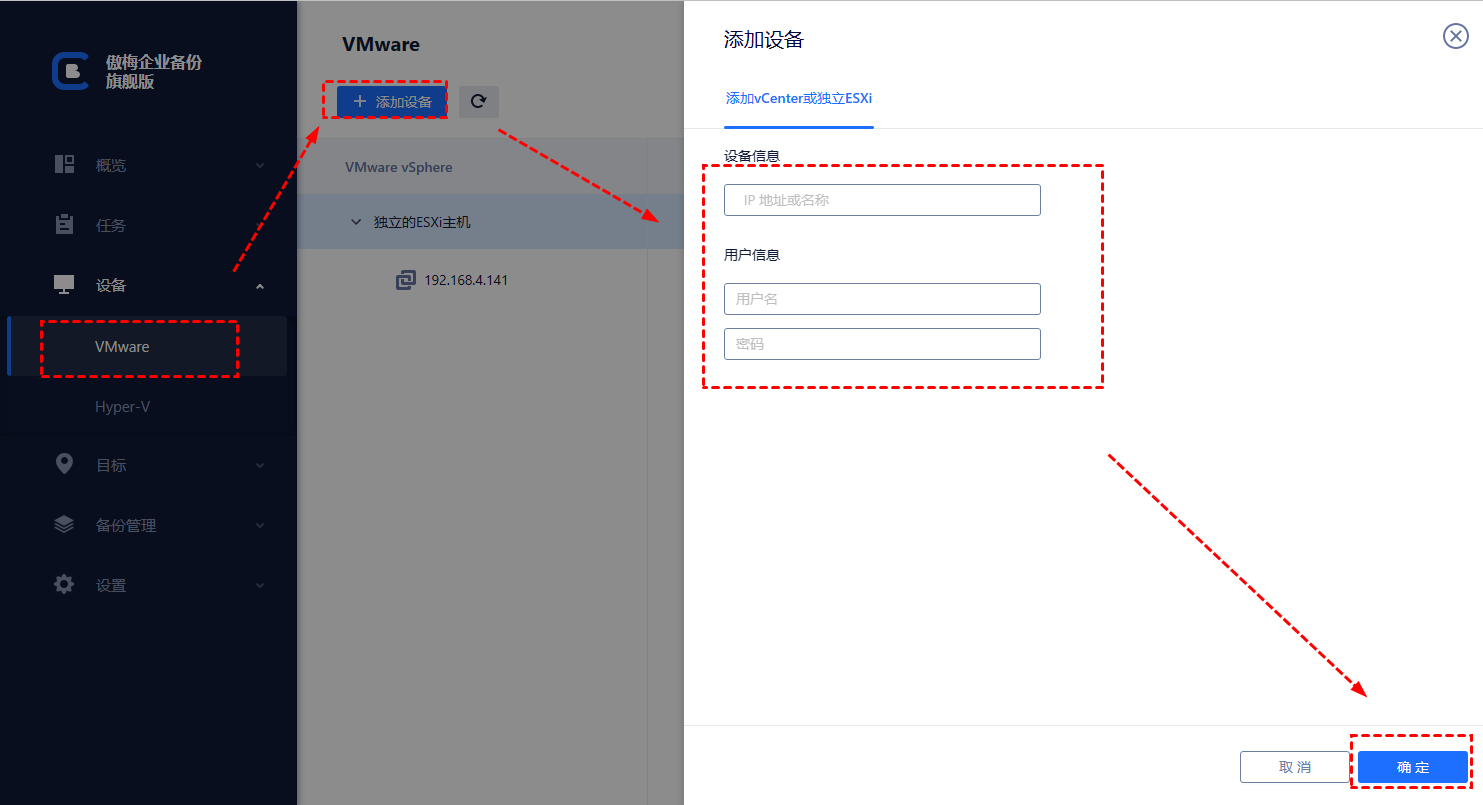
步骤2. 创建新的备份任务,选择需要备份的虚拟机。
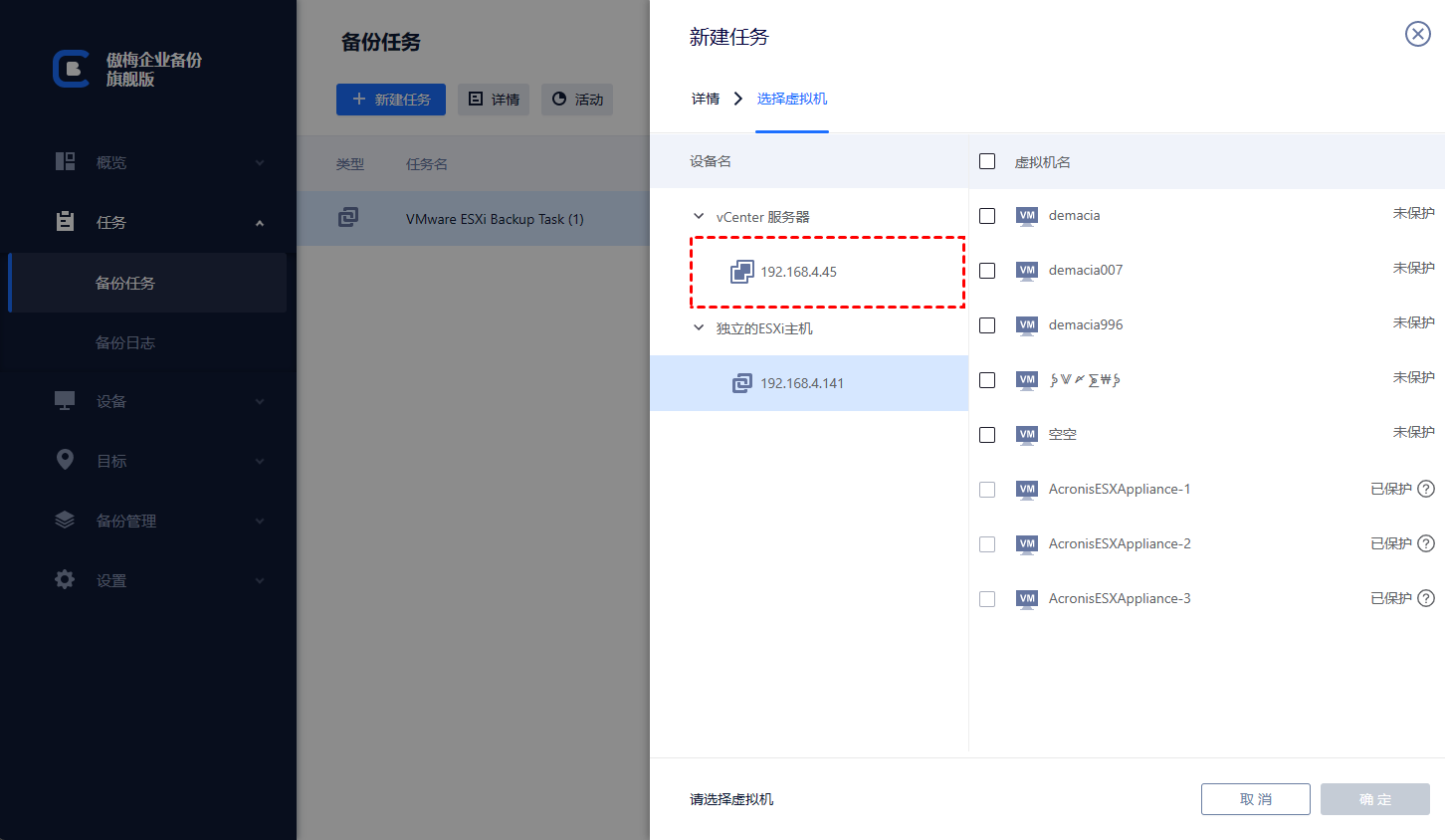
步骤3. 设置备份类型、目标存储路径、备份策略等参数。
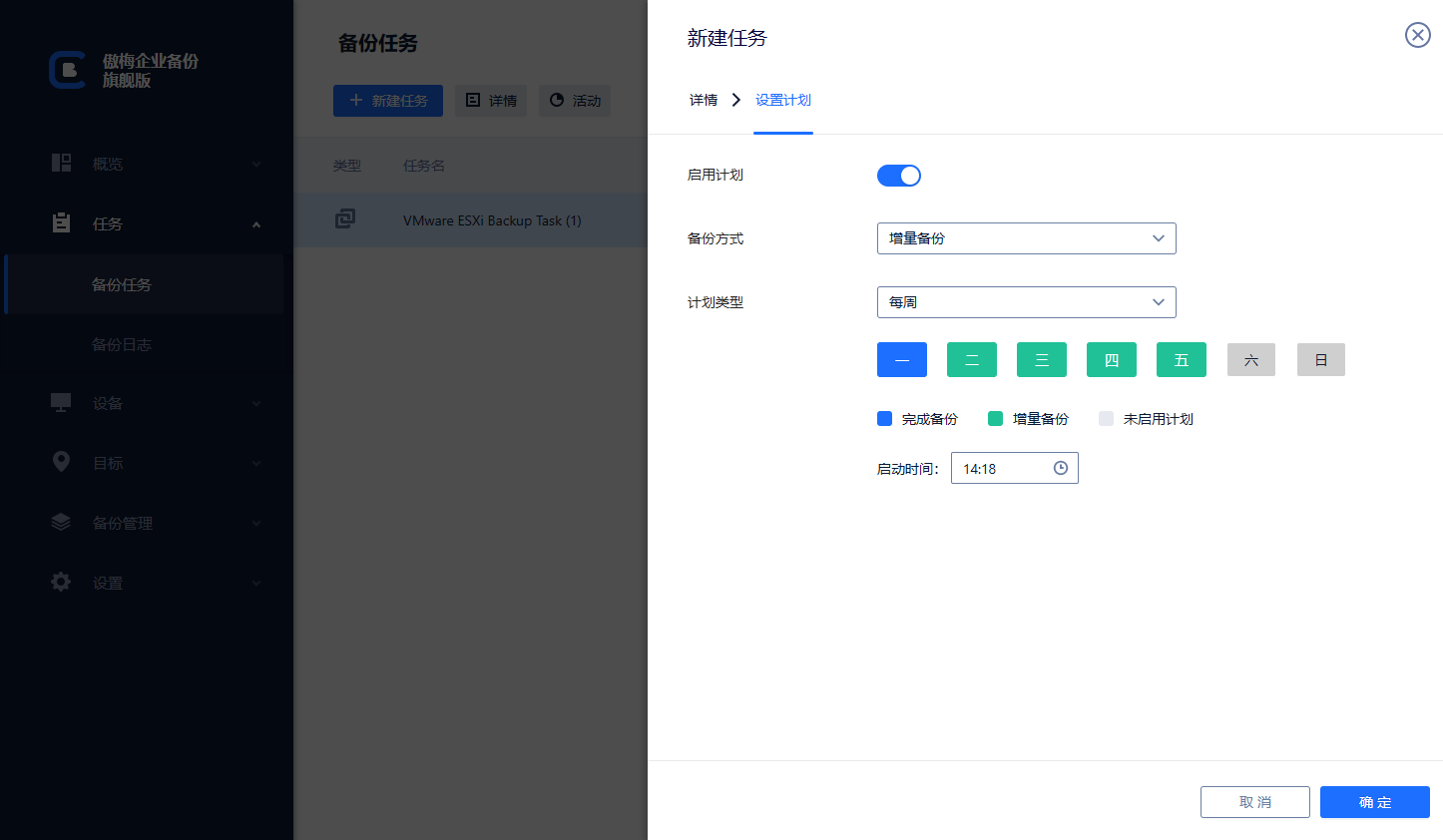
步骤4. 点击立即备份,备份任务会按计划自动(如何开机的自动备份)执行,生成虚拟机备份数据
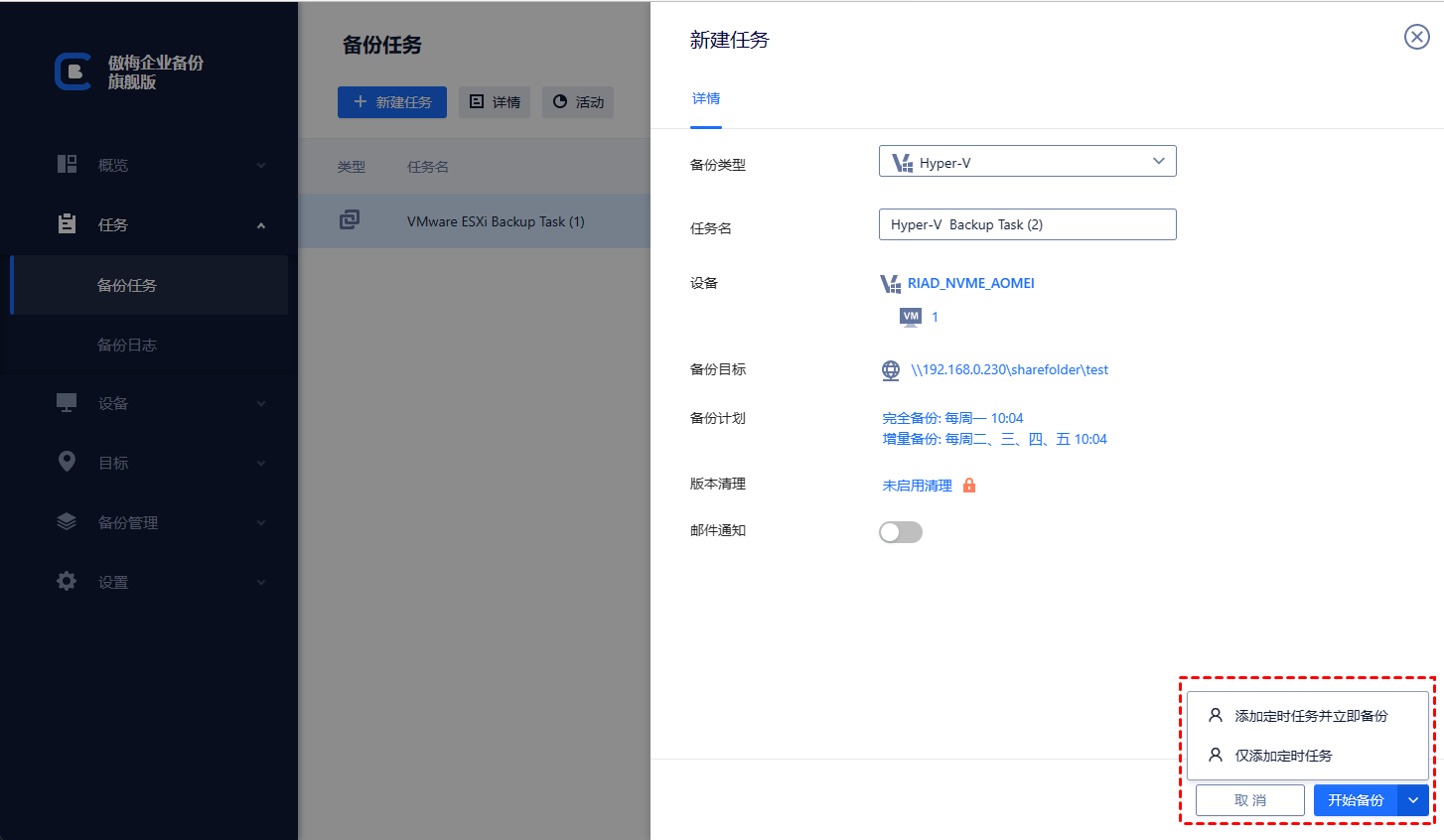
还原虚拟机
通过上面的步骤,我们就将原始ESXI虚拟机做了个备份,接下来我们可以将其还原到新的ESXI上:
步骤1. 在主界面中转到“备份管理”选项卡,找到您想要还原的历史版本,点击“还原”。
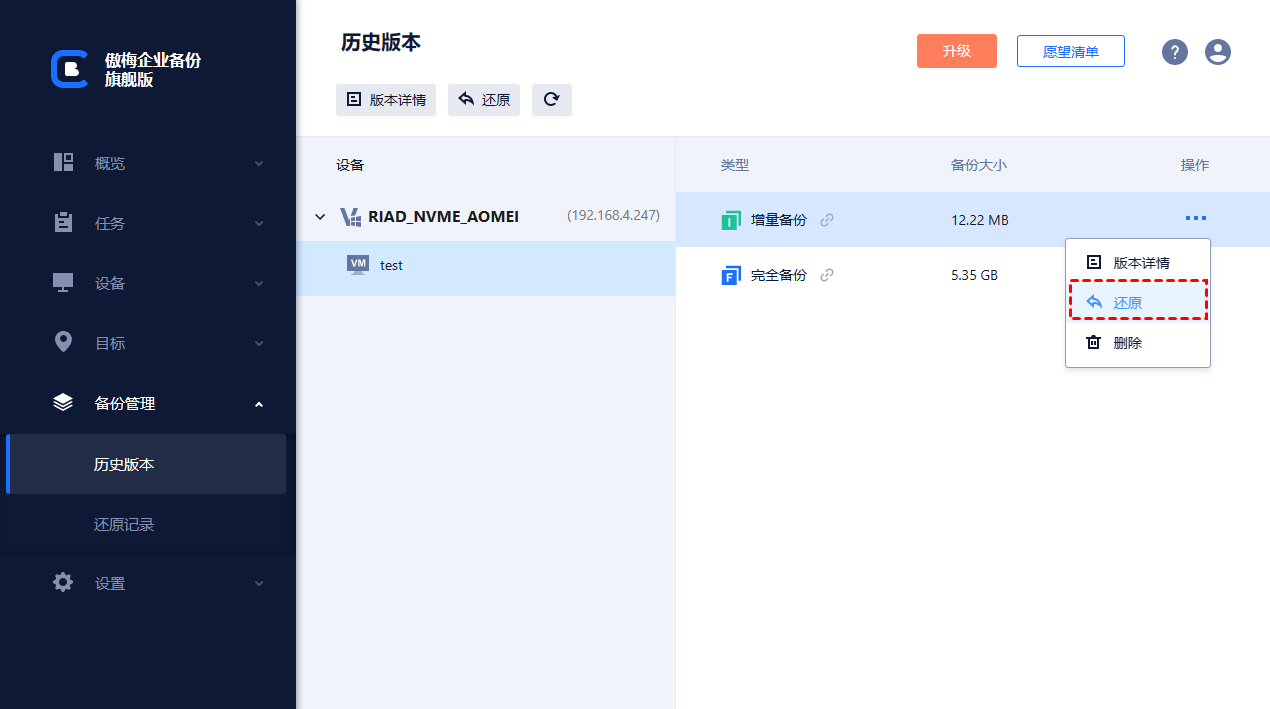
步骤2. 设置您想要将其还原到的位置、新的名称、RAM大小等,设置完毕后点击“开始还原”即可。

以上便是ESXI虚拟机迁移到另一个ESXI的一个推荐方法,Bruce推荐的理由,主要是“集中管理”,“版本控制”。除此之外,使用傲梅企业备份旗舰版那还可以获得其他诸多好处,比如自动化无人值守备份、基于角色的访问控制、异构还原等,使虚拟化环境的运维和迁移更加高效可靠。因此,无论是从集中管理还是版本控制的角度来看,采用这种方式进行ESXI虚拟机迁移都是一个非常不错的选择。