Windows Server2019安装Hyper-V的2个简单方法!
Windows Server 2019可用于创建方便的虚拟化环境。Windows Server2019安装Hyper-V需要足够的资源。在本文中,它分享了在Windows Server 2019安装Hyper-V 的正确有效方法。
Hyper-V功能适用于Windows Server 2022、Windows Server 2016、Microsoft Hyper-V Server 2016、Windows Server 2019和Microsoft Hyper-V Server 2019。
在Windows Server 2019上安装Hyper-V允许您创建一个虚拟计算环境您可以在其中创建和管理虚拟机。那么就可以在一台物理机上运行多个操作系统,并且操作系统之间相互隔离。借助这项技术,您可以提高计算资源的效率并释放硬件资源。
但在Windows Server2019安装Hyper-V角色之前,请检查Windows Server系统和Hyper-V的安装要求。

如果您的Windows Server 2019低于安装要求,您将不能正确安装Hyper-V角色。实际要求将根据您的系统配置以及您安装的应用程序和功能而有所不同。
✤ 注意:在PowerShell中输入“Systeminfo.exe”以检查更多Hyper-V要求。
要创建和运行虚拟机,您可以使用服务器管理器或Windows PowerShell中的Install-WindowsFeature cmdlet在Windows Server安装Hyper-V角色。Windows server2019安装Hyper教程如下。
在Windows Server 2019安装Hyper-V角色通常使用服务器管理器。以下是Windows Server 2019虚拟机安装教程的详细步骤。
1. 在Windows Server 2019上打开服务器管理器,然后单击b菜单上的“添加角色和功能”。
2. 在“开始之前”部分,单击“下一步”。
3. 在“选择安装类型”部分,选择“基于角色或基于功能的安装”,然后单击“下一步”。
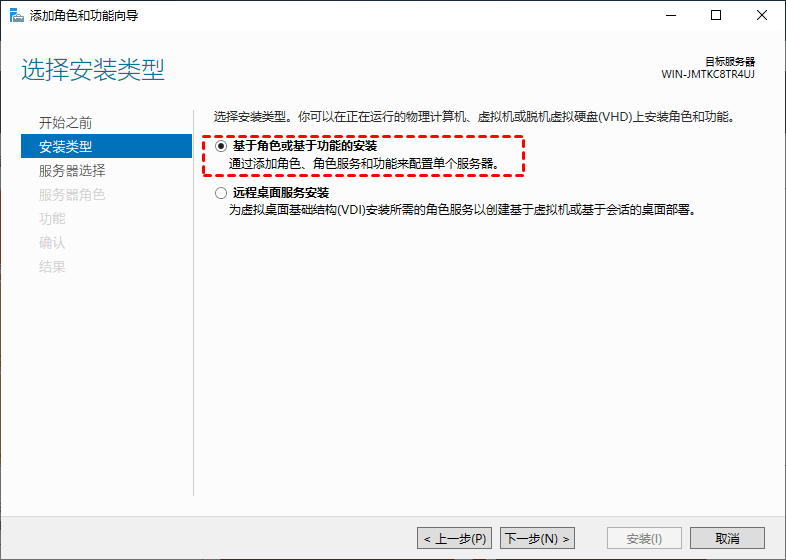
4. 在“选择目标服务器”部分,从服务器池中选择您的Windows Server 2019,点击“下一步”。
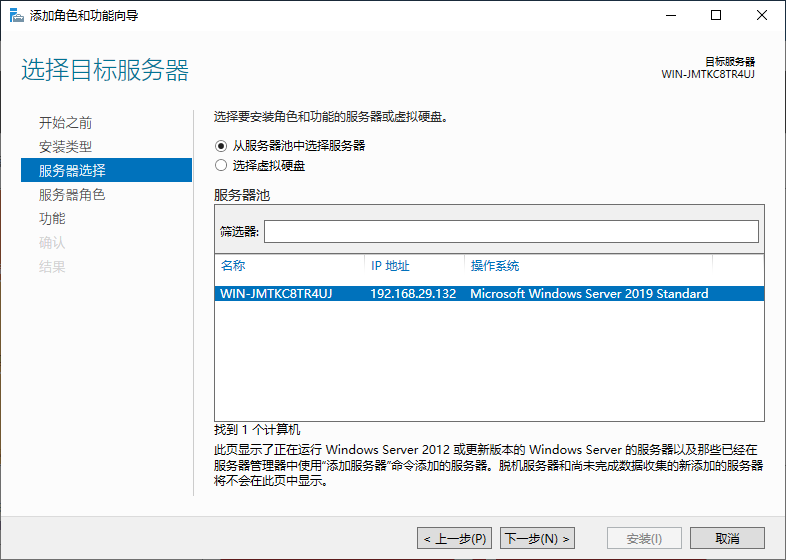
5. 勾选Hyper-V角色安装在你的Windows Server 2019 上。在接下来的向导中,你可以添加管理工具。默认情况下,Hyper-V角色会安装管理工具,但请仔细检查它是否已启用,因为此工具是管理Hyper-V服务器所必需的。
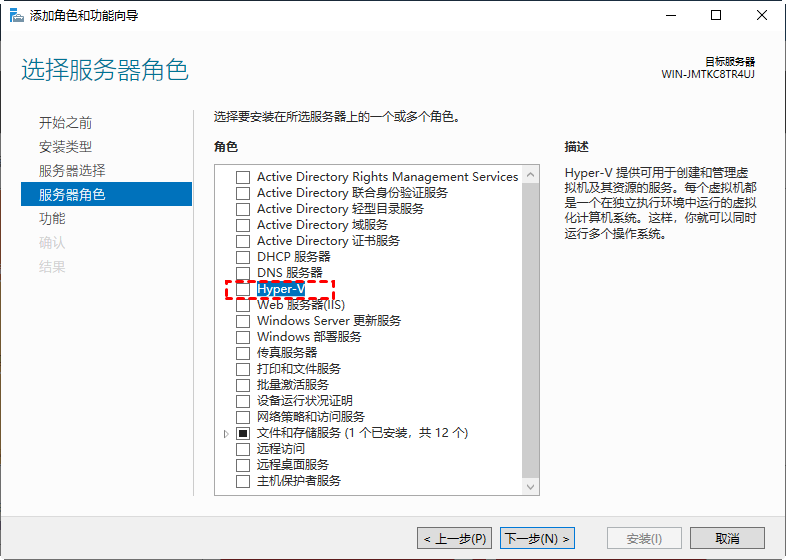
6. 在功能部分,选中“Hyper-V管理工具”并单击“添加功能”。

7. 要更改和配置您的Hyper-V角色,您可以选择一个合适的物理以太网适配器来托管 Hyper-V虚拟交换机,您可以跳过此部分并稍后根据需要进行配置。
8. 勾选“允许此服务器发送和接收虚拟机的实时迁移”。此选项是可选的,但如果您尚未配置Hyper-V集群,您应该不能使用它,因为它不是集群实时迁移,而是使用分布式文件系统 (DFS)。
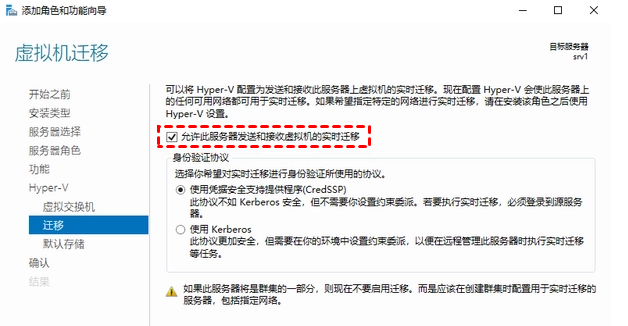
然后选择“使用凭据安全支持提供程序 (CredSSP)”作为身份验证协议,因为它不需要配置约束委派,但需要登录源服务器。
✤ 注意:“使用Kerberos”身份验证协议可以避免登录服务器,但需要设置约束委托。
9. 更改虚拟机和虚拟硬盘的默认存储位置。
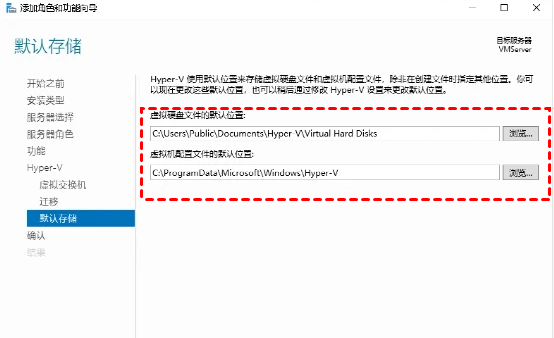
10. 查看所选选项并决定是否自动重新启动目标服务器以启用Hyper-V。
使用PowerShell是在Windows Server2019安装Hyper-V的快速方法。启动PowerShell后运行此Install-WindowsFeature命令行以安装Hyper-V。
Install-WindowsFeature -Name Hyper-V -IncludeManagementTools

此命令安装Hyper-V角色和Hyper-V管理工具。您可以添加“-Restart”以在自动安装Hyper-V后重新启动服务器。
如:Install-WindowsFeature -Name Hyper-V -IncludeManagementTools -Restart
✤ 注意:为了检查您的计算机是否启用了Hyper-V,您可以先运行以下命令:
如:Get-WindowsFeature -Name Hyper-V
提示:您也可以使用PowerShell来快速在Windows 10上安装Hyper-V,但它不适用于 Windows 10家庭版。
成功在Windows Server 2019安装Hyper-V后,您可以分别运行不同的操作系统,从而降低运营成本。在Hyper-V上运行工作负载时,您需要考虑备份Hyper-V作为您日常工作的一部分,因为数据安全对于业务成功至关重要。尽管Hyper-V包含内置备份解决方案,但大多数用户寻求专业的第三方软件来帮助他们全方位保护虚拟机。
对于拥有多台虚拟机的企业,Hyper-V备份是业务发展所必需的。在这里,我将使用一个免费的Hyper-V备份软件—傲梅企业备份旗舰版为Hyper-V VM数据提供全方位保护。它保护企业免受安全威胁,并根据简单的步骤恢复关键数据和信息。
使用Hyper-V备份工具,您可以安全地备份和恢复您的虚拟机。
您可以在Windows或Linux系统上安装此VM备份软件,只需要到下载中心免费下载傲梅企业备份旗舰版,然后安装到电脑中即可。
傲梅企业备份旗舰版免费保护Hyper-V虚拟机的步骤:
1. 单击“备份任务”>>“+新建任务”开始保护大量Hyper-V虚拟机。
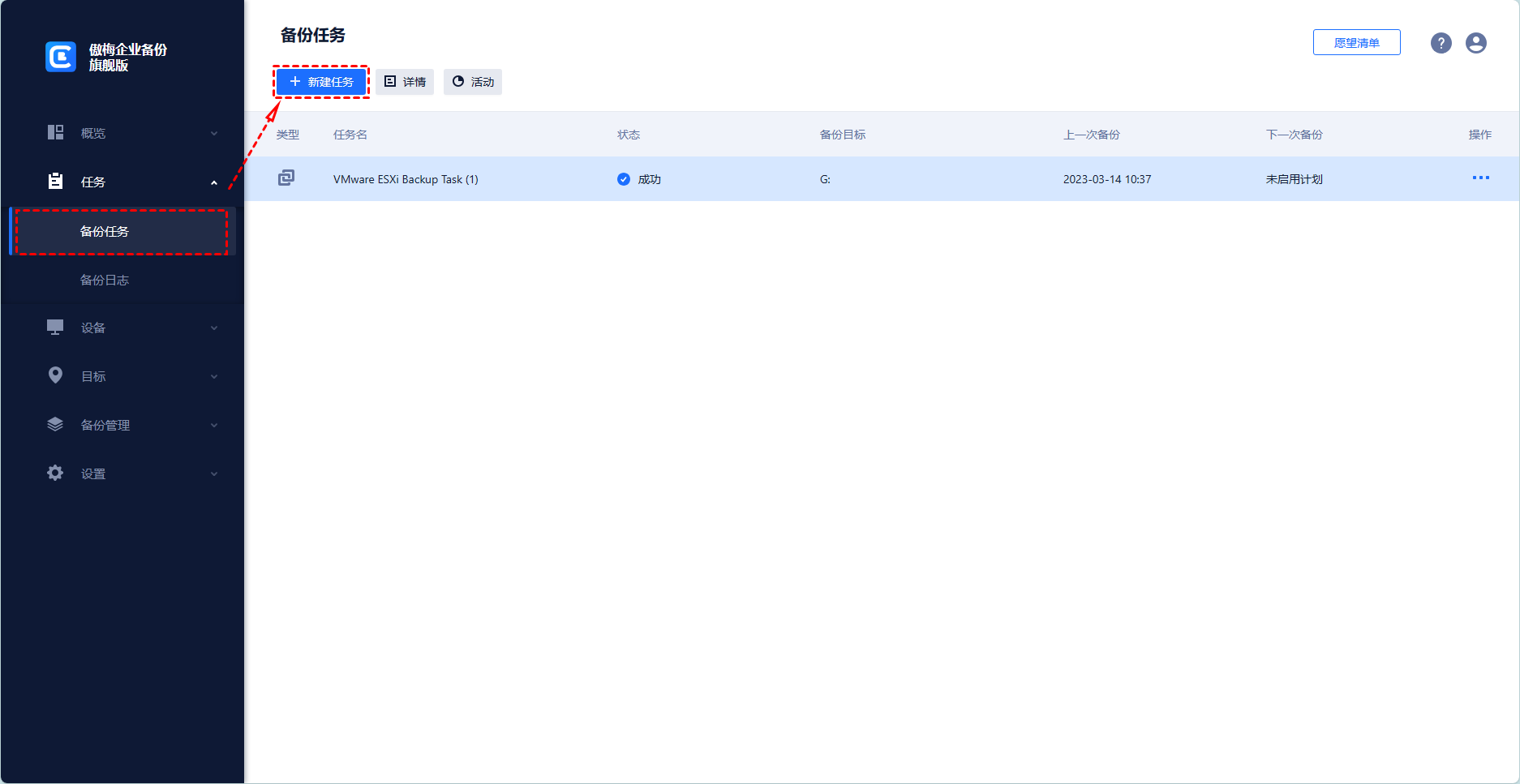
2. 在打开的向导中,选择要备份的虚拟机,配置“备份目标”和“备份计划”。
✅ 在“设备”名称页面上,选择主机上需要备份的虚拟机。
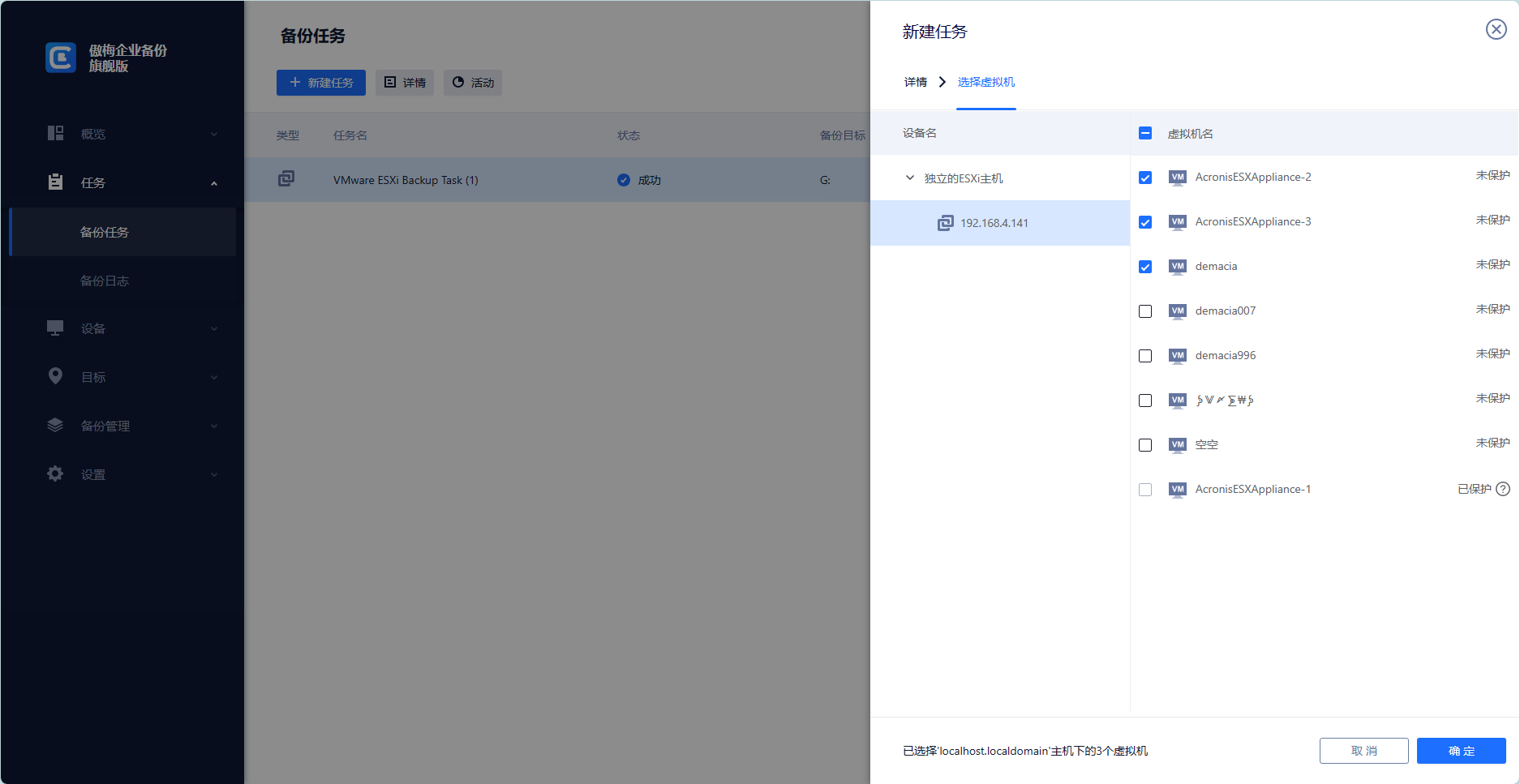
✅ 在“备份目标”页面上,选择备份目的地作为本地或网络。您可以根据3-2-1备份规则需要将VM备份到不同的位置。

✅ 在“备份计划”页面,选择完全备份/增量备份,按每天/周/月指定备份频率。
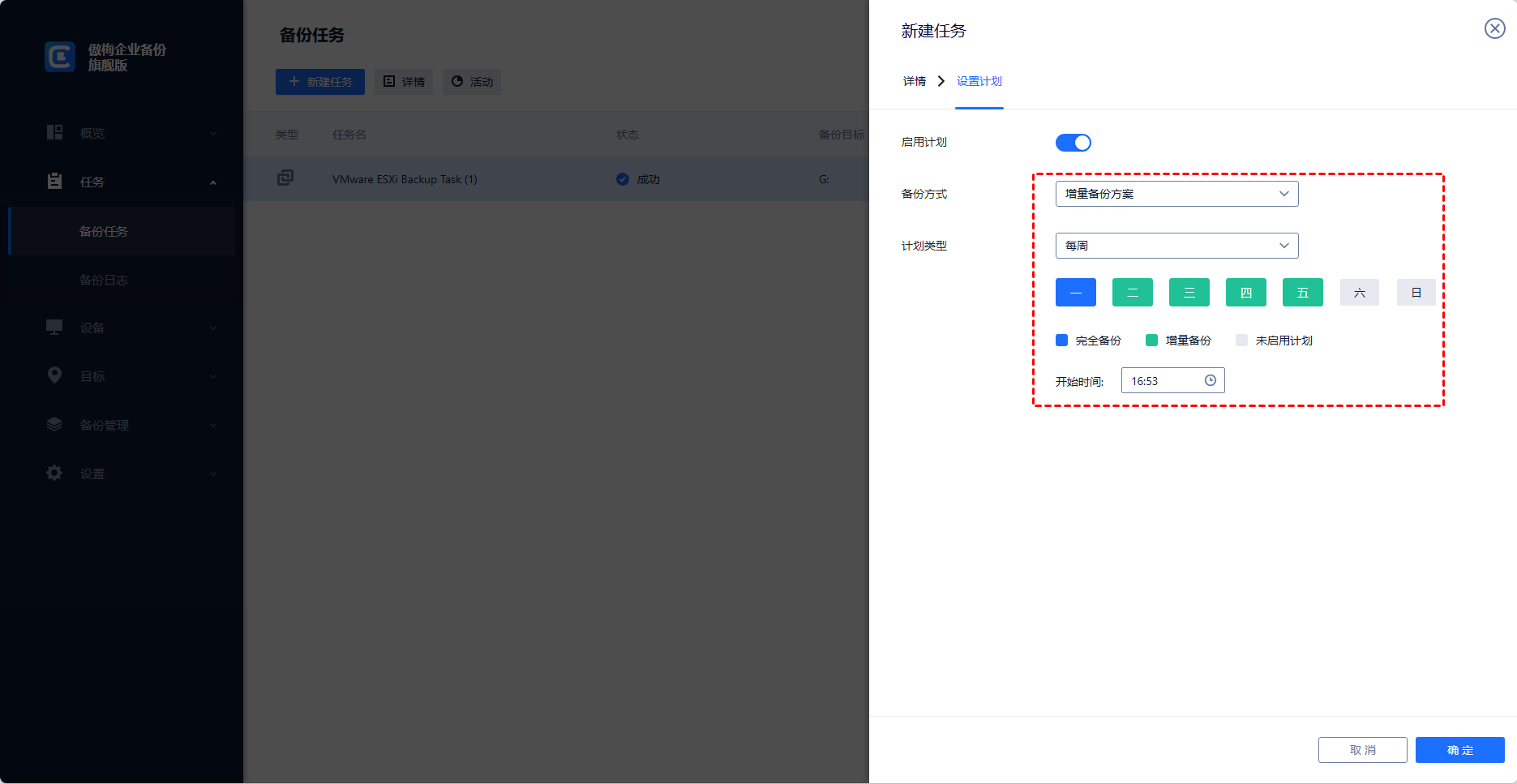
3. 单击“开始备份”。
提示:虽然免费版涵盖了大部分VM备份需求,但您也可以升级到高级版享受更多:
• VM批量备份:批量备份由vCenter Server管理或独立ESXi主机上的大量VM。
• 版本清理:配置保留策略以自动删除旧备份文件并节省存储空间。
• 还原到新位置:轻松地在同一个或另一个数据存储/主机中克隆虚拟机,而无需重新安装或配置新的VM。
适用于Microsoft Hyper-V的傲梅企业备份旗舰版是在当前Hyper-V环境中所需的安全且简单的虚拟机备份方案。
在本文中,它提供了使用服务器管理器和PowerShell在Windows Server2019安装Hyper-V的可用方法。在安装之前,请记得检查您的硬件是否符合要求。同时,备份对于虚拟机保护必不可少。
在Windows Server 2019安装Hyper-V角色后,可以方便的共享文件到Hyper-V虚拟机。