不会文件夹定时同步?这么做很简单!
本文介绍了文件夹定时同步的操作方法,通过使用傲梅企业备份网络版这个软件,不管是文件还是文件夹,可以简单快速的进行同步。
先从定义上来说,文件夹定时同步是让两个或者两个以上的文件夹里的文件在定时的每个周期保持一致,或者说是根据不同的需要让部分文件每周期更新一次。这两个文件夹可以是同一台计算机上的,也可以是同局域网内不同计算机上的。
例如:在某企业,某部门有每周总结每月总结等总结报表以及一些平时工作需要的资料文件,需要统一储存在部门经理的电脑内,这些资料需要频繁的调用以及更新保存。如果工作太忙或者忘记更新等,会直接影响到部门内其他员工的工作效率。
再或者说,如果是企业机密文件,没有找到一个合适的保存方法,虽然做有保护措施,但是不够安全,在被盗,病毒,或者是操作失误等情况下,会造成文件丢失,这样的损失是很惨重的。
所以,为了我们资料信息数据的安全,一起来看下如何进行操作,来持续保护我们的数据安全。
该方法不是自动文件同步,设置完成后需要手动上传同步。
1、右键单击需要共享的文件夹。点击“属性”。
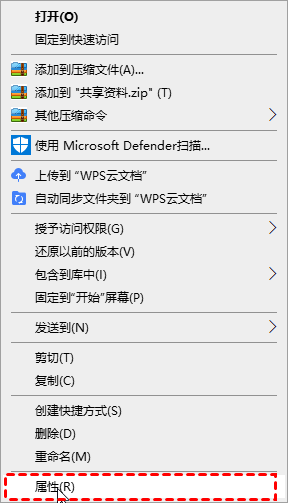
2、点击共享选项卡中网络文件和文件夹共享中的“共享(S)... ”。
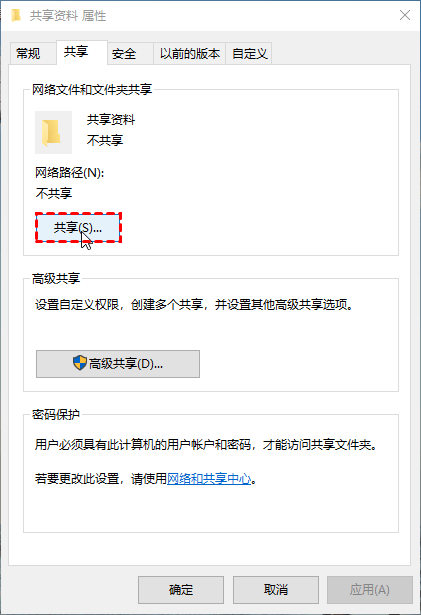
3、点击后,弹出网络访问窗口,点击向下箭头,打开共享列表。
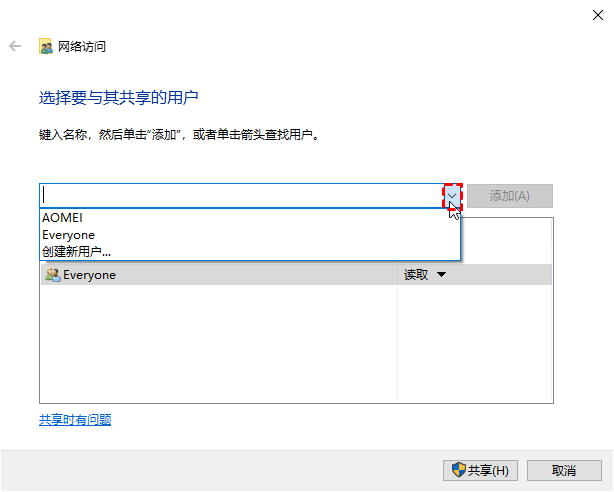
4、选择要添加的用户,然后点击“添加(A)”。
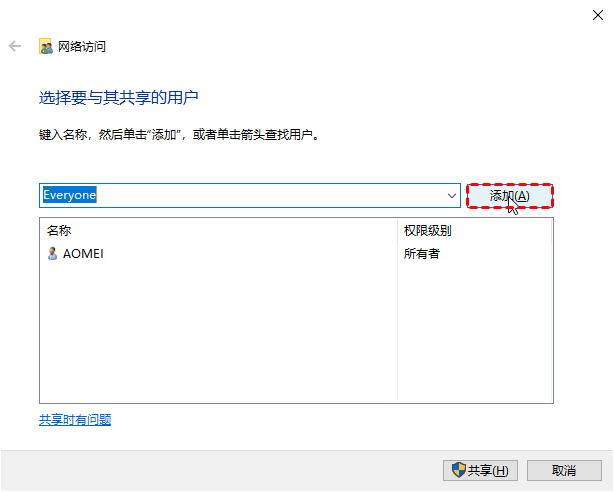
5、然后可以看到添加的用户了。然后我们点击该用户权限级别向下箭头。设置权限。
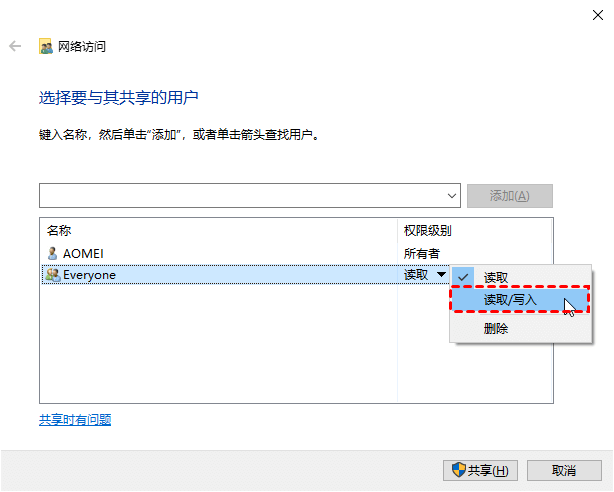
6、设置完成后,点击“共享(H)”。
注意:为了安全起见,建议在共享重要文件夹之前先进行文件备份。
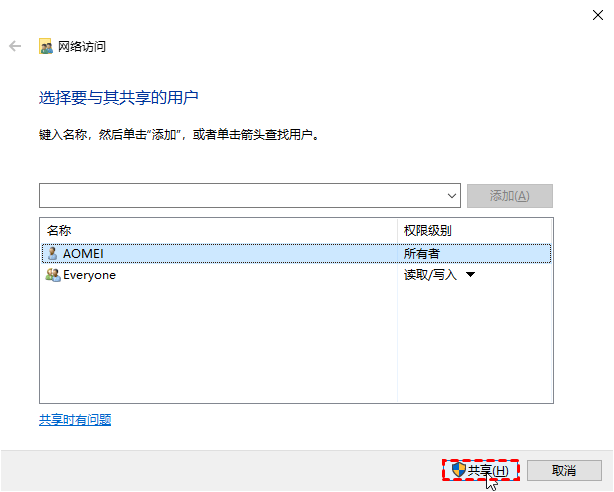
7、等待一会后,共享成功。点击“完成(D)”即可。
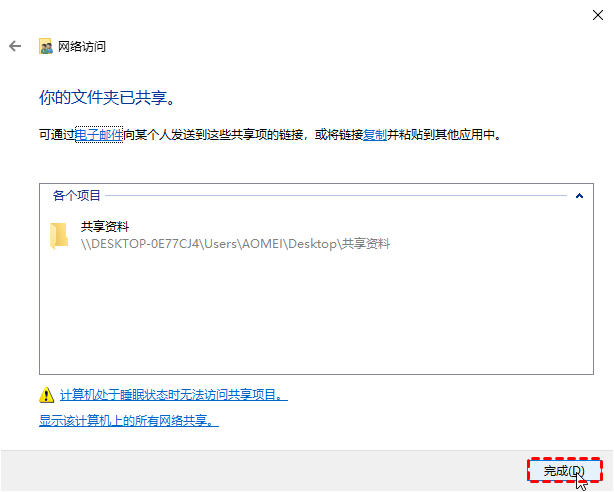
由此可见,使用win10自带的共享功能来进行文件夹定时同步不是很理想,并不能有多大的改善,接下来让我们看下傲梅企业备份网络版如何在win10系统下文件同步。
1、打开“傲梅企业备份网络版”,点击“任务”中的“新建任务”下的“文件同步”。
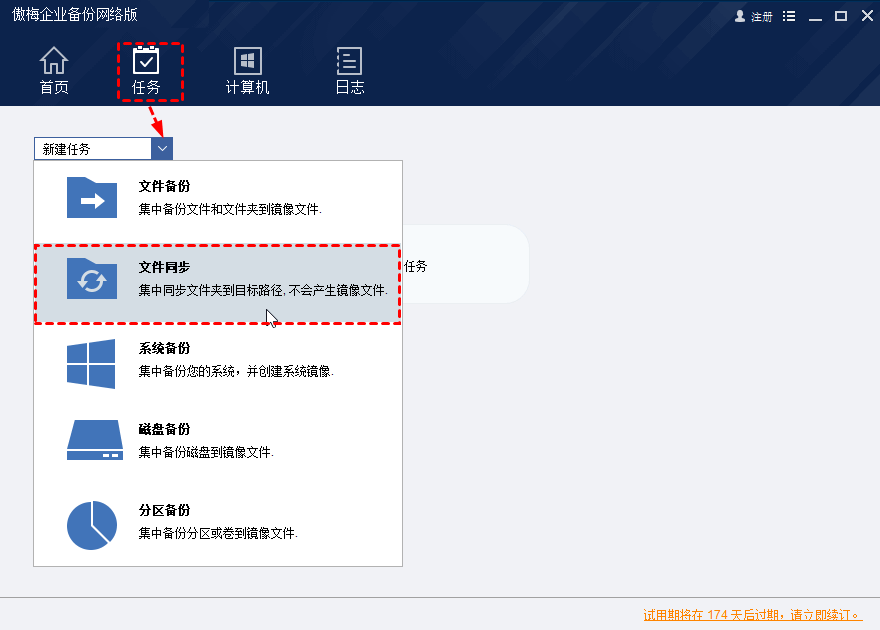
2、在“步骤一”中添加需要同步的客户端。
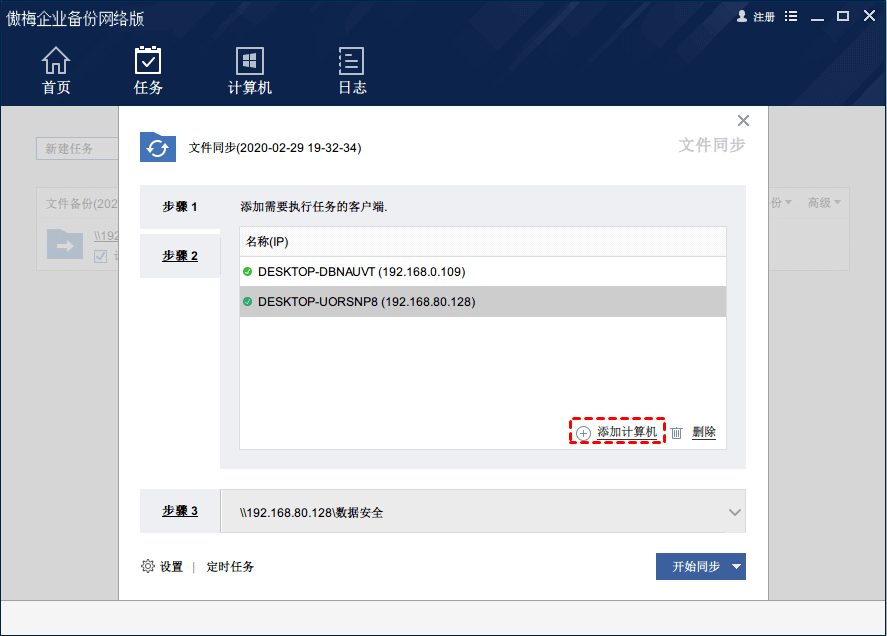
注意:
如何远程安装来控制客户端电脑,输入对于电脑的账号和密码即可。
如何手动安装来控制客户端电脑,把客户端通过网络、移动设备拷贝到需要控制的电脑,安装好后发送控制请求来控制。
点击查看相关教程
3、添加好之后点击“步骤二”,通过“根据每个客户选择项目”或者“根据同步规则选择项目”指定需要同步的文件夹。
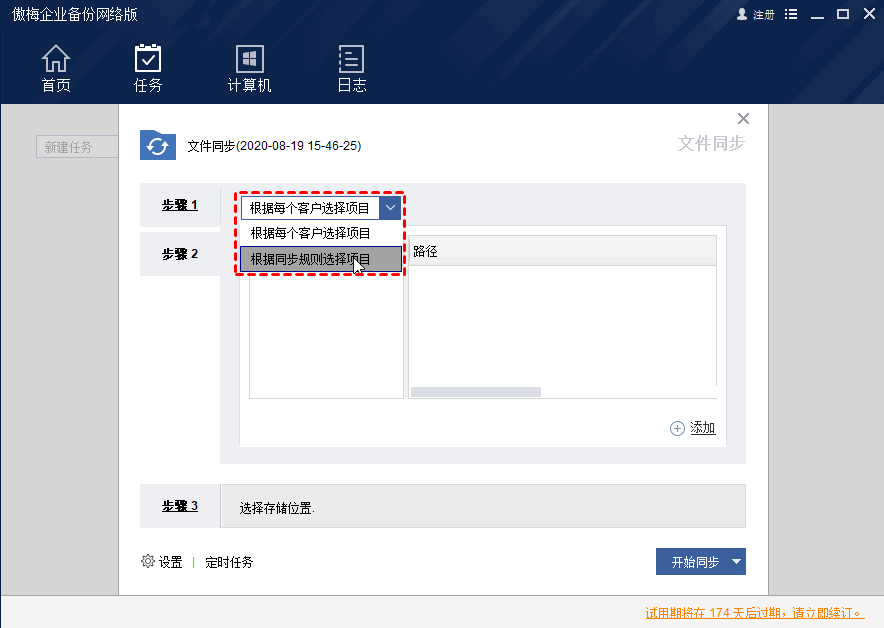
4、选择好文件夹之后,点击“步骤三”,选择储存这些同步文件存储的位置(可以是共享文件夹或者NAS地址),添加完成后点击确定。
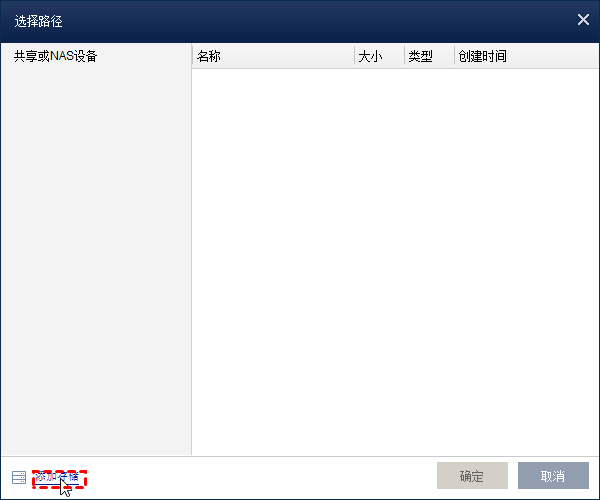
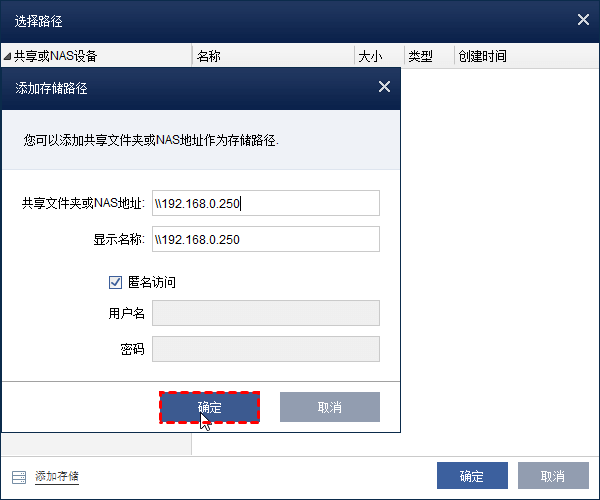
注意:
这里要选择空间大并且安全的位置。
5、然后选择“定时任务”,可以选择频率(单次、每天、每周、每月),以及同步当日的准确同步时间,选择好之后点击确定。
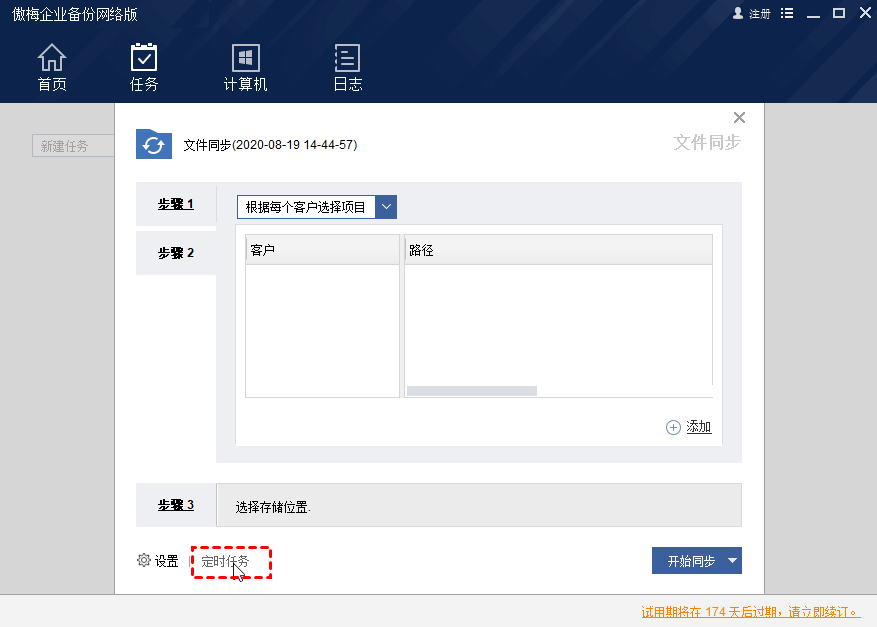
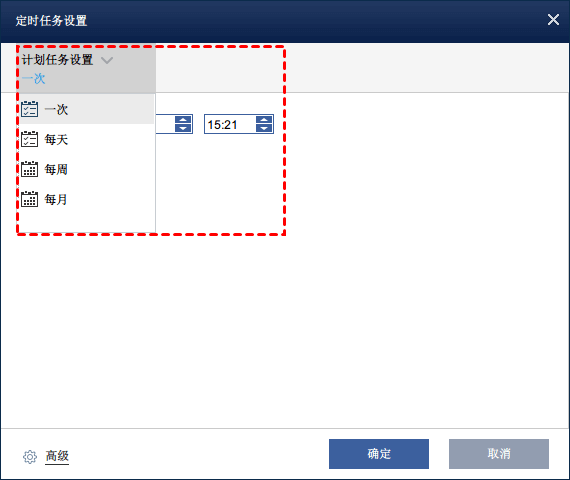
6、确认相关同步任务无误后,点击“开始同步”,这里需要选择“仅创建任务”(创建这个同步任务但不立即执行)或“创建并执行任务”(创建这个同步任务立即执行)。
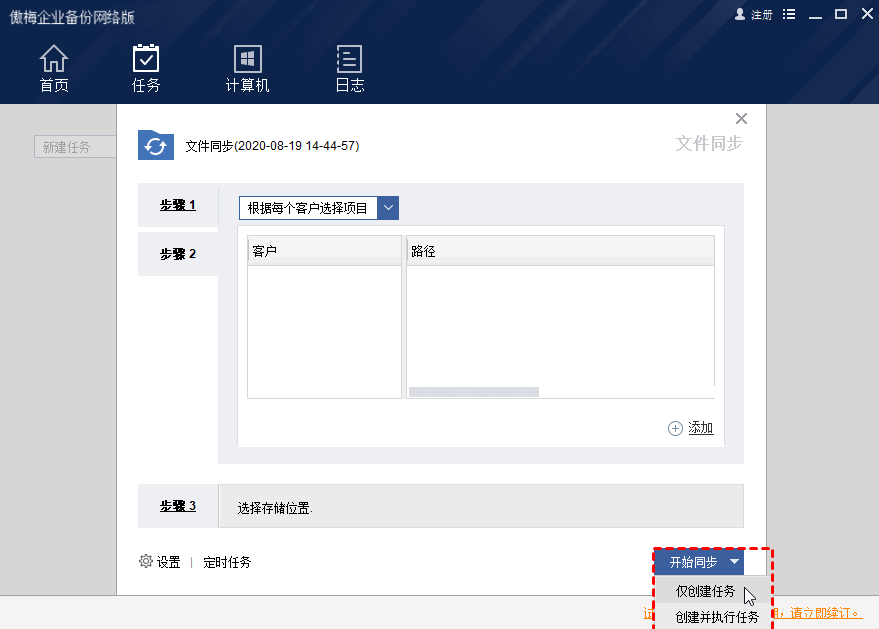
注意事项:
通过使用傲梅企业备份网络版,我们快速有效的完成了文件夹定时同步这一操作。比上文所使用的共享文件夹要方便了很多,并且还实现了自动化文件同步。
阅读本文后我们知道了,通过使用傲梅企业备份网络版,可以解决企业需要重要资料文件夹定时同步这个问题。如果只是偶尔需要同步一些少量且不重要的数据,使用Windows自带的共享功能可以实现,如果是局域网内大量计算机文件的同步以及重要文件的储存管理,那么建议您使用傲梅企业备份网络版。
自动文件同步之后,您可以继续使用傲梅企业备份网络版的“文件备份”功能来定期备份企业各计算机上的重要数据,还是一样的简单快速。更多好用的功能,欢迎点击下方链接了解和体验!