怎么在虚拟机中导出快照?这里有3个方法!
我们在Hyper-V中可以发现导出快照的功能,但是在VMware产品中是否也有办法实现这个功能呢?我们将在本文中向大家分享3个简单有效的方法,一起来看看吧!
“我们有两个独立的VMWare环境。现在我想将拍摄其中一个虚拟机的快照,并将它复制到另一个VMWare环境,然后在那里创建一台和快照相同的新机器,有办法做到吗?有谁能够给我解答解答,谢谢。”
我们知道在Hyper-V上提供了导出检查点的功能,但对于VMware来说,并没有导出快照相关的选项。毕竟,快照只是一个时间点,不应该单独导出,也不应该用于长期存储。
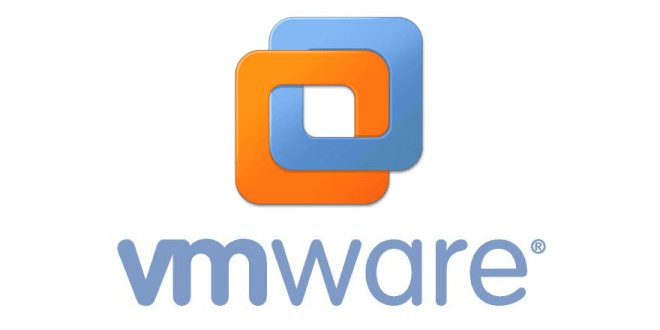
如果您想将VMware快照复制到另一台计算机上,该怎么办?在大多数VMware备份解决方案中,您需要关闭虚拟机电源并提前提交所有快照。如果导出一个具有多个快照的虚拟机,则通过导入只能获得末尾一个快照的虚拟机。此外,不建议操作单独的子磁盘或快照配置文件,这可能会损害磁盘链并导致数据丢失。
但是,当您有实际需要保存虚拟机的特定状态(如测试或故障排除)时,仍然有一些变通方法可以尝试在VMware ESXi和Workstation上导出虚拟机快照,而不会丢失数据。
例如,您可以手动复制ESXi虚拟机的所有文件,包括快照或VMware Workstation快照克隆。在接下来的内容中,我将向大家介绍一下实现它们的详细步骤。
如果您使用的是VMware Workstation,则可以通过克隆功能来导出快照。但请注意,您只能从虚拟机关闭时拍摄的快照中制作克隆。
如果目标快照是在虚拟机运行时拍摄的,则当您尝试从中进行克隆时,您将收到“您无法克隆已通电或挂起的虚拟机或快照”警报。
那么我们该怎么在VMware Workstation上通过快照来克隆新的虚拟机呢?请您继续往下看:
步骤1. 打开VMware Workstation,关闭目标虚拟机的电源。
步骤2. 选中目标虚拟机,点击上方工具栏中的“虚拟机”>“管理”>“克隆”。

步骤3. 在弹出窗口中选择“现有快照(仅限关闭的虚拟机)”,然后点击“下一页”。
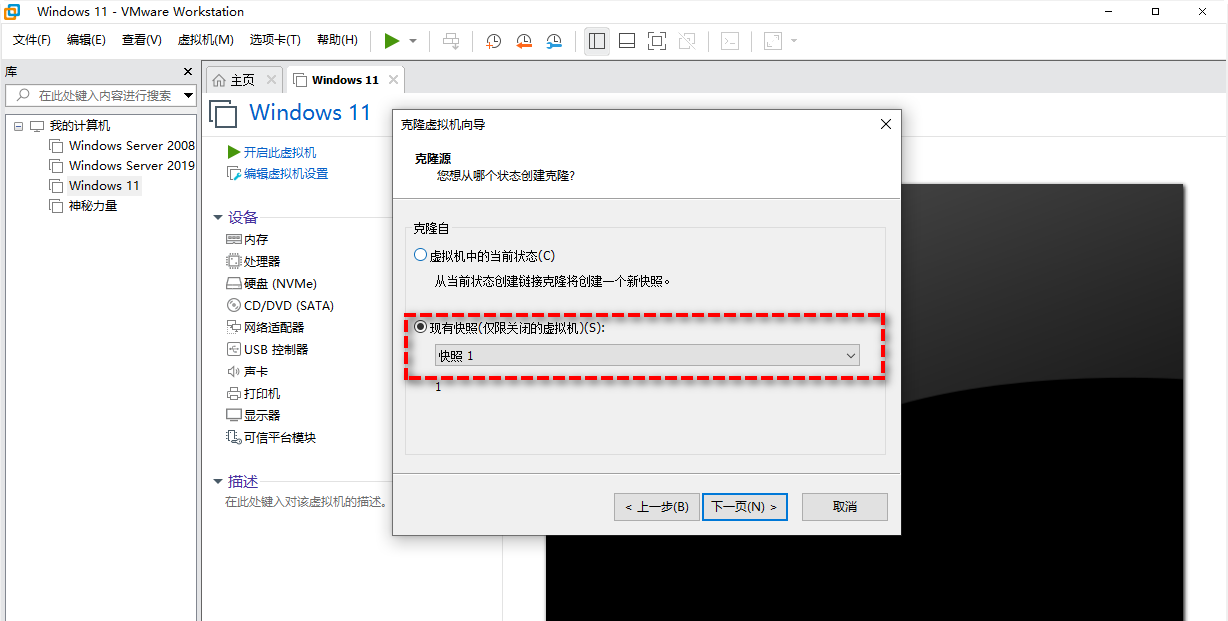
步骤4. 选择“创建链接克隆”或“创建完整克隆”,如果要创建独立的新虚拟机,则应该选择“创建完整克隆”,设置完毕后单击“下一页”。
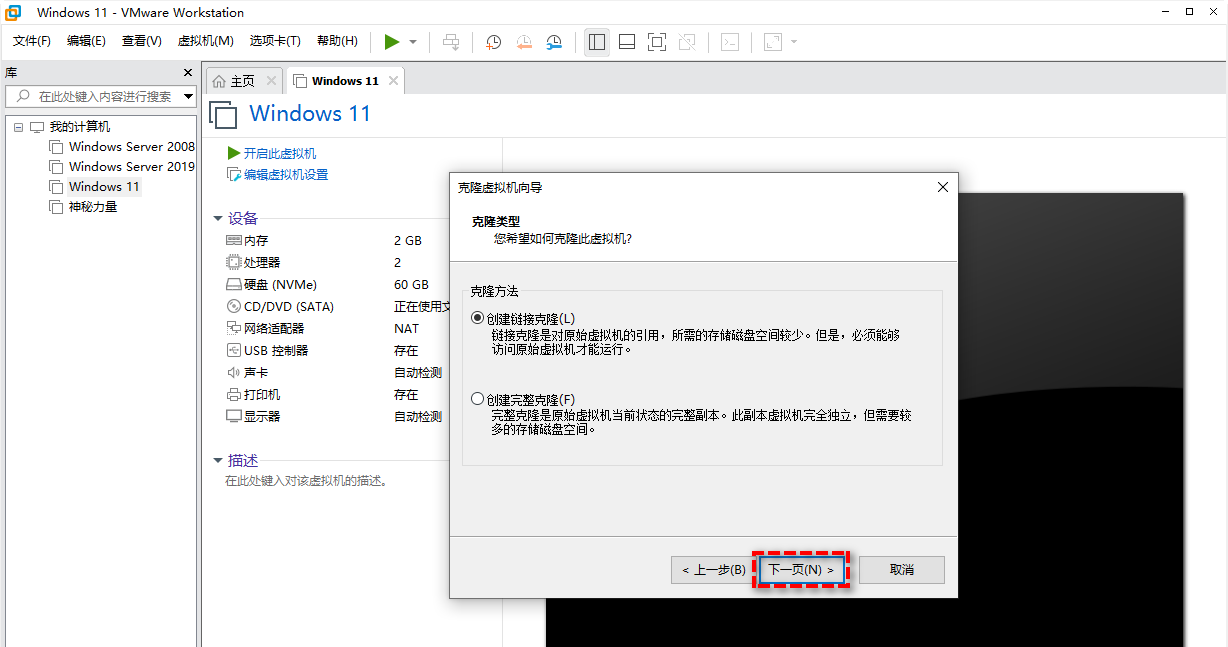
步骤5. 为新虚拟机设置名称以及目标位置,然后单击“完成”以开始克隆,等待克隆快照任务完毕之后即可生成一个和快照一模一样的新虚拟机。
在VMware ESXi上,既没有导出快照选项,也没有从快照中进行克隆的选项,因此我们需要考虑其他解决方案来将VMware ESXi快照导出到其他虚拟机。
在这里我总结了两种方法。一是使用有效的备份还原工具,二是手动复制虚拟机的所有文件并创建完全相同的虚拟机,然后选择性地将其中一个虚拟机恢复到以前的状态。以下是具体步骤。
对于那些管理多个虚拟机的人来说,复制虚拟机文件夹以创建一个带有快照的新虚拟机似乎很麻烦。此外,快照对于依赖父磁盘的数据保护来说并不安全,而且很容易被损坏。那么,您应该做些什么来保护数据安全呢?
正如我们之前提到的,ESXi中没有导出快照的内置功能,因此您只能借助其他专业的工具来实现数据保护或将虚拟机还原到另一台主机,那么谁能够轻松搞定这些事儿呢?傲梅企业备份旗舰版就是您的明智之选。
傲梅企业备份旗舰版支持VMware ESXi的付费和免费版本,如果您感兴趣的话,可以点击下方按钮进入下载中心下载安装这个专业的虚拟机备份还原软件,然后跟着我们的演示教程一起看看怎么使用它吧!
备份虚拟机
步骤1. 绑定设备:打开傲梅企业备份旗舰版,登录您的账号,在主界面中将您的vCenter或ESXi主机添加为源设备。

步骤2. 创建备份任务:点击“备份任务”>“新建任务”。

步骤3. 根据您的需求设置备份类型、任务名、设备、备份目标、备份计划、版本清理等。
步骤4. 点击右下角的“开始备份”按钮,然后选择“添加定时任务并立即备份”或“仅添加定时任务”。

还原虚拟机
步骤1. 有了备份之后,您可以在主界面中转到“备份管理”选项卡,找到想要还原的历史版本,点击“还原”。
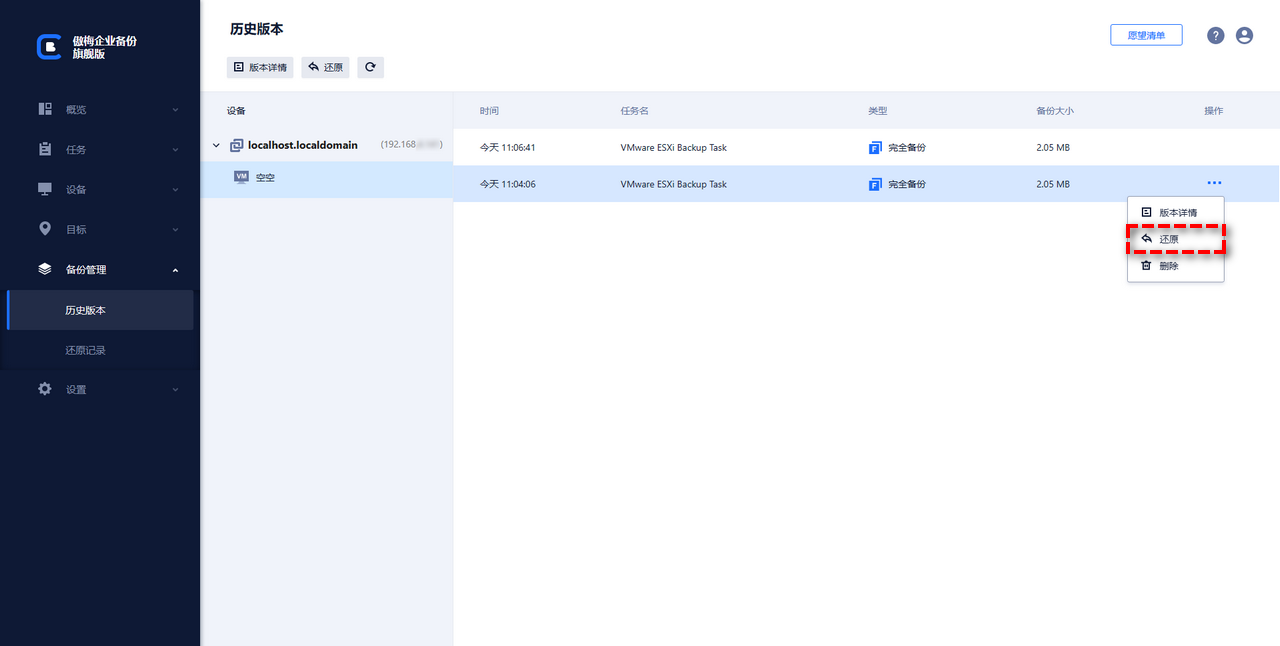
步骤2. 设置您想要将其还原到的位置、新的名称、RAM大小等,设置完毕后点击“开始还原”即可。

如果您想直接复制虚拟机文件以创建具有快照的同一虚拟机,请参阅以下步骤。
步骤1. 访问vSphere Web Client,单击左侧列表中的“存储”,然后单击右侧界面上的“数据存储浏览器”按钮。
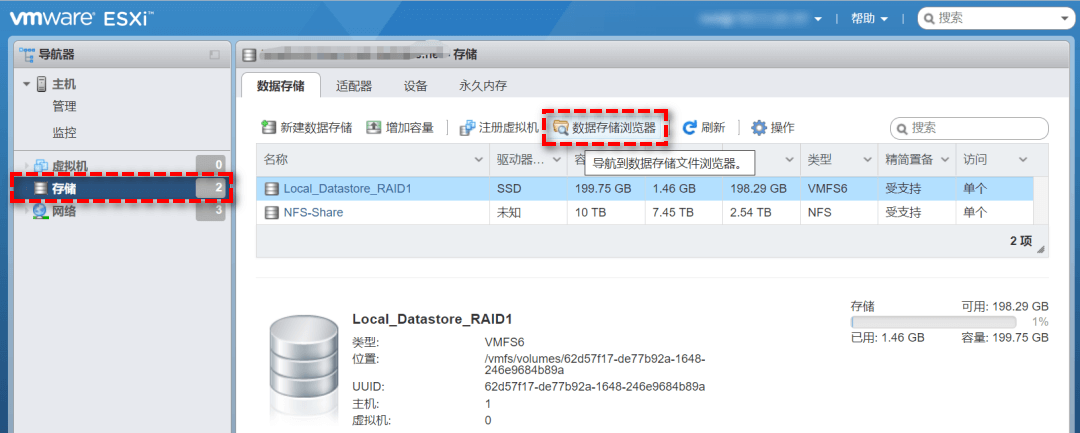
步骤2. 单击“创建目录”,找到一个数据存储,您应该在其中创建一个目标文件夹来存储复制的VMDK文件。
步骤3. 访问源虚拟机文件夹,并选择其中的全部文件,单击“复制”按钮将其复制到刚刚创建的新文件夹中。

步骤4. 关闭数据存储浏览器,然后单击工具栏上的“注册虚拟机”以打开向导。
步骤5. 在选择创建类型页面中,选择“注册现有虚拟机”。
步骤6. 在选择要注册的虚拟机页面上,单击“选择一个或多个虚拟机、一个数据存储或一个目录”,然后选择新创建的文件夹,单击“下一步”。

步骤7. 在即将完成页面中,单击“完成”以关闭向导。
步骤8. 单击左侧列表中的虚拟机,现在您可以看到与旧虚拟机同名的新克隆虚拟机,这是因为该名称来自文件夹中的.vmx文件,可以右键单击虚拟机名称并重命名它。
步骤9. 打开刚刚复制的新虚拟机的电源,选择“我复制了它”。
VMware产品目前不提供导出快照的选项。但是办法总比困难多,咱们还有其他的方法可以达成相同的目的。在本文中,我介绍了如何手动复制全部ESXi虚拟机文件以注册新的相同虚拟机和VMware Workstation克隆快照的具体步骤,以及备份还原虚拟机的方法,都是有效的解决方案,大家可以根据自身实际情况选择一个更加适合自己的方法。