怎么同时给多台电脑备份分区?
本文介绍了怎么进行多台电脑备份分区的两种方法,使用系统自带的备份和还原功能以及傲梅企业备份网络版的分区备份功能。各有优势,一起来看看。
大家知道,硬盘是一个消耗品,随着使用时间的增长,硬盘会发生老化,在这种情况下,为了硬盘上的数据安全,我们需要进行备份,把需要留下的重要数据备份下来,然后更换硬盘。
或者是某个分区容量不够,需要进行分区扩容,那么在扩容操作前,非常建议大家对进行扩容的两个分区进行备份,因为分区扩容开始之后不能中途取消或者终止,如果在这期间停电或者其他原因造成扩容取消,那么很有可能将这俩个分区的数据损坏,所以分区备份的重要性显而易见。
再顺便说下备份分区和还原分区的区别,还原分区是指将已经备份好的文件还原到备份时的状态。备份分区是指为了以后电脑出现问题时有恢复正常的办法,提前将现在正常使用的系统文件等单独储存一份,可以理解为副本。
在教学之前说一下为什么不用GHOST来进行备份分区,原因有两点,操作比较复杂,不适合小白来学习,GHOST全英文不是很方便使用,有些操作不如国产软件容易理解。所以两种办法我这里是找的能中文进行操作的。
接下来我来介绍两种备份的方法,个人或者企业可以使用。
系统自带的备份和还原功能。
1、我们在键盘上按下组合键“WIN+R”,在出现的“运行”这个程序里输入“control”,并点击“确定”,进入控制面板。
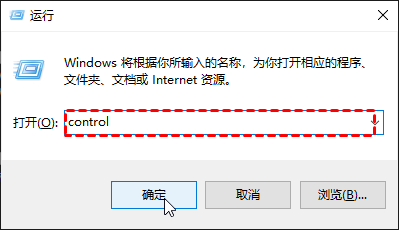
注意:Win键是键盘上有一个微软的图标的键。
2、接下来选择“系统和安全”选项中的“备份和还原Windows 7”,然后点击“设置备份(S)”。
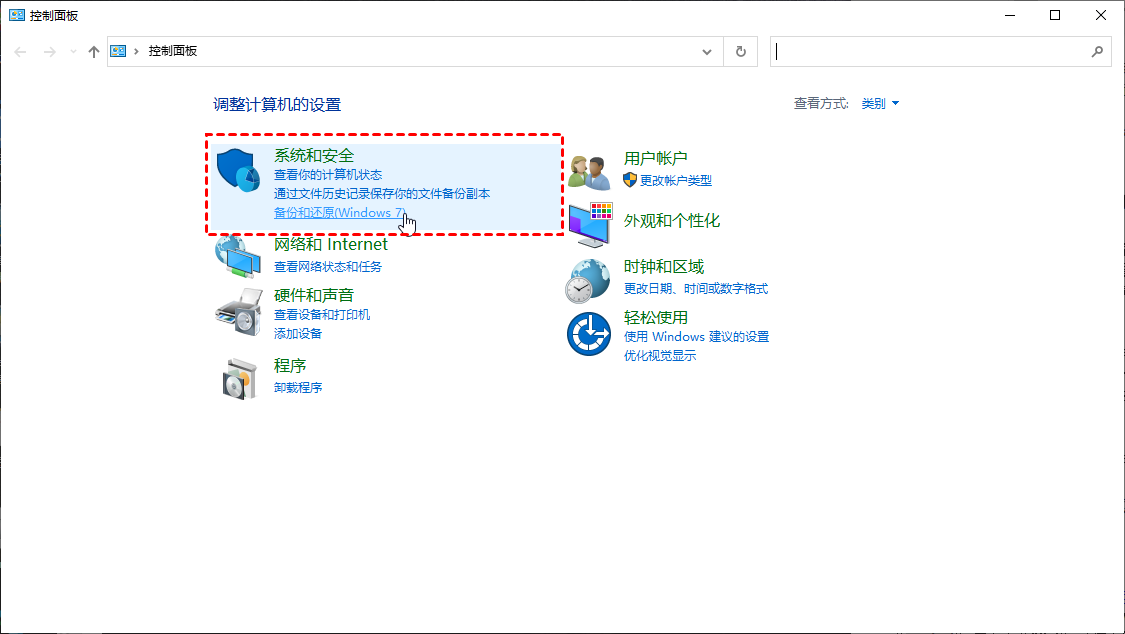
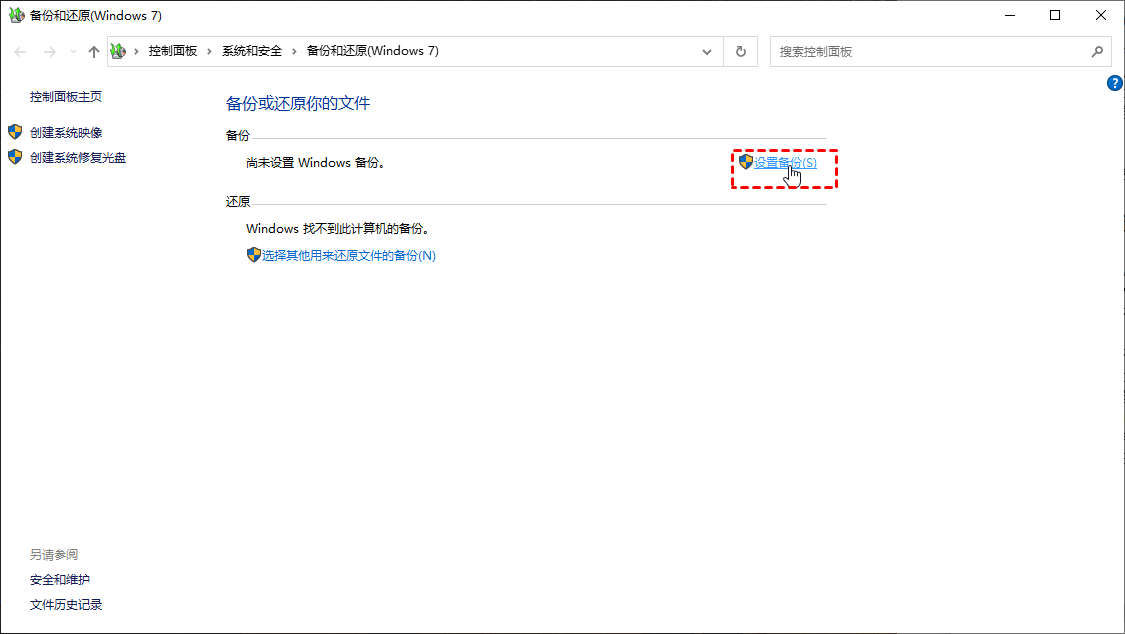
3、选择你需要储存分区备份的地方,如果是共享文件夹或者NAS地址选择“保存在网络上(V)...”,或者用其他存储设备也可以,选择完成后点击“下一步(N)”。
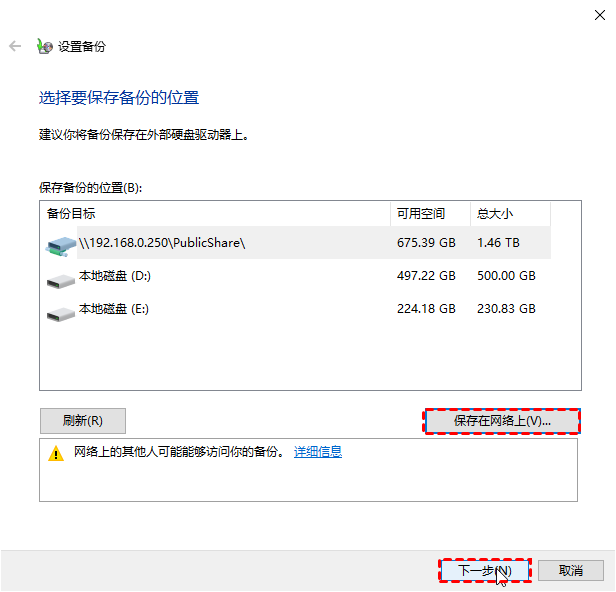
注意:建议储存在移动硬盘等移动存储设备中,如果是储存在公司的内部服务器中也可以。
4、然后选择“让我选择”“下一步”,勾选您需要备份的分区,然后点击“下一步”。
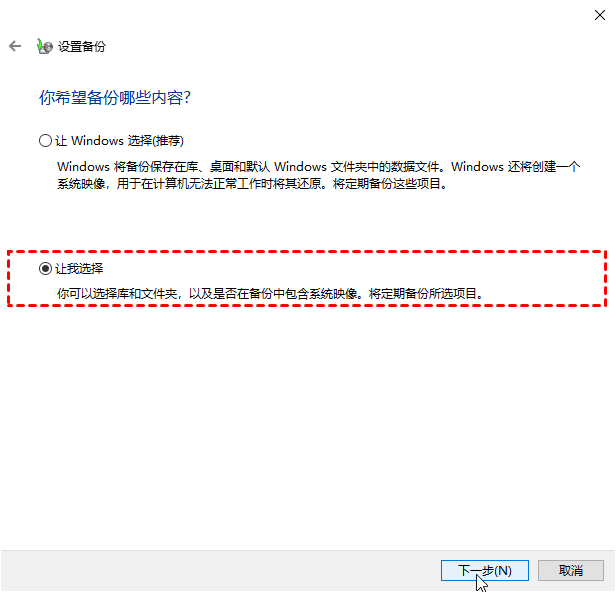
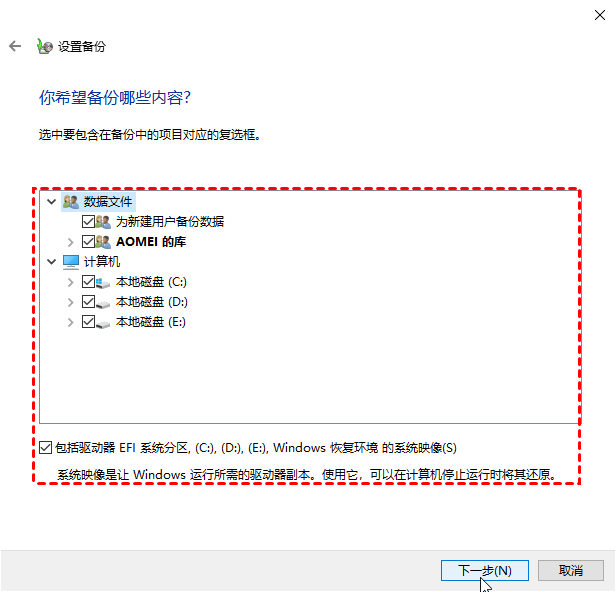
5、接下来可以选择备份的周期,其他内容确认无误后,点击“保存设置并运行备份(S)”。
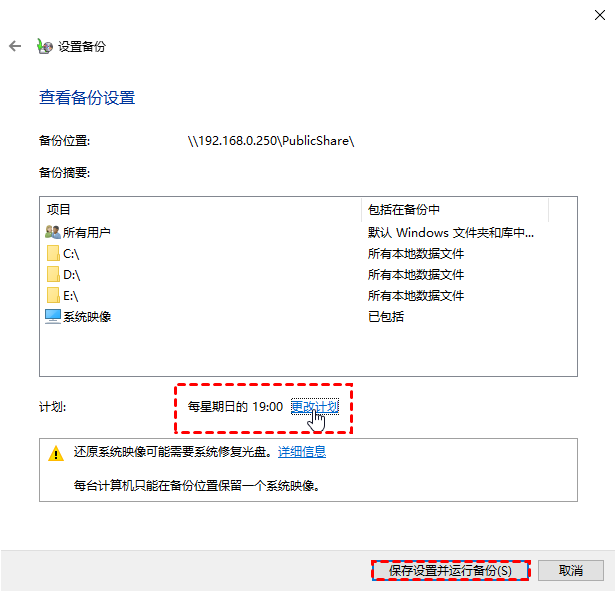
这是使用系统自带的备份和还原功能的操作,如果是多台电脑备份,将每台电脑按此方法操作即可,接下来再看下傲梅企业备份网络版的操作方法。
该方法我们使用的备份分区工具是傲梅企业备份网络版。
1、打开“傲梅企业备份网络版”,在上方工具栏找到“任务”中的“新建任务”点击下拉箭头选择“分区备份”。

2、在“步骤一”中添加需要分区备份的电脑。

注意:
如何远程安装来控制客户端电脑,输入对于电脑的账号和密码即可。
如何手动安装来控制客户端电脑,把客户端通过网络、移动设备拷贝到需要控制的电脑,安装好后发送控制请求来控制。
点击查看相关教程
3、添加好需要备份的电脑之后,点击“步骤二”,通过“根据客户端选择数据”或者“根据备份规则选择数据”指定需要备份的分区。

4、选择好之后,点击“步骤三”,选择储存这些备份文件存储的位置(可以是共享文件夹或者NAS地址),添加完成后点击确定。
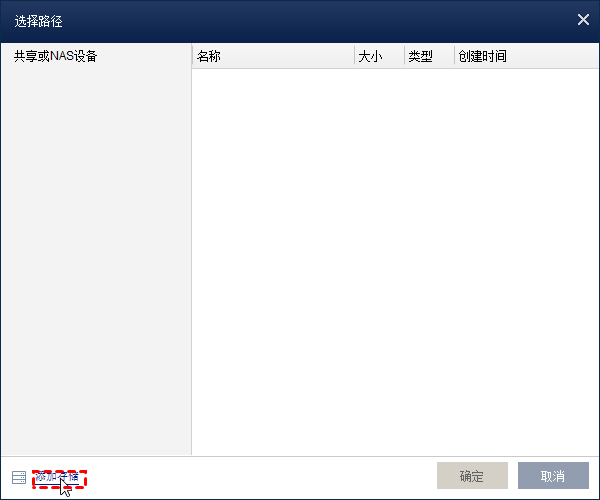

注意:这里要选择空间足够大并且安全的位置!
5、这里有一个“备份策略”功能,包含五种备份方案,可根据需求自行选择。
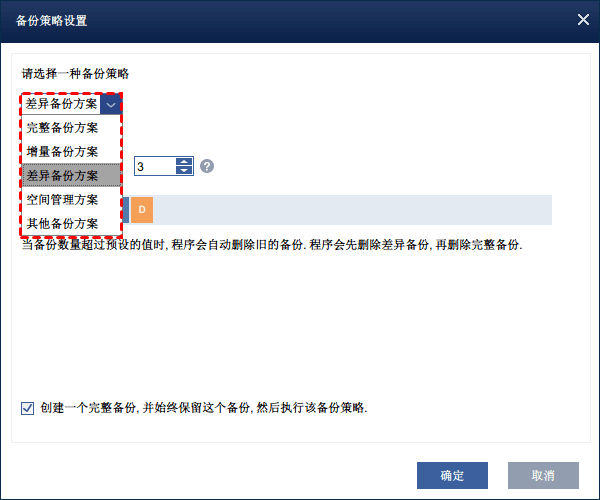
注意:如果无特殊要求,默认选择增量备份。
6、在这还有一个“定时任务”功能,可以设置备份的计划任务(单次、每天、每周、每月),以及备份当日的准确开始备份时间,选择好之后点击确定。

7、这些设置确认无误后,点击“开始备份”,这里需要选择“仅创建任务”(创建这个备份任务但不立即执行)或“创建并执行任务”(创建这个备份任务立即执行)。

注意事项:
这是使用傲梅企业备份网络版的操作,软件界面简洁,使用方便。
我们通过使用系统自带的备份和还原功能以及傲梅企业备份网络版这两个办法,对怎样才能给多台电脑备份分区这个问题分别给出了解决办法。因此得出结论,傲梅企业备份网络版非常适合企业或者多台计算机下这种环境中使用,效果显著。系统自带的备份和还原功能不需要下载,对于大量的电脑也可以使用,但是需要每台电脑手动操作,非常浪费时间浪费人力。
如果您需要备份一台电脑或者是少量几台电脑,相对于系统自带的备份和还原功能,我更推荐傲梅轻松备份,不仅速度快很多,而且还可以设置定时备份和备份策略,如果您有需要,请点击下方链接了解和体验!