如何在Windows中运行Robocopy双向同步文件夹?
Robocopy双向同步可以帮助您将文件从一个位置复制到另一个位置。本文将向您详细地介绍如何一步一步地执行Robocopy双向同步。
Robocopy是一个用来将目录和文件从一个位置复制到另一个位置的命令,它是自Windows Vista和Windows Server 2008以来一直存在的系统内置功能。Robocopy命令的基本语法如下:
robocopy [source] [destination] [(file)( ...)] [(options)]
您可以使用Robocopy命令来满足不同的需要,这里我列出了一些有用的选项:
复制选项:
• /s:复制除空目录以外的子目录。
• /e:复制子目录,包括空目录。
• /z:在可重启模式下复制文件,这样在大传输被中断时可以继续进行。
• /purge:删除源中不再存在的目标文件和目录。
• /mir:镜像目录树并删除目标中不再存在的文件和文件夹。它相当于/e加/purge。
• /mt[:n]:使用“n”个线程创建多线程副本,“n”需要是1到128之间的整数,“n”的默认值为8。
文件选项:
• /xd[directory][…]:排除与指定名称和路径匹配的目录。
• /xn:排除较新的文件。如果源中的文件比目标中的文件新,则不会复制这些文件。
• /xo:排除旧文件。它与/xn相对。
• /maxage:[n]:指定文件的长使用期限(以排除早于“n”天或日期的文件)。
• /minage:[n]:指定文件的短使用期限(以排除比“n”天或日期新的文件)。
想要运行Robocopy双向同步,您可以直接在命令提示符窗口中输入相应的命令行。但是,如果您想要定期执行双向文件同步,建议创建一个bat文件来运行Robocopy命令,以后您不需要每次重新输入相同的命令。请您按照以下步骤运行Robocopy双向同步:
步骤1. 右键单击,选择“新建”>“文本文档”创建文本。
步骤2. 输入以下命令:
@echo OFF
echo Syncing from C drive to E drive
robocopy "C:\Users\AOMEI Technology\Documents" "E:\synced files" /e /z(由于目录名中有空格,我在源路径和目标路径周围添加了引号)
echo Syncing from E drive to C drive
robocopy "E:\synced files" "C:\Users\AOMEI Technology\Documents" /e /z
echo Sync Complete
pause(它可以防止控制台窗口在执行命令后关闭)
步骤3. 按“Ctrl+S”组合键保存文本文档,并将其重命名为.bat类型文件,例如:robocopy_sync.bat,然后将其放置在桌面之类易于寻找的位置。
步骤4. 双击您的robocopy_sync.bat文件,在两个指定位置之间同步文件和文件夹。它将弹出一个命令提示符窗口,向您显示同步结果。按下任意键可以关闭窗口。
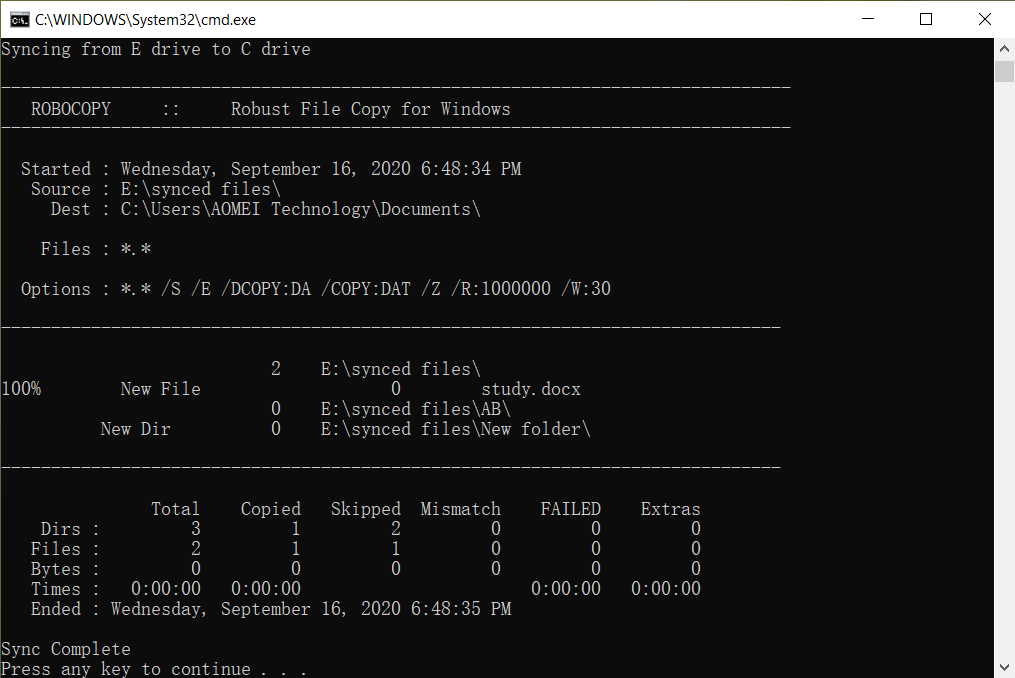
✎ 提示:
现在您应该已经知道了该如何执行Robocopy双向同步,虽然整个过程看起来并不复杂,但Robocopy命令存在一些局限性,例如:
幸运的是,恰好有一个强大的双向同步软件,可以轻松解决Robocopy的缺陷,帮您快速同步文件,请您继续往下阅读。
傲梅轻松备份VIP是一个专业的双向同步软件,它适用性广泛,在Windows11、10、8.1、8、7、Vista、XP中能稳定运行,并且内置了多种强大的同步功能,具体如下:
步骤1. 到下载中心下载或者直接点击下方按钮下载安装并运行傲梅轻松备份VIP。
步骤2. 单击左侧“同步”选项卡并选择“双向同步”。

步骤3. 点击“添加目录”选择需要执行双向同步的文件夹。您也可以编辑任务名称,以便之后轻松地和其他任务区别开来。
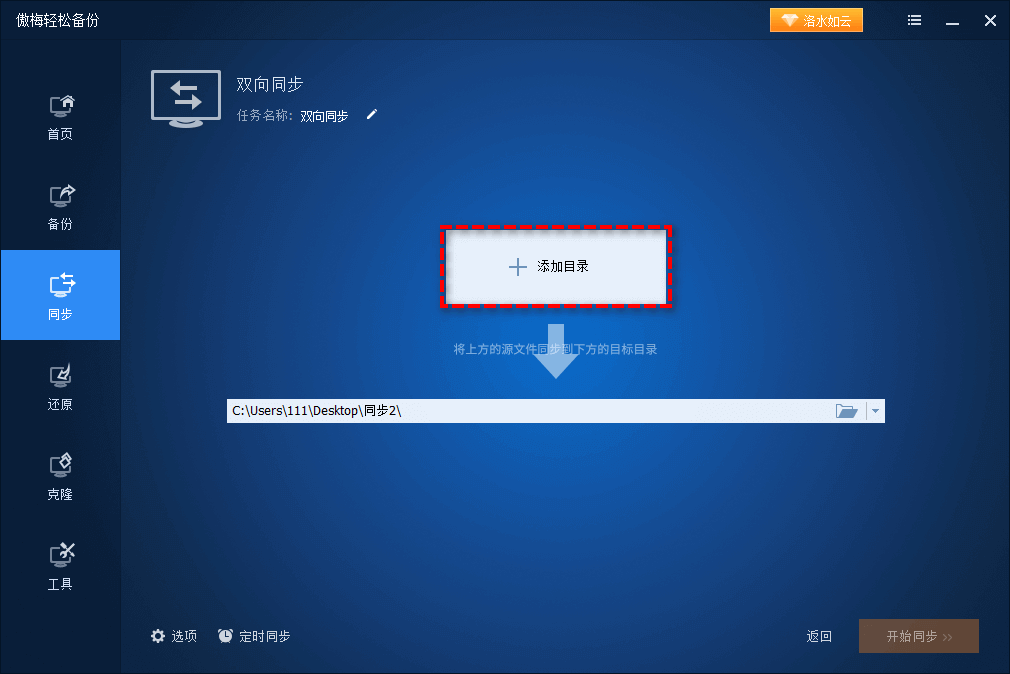
注意:在执行双向同步时,您只能在一个任务中选择一个源文件夹,如果是选择的其他三种同步模式,则可以同时同步多个文件夹。
步骤4. 在下方长条框中选择另一个文件夹作为目标文件夹。
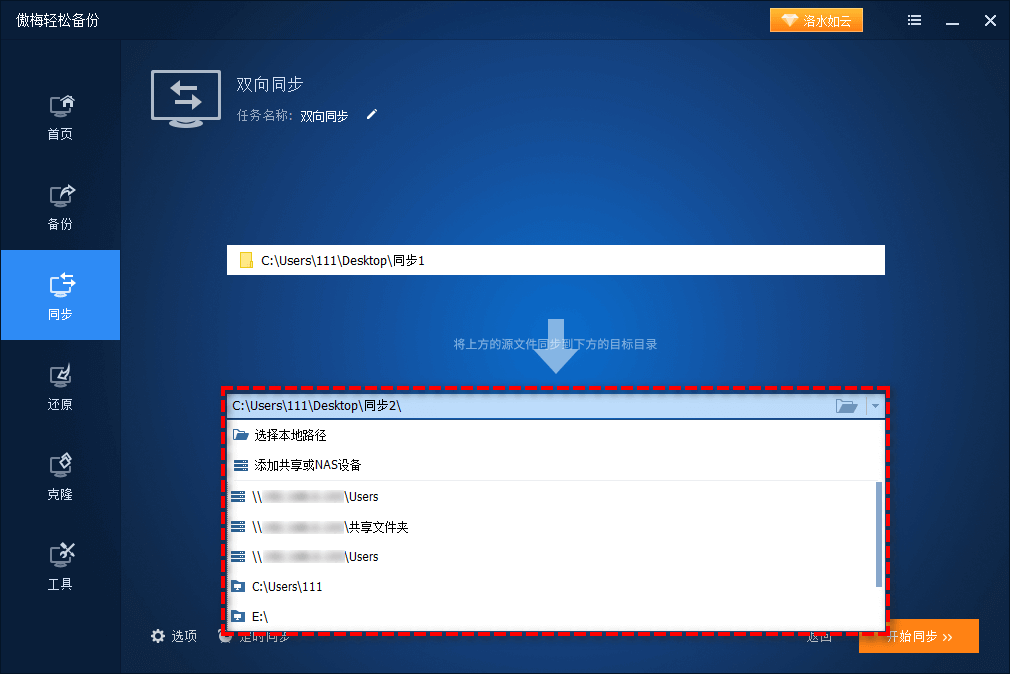
如果您想要定期自动执行双向同步,则可以单击“定时同步”并设置相应的同步计划。
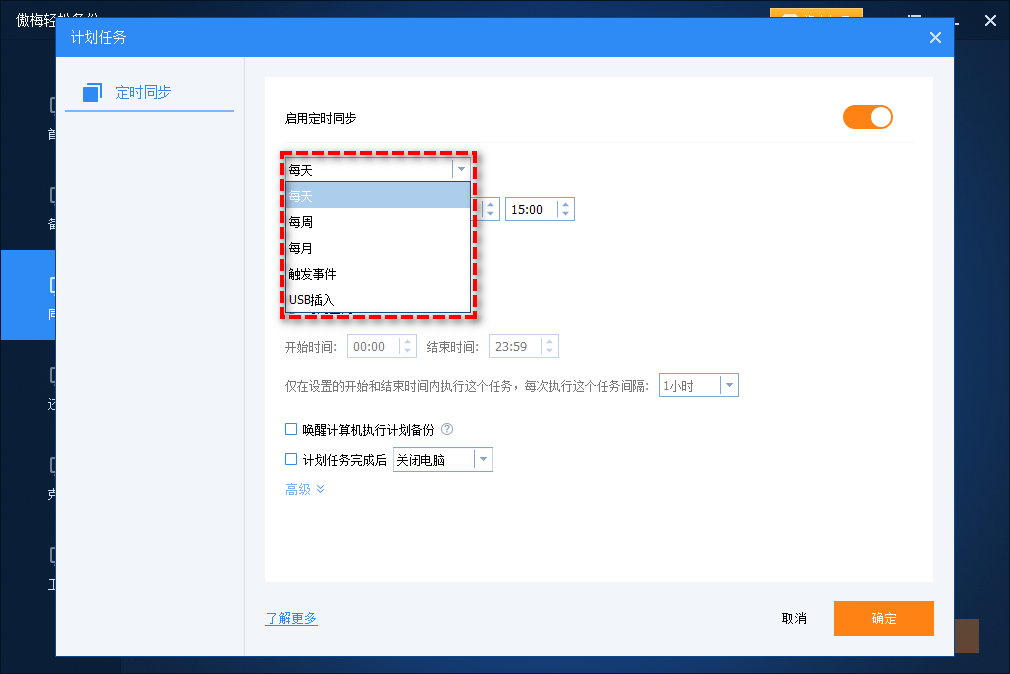
步骤5. 确认无误后单击“开始同步”以执行操作,任何更改的文件将从源文件夹同步到目标文件夹或者从目标文件夹同步到源文件夹。
看完本文,您应该已经学会了如何在Windows11/10/8/7中对文件夹执行Robocopy双向同步。但是,如果您想同步打开的文件或者进行自动同步时,Robocopy可能会让您失望。在这种情况下,傲梅轻松备份VIP可以帮助您避免此类困扰,轻松地执行双向文件同步任务。
此外,傲梅轻松备份还提供了备份、还原和克隆功能,您还可以使用它通过命令提示符克隆硬盘驱动器。赶紧下载安装,自己试试吧!