简单易懂的Windows启动盘制作教程!
学会Windows启动盘制作方法,提前制作一个启动盘,这样就可以在系统出现故障的时候使用启动盘将系统引导到恢复环境,然后执行系统修复或重装任务。
![]() 哈喽哇~
哈喽哇~
Windows启动盘制作基本上算是每个电脑用户都需要掌握的实用小技能,无论是用于安装操作系统、进行系统恢复、还是解决计算机启动问题,启动盘都能帮助我们快速搞定。
“有没有简单的启动盘制作教程?我的电脑不知道怎么了,出了点问题,想用启动盘引导系统,尝试修复一下,修复不了再重装系统。”
本篇教程将详细介绍怎么制作Windows启动盘,涵盖所需工具、步骤和注意事项,旨在帮助大家轻松完成这一任务。接下来,让我们一步步开始制作您的系统启动盘吧。
在接下来的内容中,我们将分为5个步骤向大家详细介绍一下怎么制作Windows启动盘,一起来看看吧。
在开始制作启动盘之前,您需要先准备以下几样工具和资源:
- 一台电脑(Windows系统)
- 一个容量8GB左右的空白U盘
- Windows ISO镜像文件
- 免费工具:Rufus
您需要下载Windows的ISO镜像文件,这是制作启动盘的核心文件。对此,您可以从微软官网或其他可靠的网站(MSDN)下载您想要的Windows系统版本对应的ISO镜像文件。
Rufus是一款轻量级且免费的工具,可以帮助您将ISO镜像文件写入U盘,从而完成Windows启动盘制作任务。
您可以从[Rufus官方网站](https://rufus.ie/zh/)下载新版本的Rufus。
请您先将准备好的U盘插入电脑的USB接口。确保U盘中没有重要数据,因为在制作启动盘的过程中,U盘中的数据会被清空,如果有重要数据的话,请提前备份U盘数据,避免丢失。
然后打开刚下载的Rufus程序,然后在主界面中选择您刚下载的ISO镜像,设置分区类型为MBR或GPT(更推荐选择GPT,因为目前大多数新电脑都采用GPT形式,而有些旧电脑则使用MBR),然后其他选项按默认设置即可,确认无误之后,点击下方的“开始”按钮,Rufus会弹出一个警告框,提示您U盘中的所有数据将被删除,此时点击“确定”以继续即可。
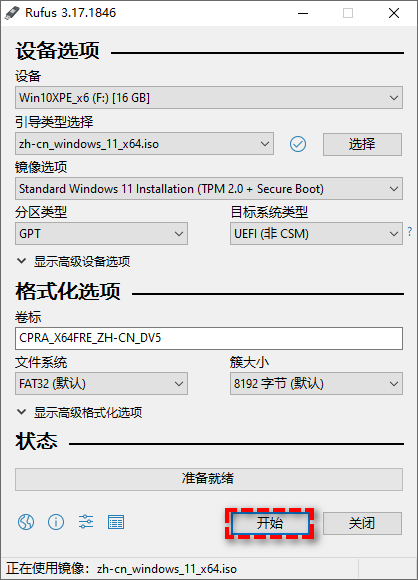
制作启动盘的过程大约需要几分钟时间,具体取决于您的U盘速度和电脑性能。完成后,Rufus会在下方显示“就绪”状态,这意味着您的Windows启动盘制作已经完成。
现在,您可以使用这个启动盘来安装或修复Windows系统。只需要插入启动盘,重启电脑,进入BIOS设置,将U盘设置为优先启动项,保存设置并退出BIOS,再次重启,电脑就会从启动盘启动,然后进入Windows安装或修复界面,您可以在这里对系统故障进行修复,或者对系统进行重装或者还原。
除了Rufus之外,其实还有其他的工具也可以帮助我们轻松制作启动盘,它就是傲梅轻松备份,集成了启动盘制作工具,我们仅需几步简单的操作,即可轻松创建自己想要的启动盘。
而且除了制作启动盘之外,我们还可以使用傲梅轻松备份来备份自己的重要数据或系统,有了备份之后,即便遇上多么严重的系统问题,都可以通过还原的方式快速搞定。
您可以点击下方按钮进入下载中心下载安装傲梅轻松备份,然后跟着我们的演示教程一起看看怎么制作Windows启动盘吧!
步骤1. 将您的U盘连接到电脑,确保系统能够检测到它。
步骤2. 打开傲梅轻松备份,在主界面中单击左侧的“工具”并选择“创建可启动盘”。

步骤3. 选择“创建一个基于Windows PE环境的启动盘”,单击“下一步”(基于Linux的启动盘仅允许您使用傲梅轻松备份的基本功能,而Windows PE则没有限制)。
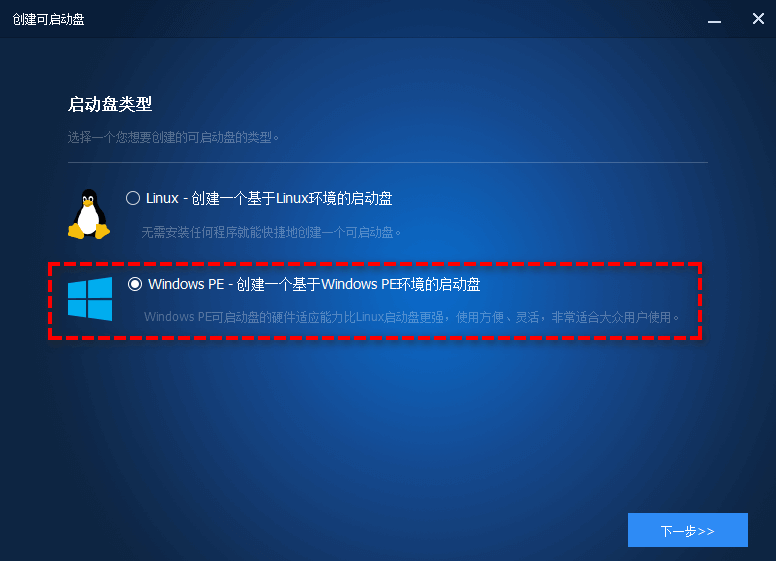
步骤4. 根据您的实际情况选择“创建传统的可启动盘”或者“创建支持UEFI启动的启动盘”。
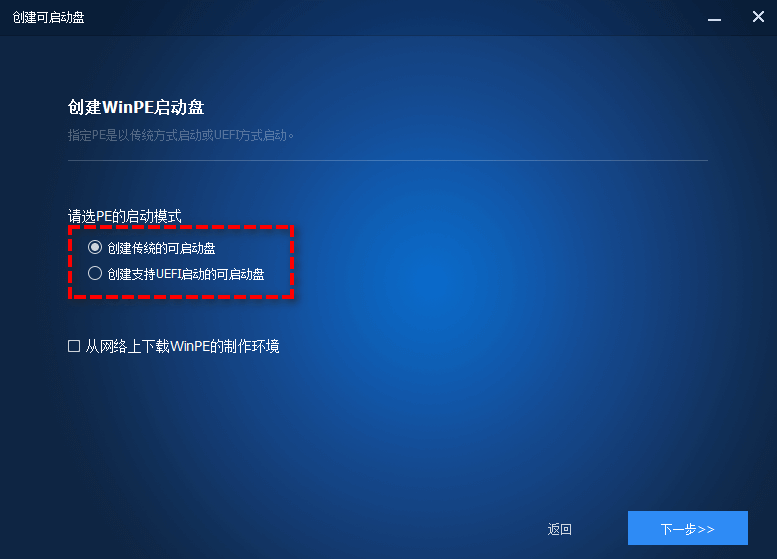
步骤5. 接下来您可以选择“刻录到光盘”、“USB启动盘”或“导出ISO文件”,这里就选择USB启动盘,然后单击“下一步”即可开始制作U盘启动盘。
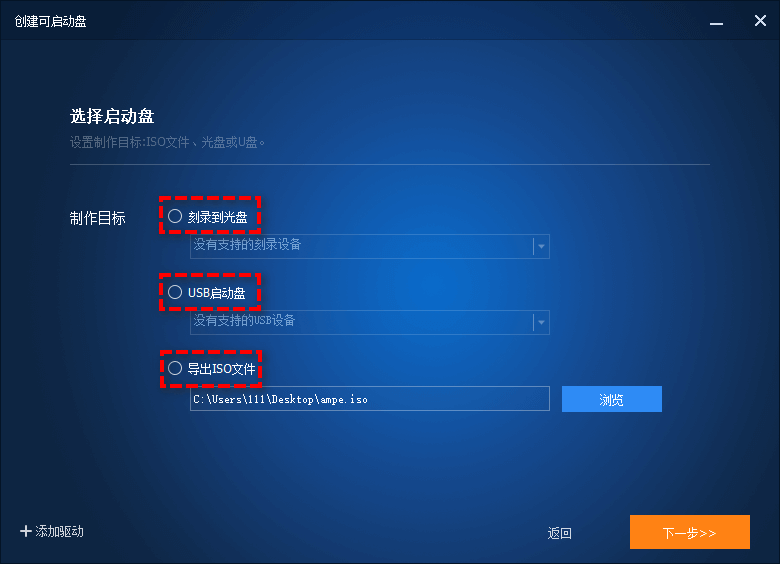
好了朋友们,本文到这里就告一段落了![]()
本文主要向大家介绍了2个简单可行的Windows启动盘制作教程,大家应该都能轻松掌握。有了启动盘之后,就算系统崩溃无法启动,也可以通过启动盘来将系统引导到恢复环境,然后再对系统进行修复或还原。
傲梅轻松备份除了可以制作启动盘之外,还拥有很多其他的实用功能,比如备份还原电脑数据、无损迁移系统到新硬盘、同步文件到其他位置等,如果您觉得还不错的话,可以下载安装试一试哦。