轻松修复“Windows无法安装到这个磁盘”错误!
安装系统时遇到“Windows无法安装到这个磁盘”问题该怎么办?别担心,本文将为您介绍一下导致此问题主要原因以及对应的3种解决方案,一起来看看吧!
“救救孩子!我电脑不知道怎么了,突然崩溃了,然后我准备重装系统,前面都还很顺利,但是在‘您想将Windows安装在何处’时遇到了问题,我选择系统安装位置之后,提示我‘Windows无法安装到这个磁盘’,这是什么情况?有谁知道这个问题该怎么解决吗?”
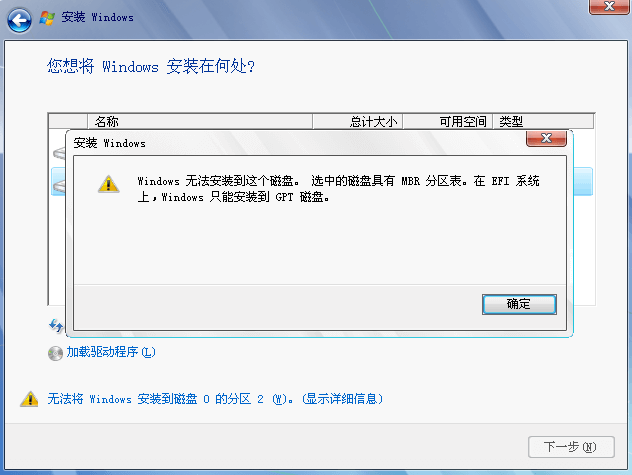
在安装系统时这种问题其实并不罕见,实际上,还有很多种其他类型的相似错误消息,比如:
在修复Windows无法安装到这个磁盘问题之前我们需要先了解一下导致它的原因有哪些,这有助于帮助我们对症下药,针对性修复。
1. 目标磁盘不支持BIOS/UEFI启动模式。
当您在BIOS中将引导模式或引导列表选项设置为UEFI(统一可扩展固件接口)并且硬盘大小超过2TB 时,可能会发生此错误。
2. 目标磁盘的SAS驱动程序出现问题或MFT损坏。
当目标磁盘的SAS(串行连接SCSI)驱动程序出现问题或主文件表(MFT)损坏时,它会导致Windows分区管理器(partmgr.sys)在分区更改期间失败。当您尝试使用硬盘安装Windows时,您将收到无法在此驱动器上安装Windows的错误提示。
那么接下来,我们将为您提供3种简单有效的修复方法,帮助您轻松解决无法在驱动器上安装Windows问题,一起来看看吧!
一般来说,Windows中有两种常见的磁盘分区样式,即主引导记录(MBR)和GUID分区表 (GPT)。MBR和GPT在容量、主数量限制和固件接口方面有所不同(如下图所示)。因此,在安装时选择正确的分区样式非常重要。
| MBR | GPT | |
| 分区容量 | 2TB | 9.4ZB(1ZB=10亿TB) |
| 分区数量 | 4个主分区(或3个主分区+不限数量的逻辑分区) | 128个主分区 |
| 固件接口 | BIOS | UEFI |
| 操作系统 | Windows7或更早的系统,如Windows95/98/XP/2000等 | 较新的系统,如Windows11/10/8.1/8 |
从图表中我们可以看出,MBR磁盘需要BIOS旧版启动模式,而GPT磁盘需要UEFI启动模式。如果分区样式不正确,您可能会收到安装错误。幸运的是,我们有3种有效的方法可以帮助大家解决这个问题。
如果您遇到的Windows无法安装到这个磁盘错误提示中包含MBR或GPT消息的话,您可以尝试在BIOS中切换引导模式的方法来解决问题。
步骤1. 重启计算机,等待Windows徽标出现时反复按BIOS键进入BIOS,具体按键可以参考下图。
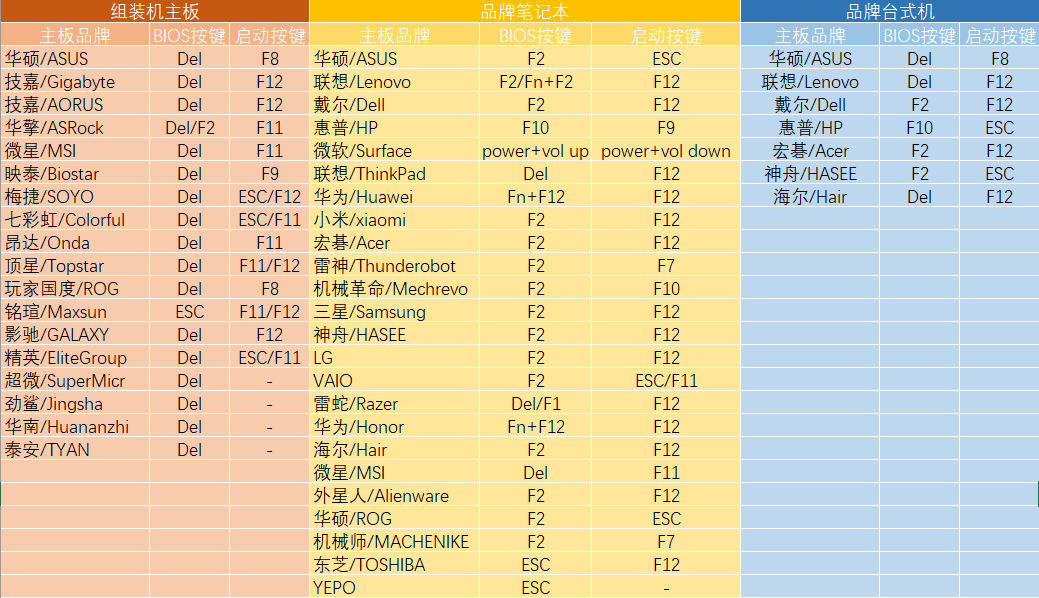
步骤2. 在BIOS设置界面中,转到BOOT选项卡,然后将引导模式切换为和硬盘分区形式相对应的引导模式(MBR→Legacy,GPT→UEFI)。

步骤3. 按F10保存设置并退出,然后重启计算机,再次安装系统检查无法在此驱动器上安装Windows问题是否已被解决。
除了在BIOS中切换引导模式之外,您还可以更改所选磁盘的分区形式,以使其适合引导模式。在这里,您可以使用diskpart.exe或者更加专业的无损磁盘分区管理工具来转换分区形式。
使用diskpart.exe转换磁盘分区形式
需要注意的一点是,在使用diskpart.exe转换磁盘分区形式时,磁盘上的数据将被清除,因为此工具仅支持转换空磁盘的分区形式,所以请您提前备份磁盘或文件以免重要数据丢失。
步骤1. 使用Windows系统安装光盘或系统U盘引导计算机。
步骤2. 在Windows安装程序中点击“开始安装”,然后按Shift+F10打开命令提示符。
步骤3. 依次输入以下命令,并在每一行命令后按一次Enter键执行。
diskpart
list disk
select disk #(#指的是您想要转换分区形式的磁盘)
clean
convert gpt(如果您想要将磁盘转换为GPT,仅需将gpt改为mbr即可)
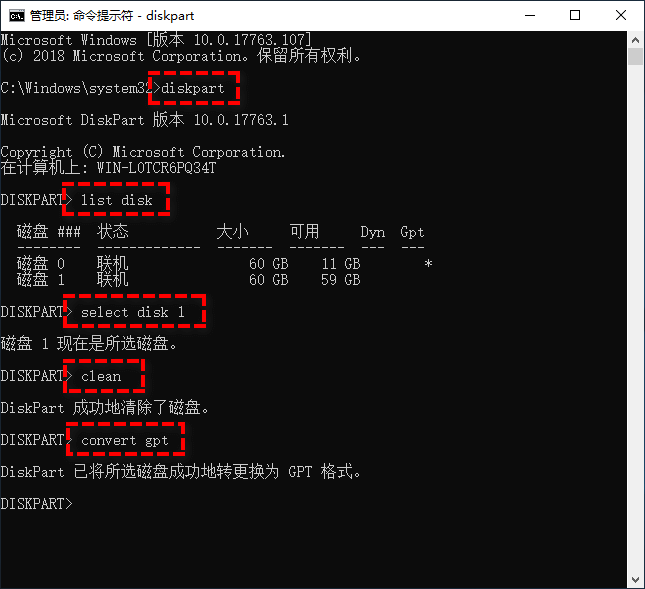
步骤4. 退出命令提示符继续安装系统检查Windows无法安装到这个磁盘的问题是否已被解决
使用傲梅分区助手无损转换磁盘分区形式
这时可能有小伙伴要问了,有没有办法可以在不丢失数据的情况下转换磁盘分区形式呢?答案是肯定的,傲梅分区助手就是您的明智之选,它能够帮助大家通过短短几步操作,轻松无损地完成MBR与GPT磁盘之间的相互转换。
步骤1. 下载安装并打开傲梅分区助手,在主界面中点击您想要转换的磁盘(这里以MBR转GPT为例),然后选择“转换成GPT硬盘”。
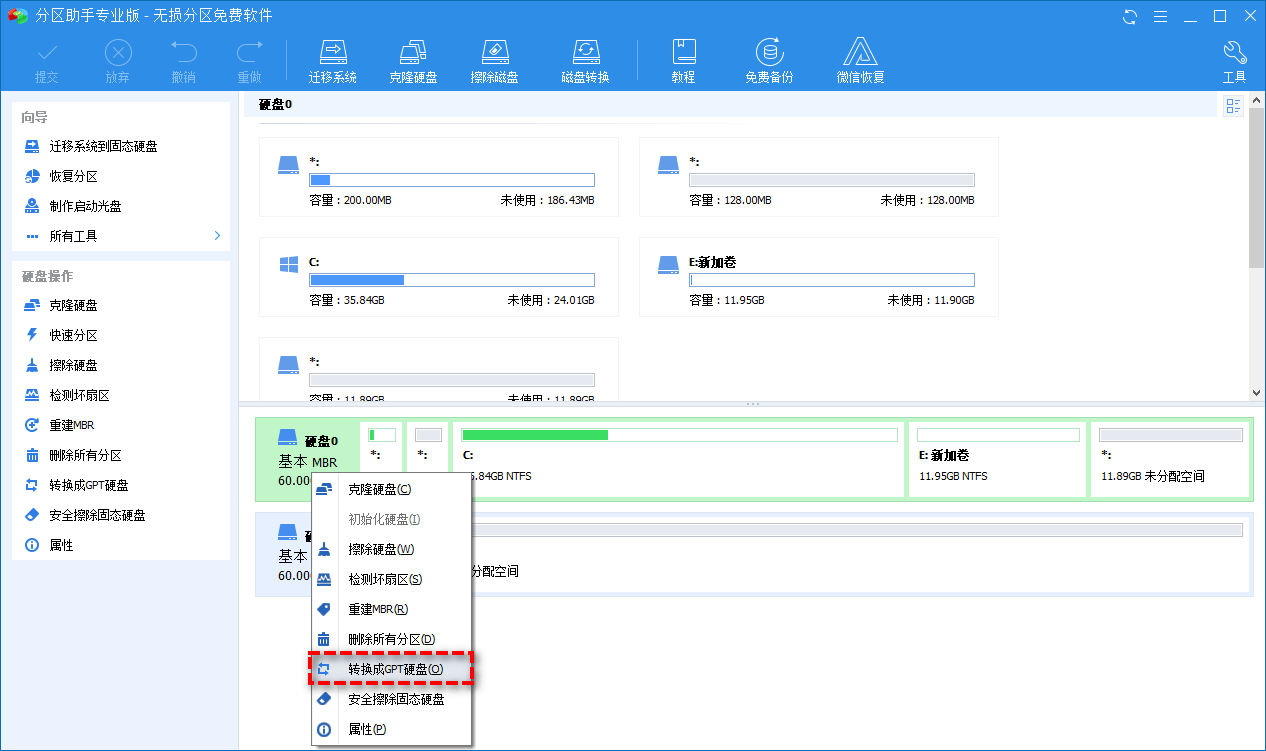
步骤2. 在弹出窗口中点击“确定”,然后在确认弹窗中点击“是”。
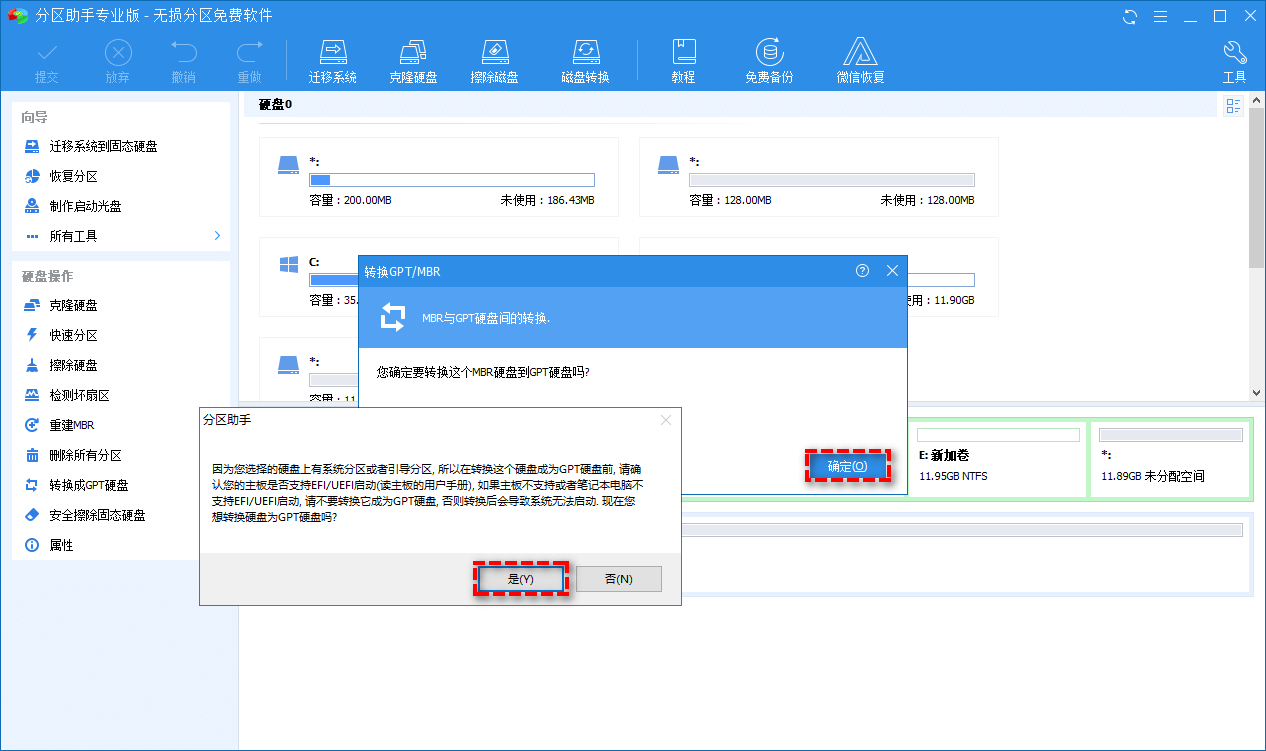
步骤3. 返回主界面,单击左上角的“提交”按钮以预览即将进行的任务,确认无误后单击“执行”以开始转换。
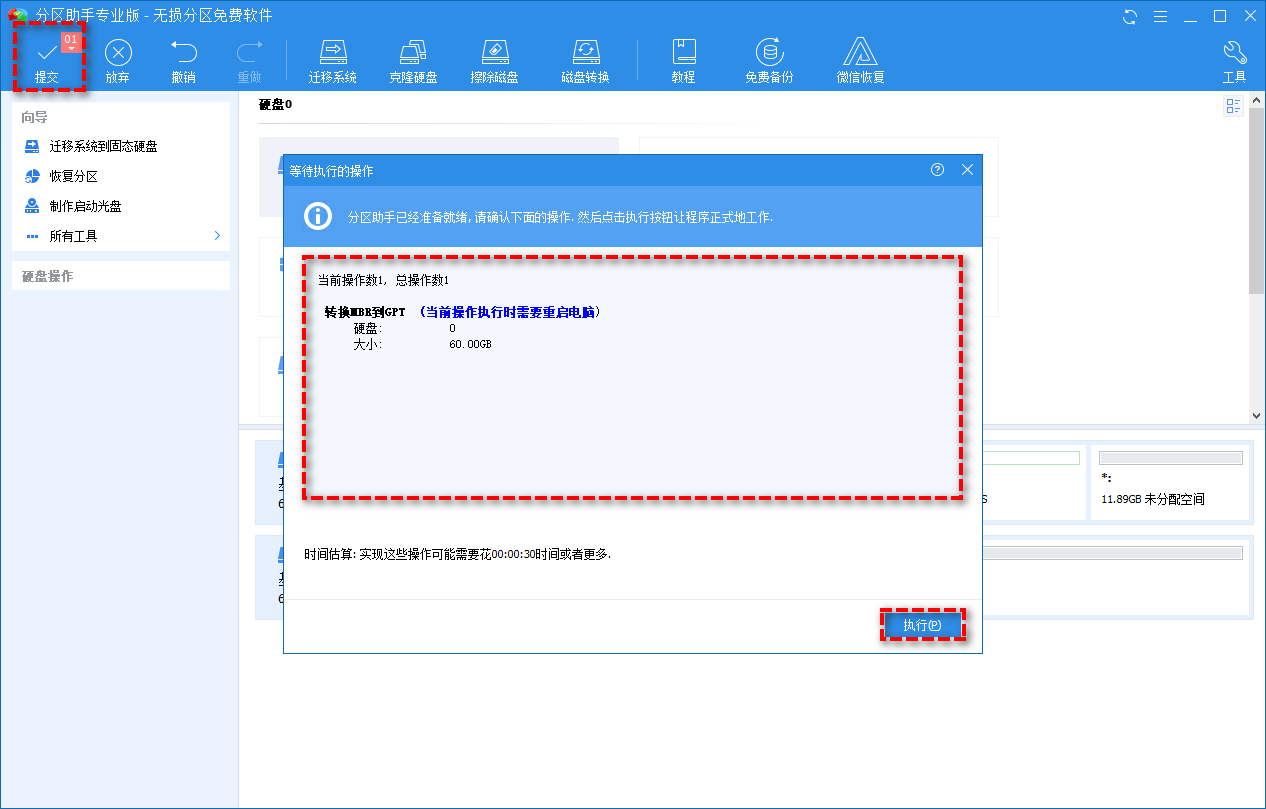
Windows无法安装到这个磁盘问题的另外一个解决方法就是删除硬盘上的全部分区,这样可以避免NFTS或类似的错误,请您按照以下流程删除全部分区并在安装系统过程中重新创建新分区。
步骤1. 从系统安装光盘或者系统U盘中引导计算机。
步骤2. 在Windows安装程序中点击“开始安装”并转到系统分区部分。
步骤3. 选择“安装Windows主分区”,单击“驱动程序选项”,然后点击“删除”。
步骤4. 如果磁盘上仅有一个未分配的项目,请单击“新建”。
步骤5. 确认操作之后,Windows将根据所使用的分区系统创建指定大小的分区并占用一定数量的空间。
步骤6. 选择您想要将系统安装的分区,然后单击“下一步”以继续安装Windows。
以上即为解决无法在此驱动器上安装Windows问题的3种简单方法,您可以从中挑选一个更加适合自己的修复方法来快速解决问题。事实上,无论是在计算机系统安装之前还是安装过程中,数据丢失的风险始终存在。为了保护您的重要个人文件、有价值的项目或操作系统,我们还是建议您养成定期备份的好习惯。
傲梅轻松备份就是这样一个专业的免费备份工具,它适用于全部Windows PC操作系统,支持系统备份/磁盘备份/分区备份/文件备份,能够满足大家的各种备份需求,并且还提供了定时备份功能,可以使备份任务按照每天/每周/每月自动进行,彻底解放双手,是不是很棒呢?
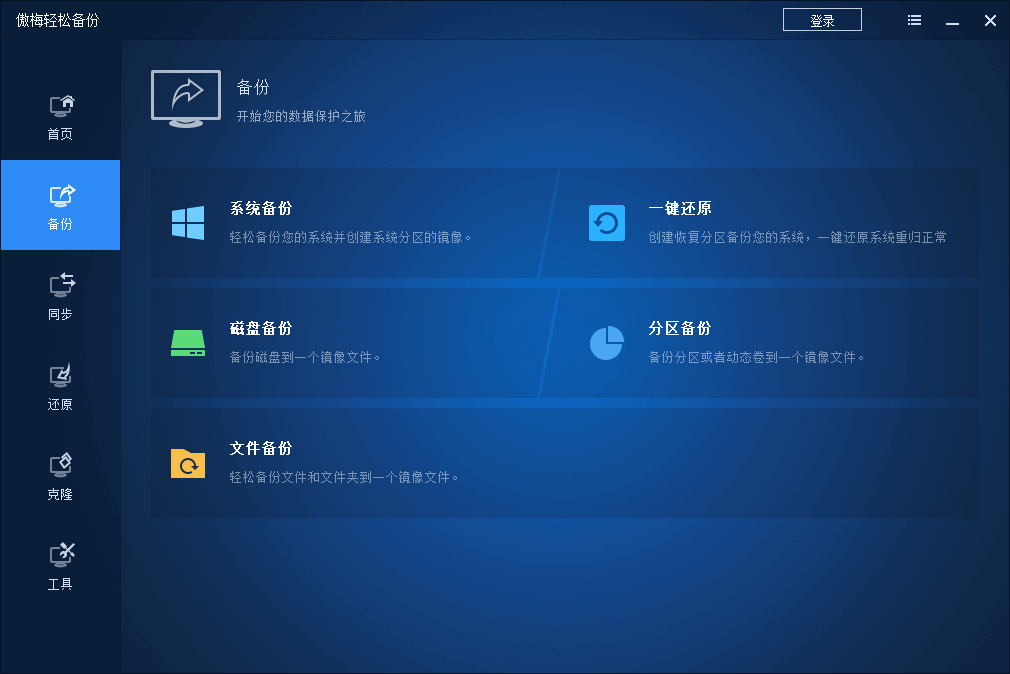
除此之外,傲梅轻松备份还提供了许多有用的工具来帮助您管理计算机。例如,您可以提前创建可启动盘,当您的系统无法启动,可以用它来引导计算机进入WinPE模式,然后还原文件。
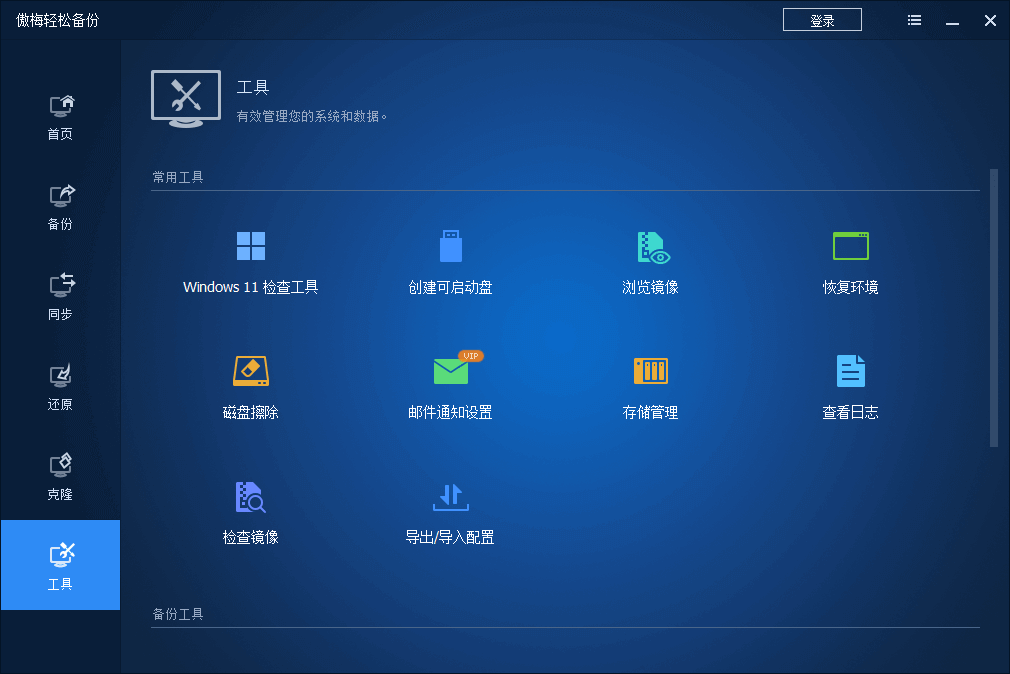
有没有心动呢?心动不如行动,赶紧到下载中心下载或者直接点击下方按钮下载安装傲梅轻松备份试一试吧!
本文主要为您介绍了安装系统时Windows无法安装到这个磁盘问题的主要造成原因,以及相应的3种解决方案,您可以参照本文进行修复。除此之外,再次建议大家养成定期备份重要数据的习惯,因为数据不像实体物品,一旦没了那就是真的没了,不要等到失去之后才后悔莫及。