如何修复Win11无法格式化U盘错误?
本文介绍了Win11无法格式化U盘错误的原因以及如何解决该问题的方法,此外格式化前备份U盘方法。
近日,不少用户反映Win11无法格式化U盘。如果您还收到下图所示的错误消息,那么您可以继续阅读本文以查找此问题的解决方案。

Windows11无法格式化U盘怎么办?在解决这个问题之前,可以先了解一下导致这个问题的常见原因。这样,您将能够避免出现此类问题的可能性。
在您了解如何修复Win11无法格式化U盘错误之前,为了更好地防止数据丢失,建议使用专业的备份工具如—傲梅轻松备份来提前备份您的U盘。这样,即使您的U盘意外出现任何问题,您也可以使用备份的数据进行快速恢复,而不会丢失任何数据。
您可以到下载中心免费获取并安装傲梅轻松备份尝试一下。
步骤1. 打开傲梅轻松备份,在主界面中点击“备份”>“磁盘备份”。

步骤2. 单击“添加磁盘” 以选择要格式化的磁盘。
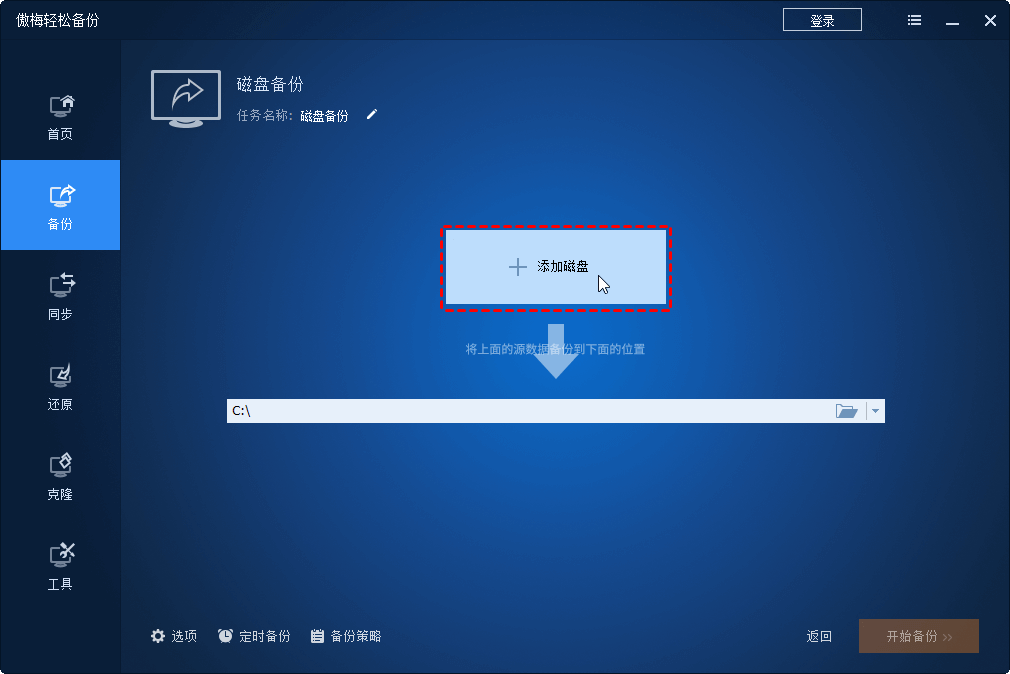
步骤3. 您需要选择磁盘备份的目标位置,然后单击“开始备份”。
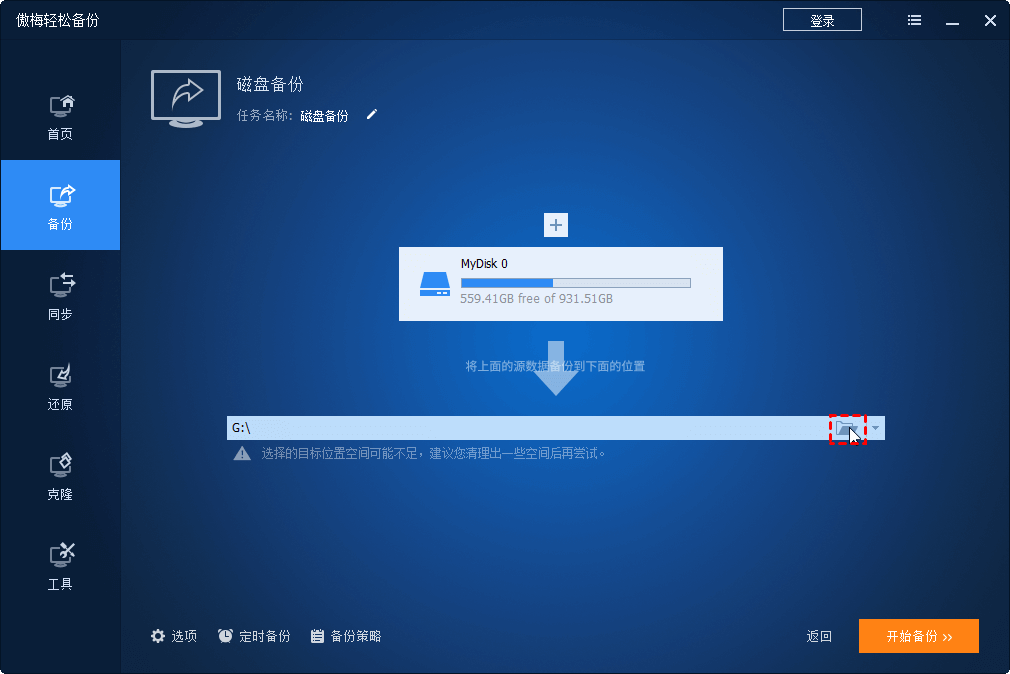
提示:
• 定时备份: 您可以设置定期备份磁盘的固定时间间隔,包括每日、每周、每月、触发事件和USB插入。后两种是高级功能需要升级到VIP使用。
• 备份策略: 您可以根据自己的需要选择不同的备份方式,并启用自动备份清理功能,以节省磁盘空间。
如果您遇到Win11无法格式化U盘的问题,并且原因是文件系统或扇区损坏,您可以尝试使用Windows命令提示符格式化。以下是使用Diskpart格式化命令Win11怎么格式化U盘的详细操作步骤。
步骤1. 右键单击Windows图标,在搜索中键入“命令提示符”,右键单击命令提示符,然后选择“以管理员身份运行”。
步骤2. 在命令提示符中输入“diskpart”,然后按“Enter”键。
步骤3. 每次在Diskpart中键入以下命令行时,请按“Enter”键执行命令以快速格式化硬盘。

步骤4. 当Diskpart报告已成功格式化卷时,键入“exit”并按“Enter”键关闭程序。
这篇文章解释了为什么Win11无法格式化U盘以及如何尝试使用Windows命令提示符格式化驱动器。为了在格式化之前防止数据丢失,建议您在开始修复此错误之前备份U盘。安全可靠的备份和还原软件—傲梅轻松备份可以帮助您轻松高效地完成您的目标。即使您的 USB不小心出现任何问题,您也可以使用创建的备份进行快速恢复,以避免重要数据丢失。
另外,该软件还是一款专业的克隆软件。它为您提供了系统克隆、磁盘克隆和分区克隆。当您想要将数据传输到另一个磁盘并希望克隆后能够成功使用该U盘启动计算机的情况时,可以下载该软件尝试克隆功能。