怎么在Windows中恢复U盘容量到正常状态?
您是否遇到U盘容量与实际不符的问题?别担心,本文将告诉您出现此问题的原因,并教您如何在Windows11/10上快速有效地恢复U盘容量到正常状态!
“我从网上购买了一个128GB的U盘,并下载了Windows创建工具,并在此USB驱动器上放置了一个全新的Windows10专业版系统镜像,这样做是为了在另一台笔记本电脑上重新安装Windows10。但是当我完成安装并格式化U盘时,原来128GB大小的U盘变成了32GB。这是怎么回事?我该怎么做才能恢复U盘容量?有大佬知道吗?”

U盘是我们生活中比较常见的存储设备,可以帮助我们存储操作系统文件、应用程序、个人文件等,所以越来越多的用户也喜欢选择大容量U盘来存储这些数据。
有一些用户发现自己的U盘容量与实际不符,并且严重影响了自己的使用体验。这是为什么呢?我们为大家总结了以下几点原因,请您仔细查看。
如果U盘用作WinPE或其他类型的可启动媒体,则容量可能会受到可引导文件大小的影响。如果您仍然需要该类型的U盘,请您将其保持在此状态。但是,如果您对此U盘还有其他用途,请尝试以下方法4种方法恢复U盘容量。
那么U盘怎么恢复原始容量呢?通常,您需要重新格式化U盘以重新获得全部容量。这是为了解决文件系统问题(比如FAT32文件系统仅能支持32GB空间,超出部分将不被识别)或未分配的空间问题。如果U盘有坏扇区或已损坏,您可以扫描损坏的扇区并进行修复。针对这些情况,我们有4种简单的方法可以让您的U盘恢复容量到正常状态!
方法1. 使用命令提示符将U盘恢复到全部容量
命令提示符(CMD)工具 diskpart.exe 是一种传统但有用的命令行工具,常用于通过命令提示符字符管理驱动器、分区、卷和虚拟磁盘等,当然我们也可以使用它来格式化驱动器。
步骤1. 按Win+S打开搜索框,在其中输入cmd并以管理员身份运行命令提示符。
步骤2. 依次输入以下命令,并在每一行命令后按一次Enter键执行。
diskpart
list disk
select disk 1(您的U盘的磁盘号)
clean
create partition primary
format fs=ntfs quick(格式化为ntfs文件系统)
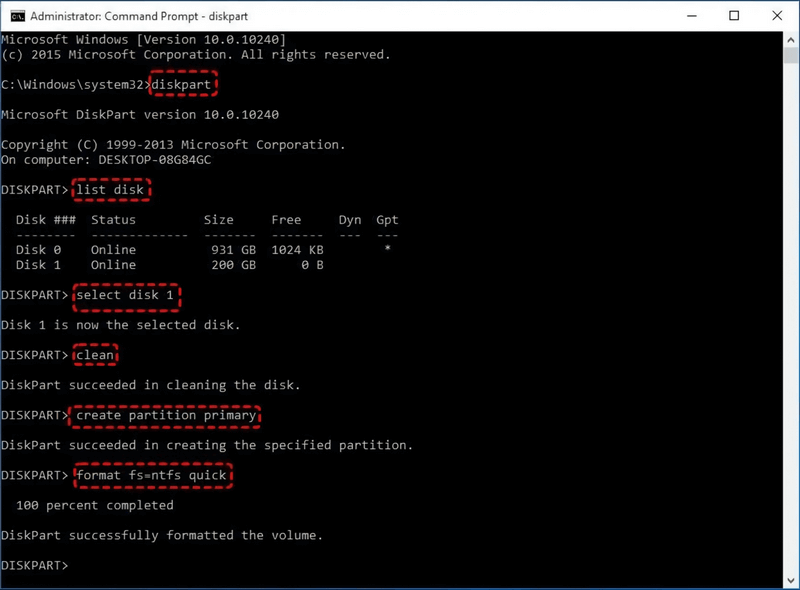
步骤3. 等待执行完毕之后,U盘上的全部数据都将被清除,并且U盘会变成NTFS文件系统,此时您再打开文件资源管理器,检查是否已经成功恢复U盘容量。
方法2. 使用磁盘管理工具将U盘恢复到全部容量
磁盘管理工具也是Windows系统内置的一个非常实用的小工具,可以帮助我们完成一系列基础的磁盘分区相关的操作,包括扩展卷、压缩卷、新建简单卷、删除卷等,当然它也能帮助我们将U盘格式化为其他文件系统。
步骤1. 按Win+R输入diskmgmt.msc并按Enter键打开磁盘管理工具。
步骤2. 找到您的U盘,右键单击并选择“格式化”。
步骤3. 在弹出窗口中将文件系统更改为NTFS,取消勾选“执行快速格式化”选项(将使Windows完全格式化U盘,这将自动完全扫描并修复U盘存在的错误),然后单击“确定”即可开始将U盘格式化为NTFS文件系统,从而让U盘恢复容量。
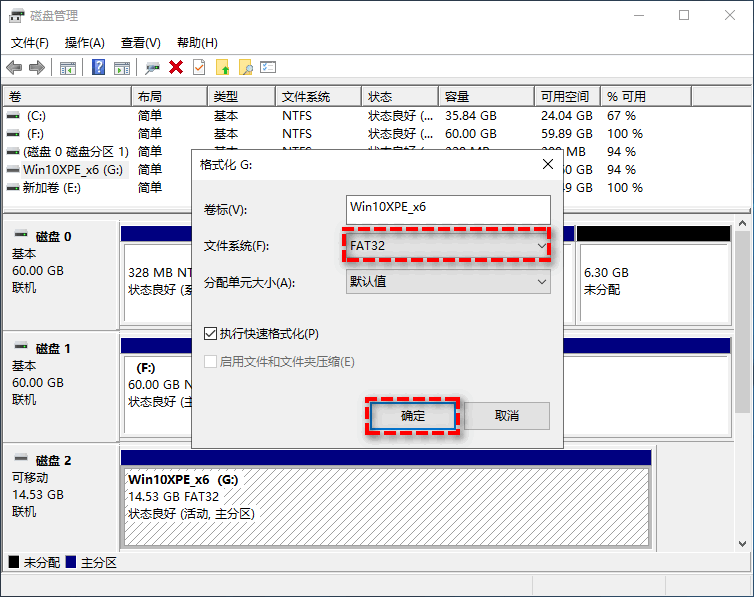
注意:如果您需要在XBOX、PS4/5或Android等媒体上使用U盘的话,请将其保持为FAT32文件系统,因为它们仅支持FAT32文件系统。
方法3. 检查并修复U盘坏扇区
U盘上的错误轨道或坏扇区也可能导致U盘在Windows10中U盘容量与实际不符的问题,对此,您可以检查并修复错误来恢复U盘容量。
步骤1. 按Win+E打开文件资源管理器。
步骤2. 右键单击您的U盘,选择“属性”>“工具”>“检查”,然后选择“扫描驱动器”。
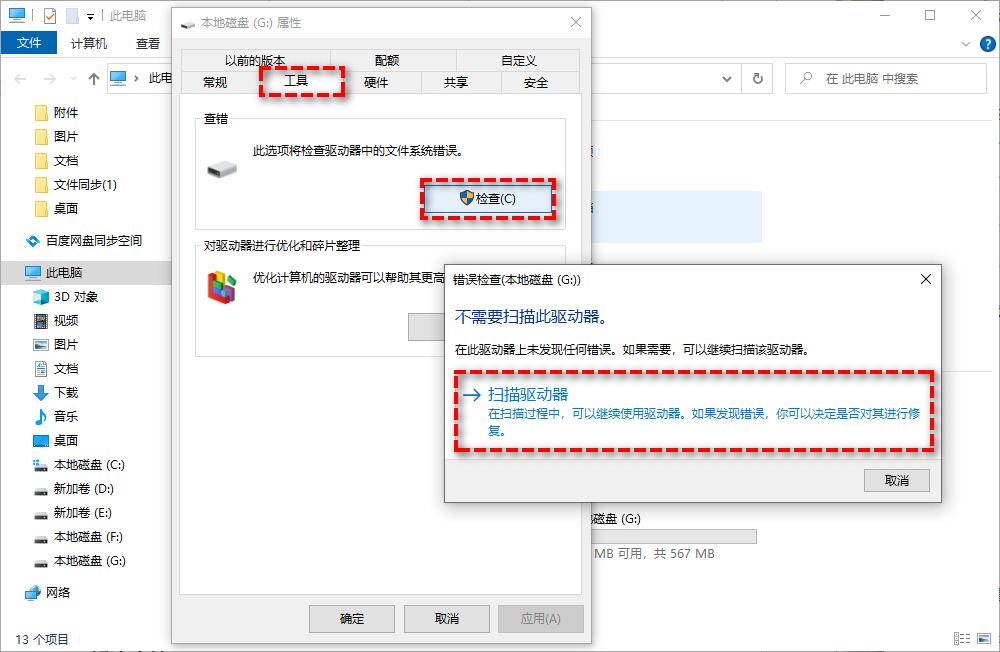
步骤3. 如果发现任何错误,您可以选择“修复驱动器”来修复发现的错误,等待执行完毕之后再检查一下是否已经成功让U盘恢复容量到正常状态。
方法4. 扫描并清除U盘上可能存在的病毒
根据相关资料记载,当U盘上有病毒时,也可能导致其无法显示全部容量问题。因此,您需要扫描并清除U盘上可能存在的病毒。
步骤1. 按Win+I打开系统设置,依次点击“更新和安全”>“Windows安全中心”>“病毒和威胁防护”。
步骤2. 在当前威胁部分中,点击“扫描”,选择“完全扫描”>“立即扫描”,然后等待扫描完成即可。
注意:如果您电脑上安装了其他杀毒软件或管家软件的话,也可以使用它们来扫描。此外,有些时候您可能需要为U盘创建一个分区才能使其显示在文件资源管理器中。
恢复U盘容量到正常状态之后,您可以使用它来存储一些您喜欢的文件。但是天有不测风云,人有旦夕祸福,谁也不知道这个U盘会在什么时候撂挑子,万一它哪天抽风坏了怎么办,里面的数据岂不是全部玩完?
其实您不用担心这个问题,您仅需定期使用傲梅轻松备份对U盘中的重要数据进行备份即可巧妙避免数据丢失问题,即便真的遇到了U盘数据丢失情况,我们也可以通过备份文件将数据快速还原回来,是不是很棒呢?

除此之外,傲梅轻松备份还可以帮助您制作启动U盘,从而防止万一某天电脑系统崩溃无法启动。当发生这种情况时,我们可以用启动U盘来引导计算机进去WinPE环境再对系统进行修复或者备份一些重要文件,这在灾难恢复中非常有用。

轻松备份专为Windows操作系统设计,兼容全部Windows PC操作系统,界面美观,操作易学,心动了吗?那就赶紧点击下方按钮下载安装亲自试一试吧!
本文主要为您介绍了一下造成U盘容量与实际不符问题的主要原因,并且针对性地给出了4种简单有效的恢复U盘容量方法,您可以从中挑选一个适合自己的方法。除此之外,还额外提供了保护重要数据安全不丢失的好方法,希望本文对您有所帮助!