如何在Windows11中快速解决恢复分区丢失问题?2个方法!
如果您的Windows11恢复分区丢失的话,可以选择借助Winre.wim文件或专业的第三方工具来重新创建一个新的恢复分区。
Windows恢复分区是指在Windows操作系统中,系统自带的一个保留分区,用于存储恢复工具、系统备份和恢复映像等文件。它主要用于修复操作系统或回滚到之前的系统状态。当系统遇到问题时,用户可以通过该恢复分区来重新安装操作系统、修复已安装的操作系统、恢复系统备份等操作。
在我们正常使用电脑的过程中,有没有恢复分区不会对我们的系统造成任何影响,但是如果系统出现了一些故障需要修复,而这个时候恢复分区丢失的话,那么我们将无法自行进入恢复环境对系统进行修复。
因此我们建议大家在正常情况下不要删除恢复分区,并且如果发现电脑的丢失恢复分区或者恢复分区出现异常损坏状况的话,还是尽量重新创建一个新的恢复分区,以免后面遇到电脑问题无法进入恢复环境进行修复。
那么Windows11恢复分区丢失怎么办呢?在接下来的内容中我们将向大家分享2个可行的方法,帮助大家重新创建一个新的恢复分区,请您仔细查看。
在没有恢复分区的情况下,相关内容通常存储在文件路径:c:\windows\system32\recovery\WinRe.wim中。
想要用Winre.wim文件填充恢复分区,可以使用命令提示符并执行命令:reagentc/enable。
相反,如果希望将恢复分区的内容保存到文件中,则可以使用命令:reagentc/deisable。
在恢复分区和WinRe.wim文件都丢失的情况下,您可以选择从Windows安装介质复制文件。遗憾的是,Winre.wim文件在安装介质上不易访问,因为它隐藏在install.wim文件中。
步骤1. 为了访问和利用这个文件的内容,我们可以执行dism命令和mount-wim命令。
步骤2. 成功加载文件后,可以在指定的c:\temp文件夹中找到Winre.wim,特别是在c:\temp\Windows\System32\Recovery中。

步骤3. 随后,您可以继续将文件复制到Windows文件夹中的这个位置:C:\Windows\system32\Recovery \winre.wim。

步骤4. 复制文件后,要卸载WIM(Windows图像格式)文件,应使用以下命令:
步骤5. 成功复制完文件之后,我们就可以开始通过Winre.wim文件重新创建恢复分区了,请您按Win+R输入diskpart并按Enter键打开DiskPart实用程序。
步骤6. 依次输入以下命令,并在每一行命令后按一次Enter键执行。
通过执行上述步骤,丢失恢复分区将通过winre.wim文件进行恢复,看上去可能有些麻烦,但还是有效果的,或者您还可以选择尝试下一个方法,相对来说要更简单一些。
除了使用winre.wim文件解决恢复分区丢失问题方法之外,我们还可以借助专业的第三方工具来重新创建一个新的恢复分区,并且操作方法更加简单,大家学习起来也更加容易。
它就是傲梅一键还原,兼容全部Windows PC操作系统,能够帮助大家一键备份还原系统,并且支持创建傲梅恢复分区,从而帮助大家在电脑系统出现故障无法启动的时候也能通过这个傲梅恢复分区引导系统并执行修复或还原任务。
如果您觉得还不错,想要试一试的话,可以点击下方按钮进入下载中心下载安装傲梅一键还原,然后跟着我们的演示教程一起看看怎么备份系统到恢复分区吧!
步骤1. 打开傲梅一键还原软件,可以一目了然地看清楚该软件的两个核心功能,请您在主界面中点击左侧的“一键系统备份”按钮。
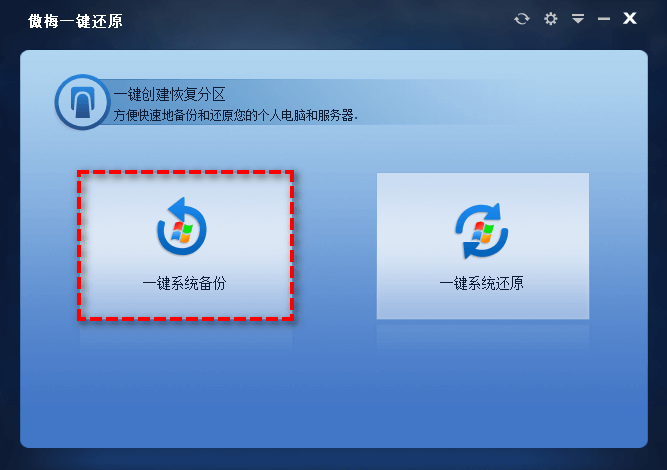
步骤2. 接下来您需要选择将系统备份到哪个指定位置,您可以选择“备份系统到傲梅一键还原的恢复分区中”或“备份系统到其他位置”,然后单击“下一步”。
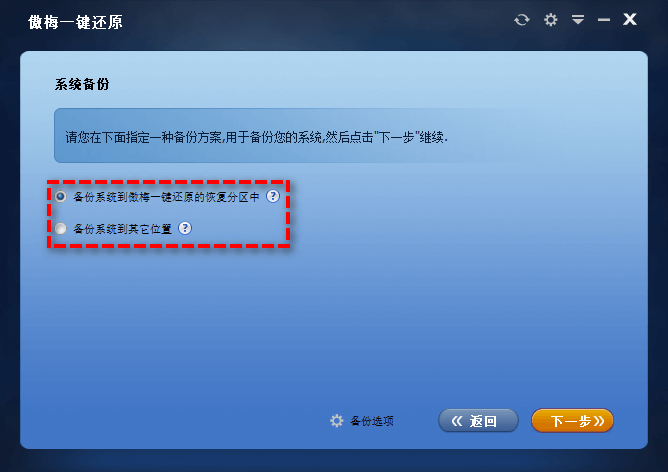
注意:这里我们比较建议的是选择将系统备份到恢复分区中,因为恢复分区在正常情况下是隐藏的,将其存放到这里可以降低备份镜像文件损坏的概率。
步骤3. 选择存放镜像文件的分区,确认无误后单击“开始备份”即可开始备份您当前正在使用的系统。在此过程中,傲梅一键还原还将在当前操作系统中添加一个新的启动选项,您可以通过它启动您的计算机。
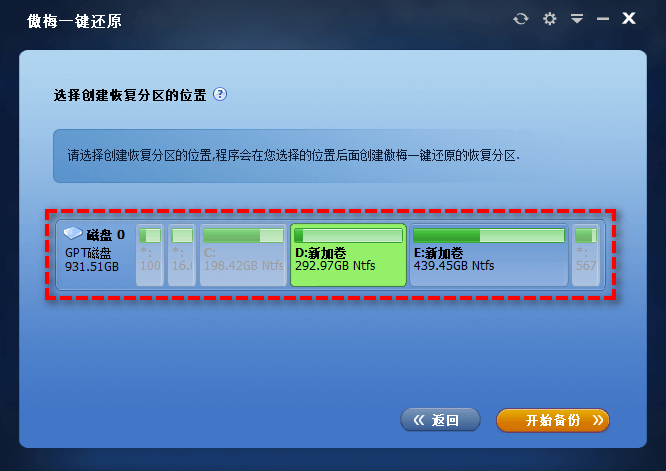
成功创建傲梅恢复分区并将系统备份到恢复分区里面之后,如果我们再遇到一些系统故障也不用担心,只需打开傲梅一键还原,点击“一键还原系统”按钮即可轻松还原。

就算是系统崩溃无法正常启动了也不用担心,我们只需重启电脑,在屏幕亮起后持续点击“F11”(默认键位)或“A”(也可以是其他按键,这个键位您是可以在右上角的设置功能中自定义的)进入系统恢复环境,然后您可以发现傲梅一键还原软件已经自动弹出,这个时候就可以开始执行系统还原任务了。
Windows11恢复分区丢失虽然不会对当前系统造成任何运行上的影响,但是当我们遇到一些小故障,需要进入恢复环境进行修复的话,问题就会出现,因为没有恢复分区,那么就没有办法进入恢复环境,从而无法对系统故障进行修复。
对此,我们向大家分享了2个可行的重新创建恢复分区的方法,大家可以参照教程逐步操作一下,把恢复分区重新搞回来,以防止未来的各种意外状况。