修复:Windows 11更新22H2蓝屏(6个解决方案)
您电脑出现Windows 11更新22h2蓝屏错误时不要惊慌,请按照本教程提供的Windows11蓝屏解决方案进行故障排除。
求助:电脑遇到紧急情况,有没有大佬可以帮忙?
我的失误让我对我的HP x360笔记本电脑进行了更新。我已经有Windows 11,执行的操作是将其更新到版本22h2。
更新完成并重新启动后,出现带有二维码的蓝屏死机。
下面是我的笔记本电脑刚刚加载到蓝色恢复屏幕上。

不幸的是,9月20日发布的Windows 11更新22H2给某些Windows 11用户带来了严重问题,导致Win11 22h2蓝屏死机 (BSOD)。如果您也在Windows 11电脑上遇到了这样的错误如“CRITICAL_PROCESS_DIED”或“DPC_WATCHDOG_VIOLATION”,无需惊慌。
Windows 11更新22h2蓝屏可能由多种原因导致,以下是一些可能的原因:
针对Windows 11更新22H2蓝屏的用户报告,我们创建了一个全面的教程来帮助解决此问题。本指南包含修复Windows 11 22h2蓝屏死机错误的所有必要资源。
为了解决这个恼人的问题,这里为您提供了完整的Windows11蓝屏解决方案。你不需要把每一种方法都尝试一遍,找到适合你的一种就可以了。
解决电脑问题的常见的简单方法是重新启动电脑。通常,重新启动可以解决问题并消除BSOD错误。
如果您在BSOD屏幕上遇到“CRITICAL_PROCESS_DIED”或“DPC_WATCHDOG_VIOLATION”错误,重新启动可能足以解决Windows 11更新22h2蓝屏问题。但是,如果您的Windows 11电脑上继续出现蓝屏死机,请继续执行下一部分以了解进一步的故障排除步骤。
有时,连接到您的电脑的多个硬件设备可能会导致冲突并导致蓝屏死机 (BSOD) 错误。发生这种情况的原因可能是驱动程序冲突或与USB外围设备的兼容性问题。要解决此问题,您可以按照以下步骤操作:
步骤1:断开连接到电脑的不必要的硬件设备,例如外部硬盘、打印机、扫描仪和其他USB设备。

步骤2:拔掉不需要的设备后,重新启动计算机。
计算机重新启动后,检查BSOD错误是否仍然存在。在许多情况下,删除冲突的硬件设备可以解决问题。
正如我们之前提到的,Windows 11更新22H2蓝屏可能是由系统文件损坏或损坏引起的。因此,要解决Windows 11上的蓝屏死机(BSOD)错误,您可以通过恢复屏幕中的命令提示符执行SFC(系统文件检查器)扫描。请按照以下步骤启动进入恢复菜单并启动SFC扫描:
步骤1:重新启动Windows 11电脑。
步骤2:计算机重新启动过程中当Windows徽标出现时,按住电源按钮强制关机。再重复此过程两次。
步骤3:第四次重新启动时,Windows将进入恢复环境。
步骤4:在恢复环境中,选择“故障排除”>“高级选项”>“命令提示符”。进入命令提示符后,请按照以下步骤运行SFC扫描。
• 键入以下命令并按“Enter”。
sfc /scannow

• 系统文件检查器将扫描您的系统文件是否有任何损坏或错误,并尝试自动修复它们。
• 等待扫描完成。这可能需要一些时间,具体取决于您的系统性能和文件大小。
扫描完成后,重新启动计算机并检查Windows 11 22h2蓝屏死机错误是否仍然存在。
如果您在近期更新后在Windows 11电脑上遇到蓝屏死机 (BSOD),则更新可能会导致操作系统出现兼容性问题。在这种情况下,卸载有问题的更新通常可以解决问题。以下是卸载Windows 11更新的方法:
步骤1:按照方法3(运行SFC扫描)中的说明启动进入恢复屏幕。在“高级选项”中单击“疑难解答”>“高级选项”。
步骤2:然后单击“卸载更新”。

步骤3:然后单击“卸载最新的质量更新”选项。

✍ 注意:
• 质量更新频繁且尺寸较小,因此您的电脑可能已收到安全补丁或次要更新。
• 如果您确定这是功能更新(每年推出一次或两次)导致出现蓝屏问题,请单击“卸载最新的功能更新”。
步骤4:现在您的电脑将在卸载更新时重新启动。
重启后,Windows 11更新22H2蓝屏错误即可成功解决。
Windows 11 22H2显示蓝屏错误,可能是由不兼容的设备(例如过时的设备)引起的。为了解决此问题,请按照以下教程更新您的驱动程序:
步骤1:搜索并打开设备管理器。
步骤2:在以下窗口中,展开所有类别并查找带有黄色感叹号的驱动程序。这表明驱动程序已损坏或已过时。
步骤3:右键单击驱动程序,然后从上下文菜单中选择“更新驱动程序”。

步骤4:现在,单击“自动搜索驱动程序”,让程序在系统中搜索更新版本。

然后,按照屏幕上的说明安装驱动程序。
如果您仍然遇到Windows 11更新22h2蓝屏死机(BSOD)错误,您可以尝试通过将系统还原到之前的工作状态来解决该问题。请注意,使用此方法会将您的电脑恢复到较早的日期,这意味着自该日期以来对文件和文件夹所做的任何更改都将丢失。以下是执行系统还原的步骤。
✍ 注意:系统还原将删除对您的文件和系统(如果有)的更改,因此,请先尝试其他的解决方案将此解决方案作为最后的选择。另外,如果您决定恢复系统建议备份您的重要文件,在需要的时候可以有效地恢复。
步骤1:启动Windows 11计算机,并在其到达启动屏幕之前快速将其关闭。重复执行此操作3次,然后您将启动到WinRE。
步骤2:在恢复环境中,选择“故障排除”>“高级选项”。
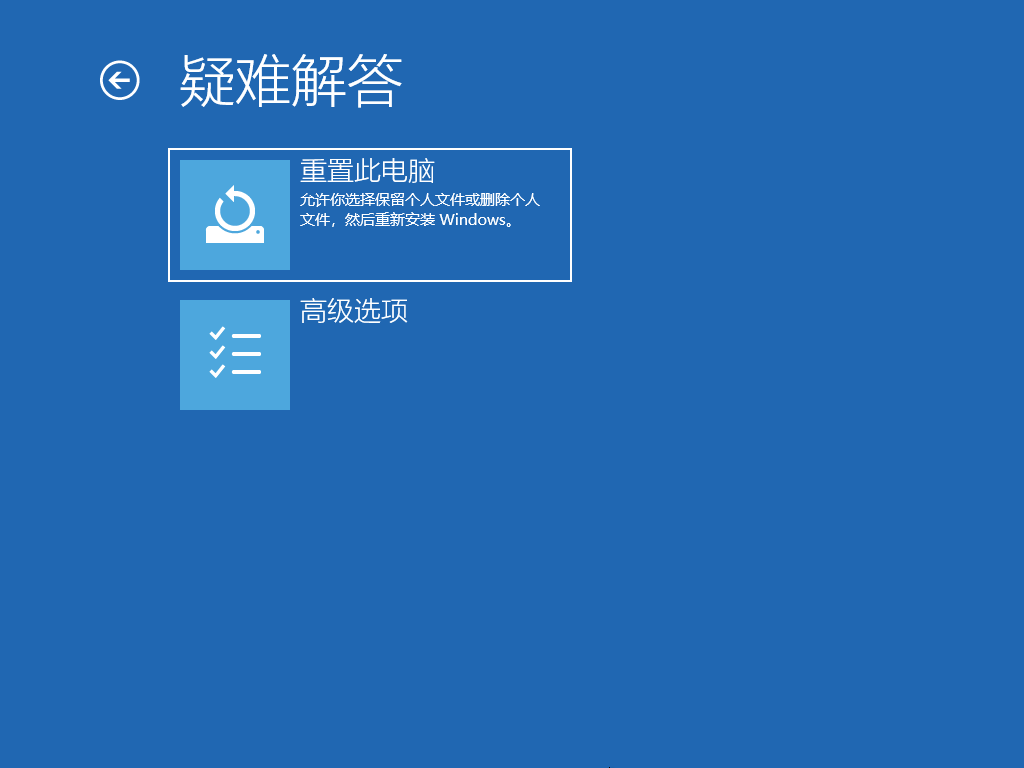
步骤3:接下来,单击“系统还原”并按照屏幕上的说明从电脑正常运行的日期选择一个还原点。

步骤4:您的计算机上将打开一个新的“系统还原”窗口。单击屏幕上的“下一步”。
步骤5:然后,选择您之前创建且想要恢复的恢复点。您可以单击此处的“扫描受影响的程序”来查看恢复到所选点时哪些应用程序或程序将受到影响。
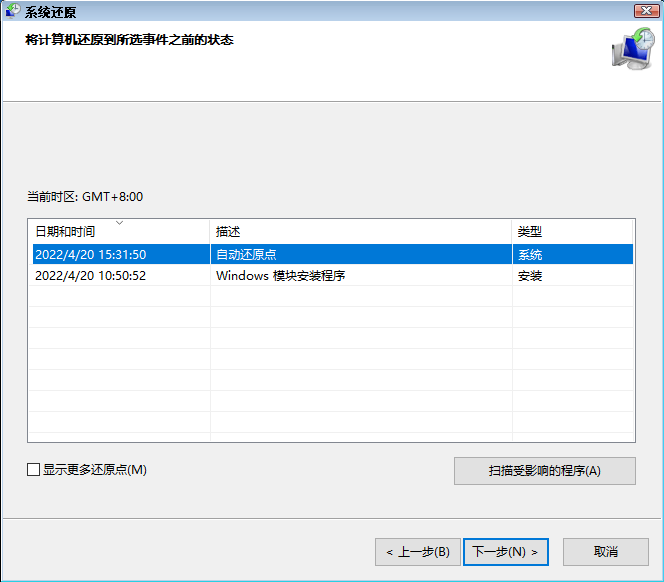
步骤6:然后您将能够看到有关要从中恢复计算机的还原点的信息。仔细阅读屏幕上的说明,然后单击“完成”开始系统恢复过程。
系统恢复完成后,您的电脑将再次重新启动,希望Windows 11更新22h2蓝屏(BSOD)错误能够得到解决。
Windows 10 22H2蓝屏肯定会让你的电脑陷入危险境地。例如,重要文件丢失和应用程序错误。虽然Windows中有一个内置的备份实用程序。考虑到其兼容性和性能,建议选择优秀的备份软件—傲梅轻松备份为您执行预定的备份计划。
现在您可以到下载中心下载并安装傲梅轻松备份并启动它,然后跟着以下操作步骤来备份您的重要数据吧。
步骤1:单击“备份”,然后选择要备份的项目。这里我们以文件备份为例。

步骤2:选择“添加目录”或“添加文件”选择需要备份的数据。
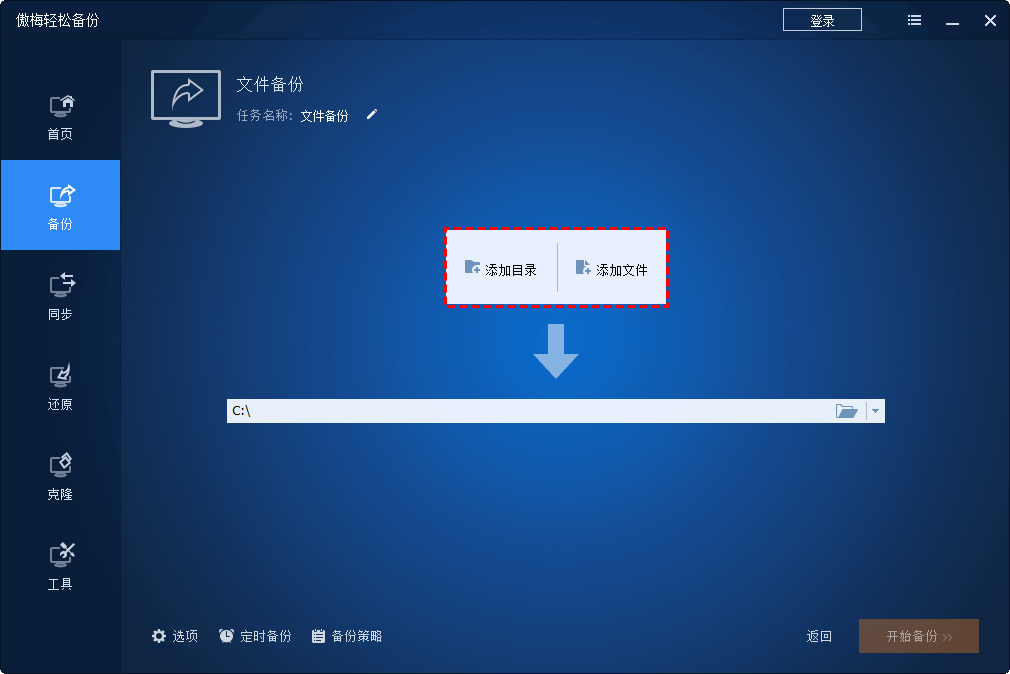
步骤3:然后选择目的地。您可以选择备份到磁盘、U盘、网络共享文件夹等。
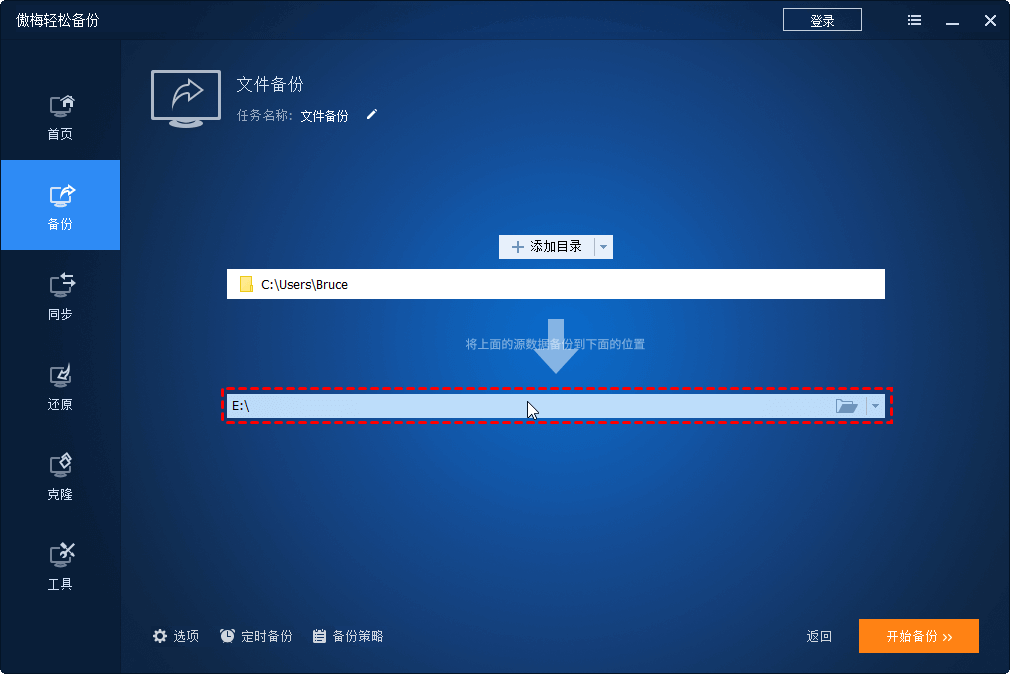
步骤4:确认您的设置并单击“开始备份”,等待执行完成即可。
本文提供了解决Windows 11更新22h2蓝屏错误的6种方法。为了防范可能出现的数据无法恢复的风险,傲梅轻松备份可以帮助用户消除这样的担忧。该软件旨在高效备份,例如备份Windows 11 C盘。