Win7系统备份软件就选它!
Win7怎么备份系统?本文将为您介绍3种不同的Win7系统备份软件,帮助您轻松搞定系统备份这档事儿!
![]() 哈喽哇~
哈喽哇~
朋友有一台年代久远的Win7笔记本,近期想要把它捡起来当个僚机使用,平时用来折腾折腾一些电脑骚操作,养养蛊什么的。考虑到自己的长远大计,朋友还是想要把当前的系统先备份一下,不然折腾几下系统直接崩了怎么办?
确实很有先见之明,有了备份之后,随意捣鼓,崩了也不怕,直接还原系统,又能满血复活,继续战斗,岂不美哉。
但是问题又来了,朋友在用内置的Win7系统备份软件进行备份时,偶尔会卡在中途就不动了,不知道是为什么,所以想问问有没有其他备份软件可以推荐推荐。这不就问对人了吗,接下来,就请大家跟随我的脚步一同走进本文,看看这些备份工具中哪个更好用吧!
Win7怎么备份系统呢?为了帮助大家顺利地完成这项任务,我们将在下文中为大家分别介绍并演示3种不同的备份方法,请您仔细查看,并从其中挑选出一个更加符合自身实际情况的备份方案,一起来看看吧!
备份和还原(Windows7)就是一个内置Win7系统备份软件,主要用途就是为了帮助用户备份系统或者某些特定的数据,虽然偶尔可能会有备份失败的意外状况,但这毕竟是小概率事件,而且它本身属于系统自带的程序,无需额外下载即可直接使用,还是比较方便的。
那么我们该如何使用它来备份自己的系统呢?请您参考以下流程并逐步进行操作:
步骤1. 请您点击桌面左下角的“开始”菜单,然后选择“控制面板”。
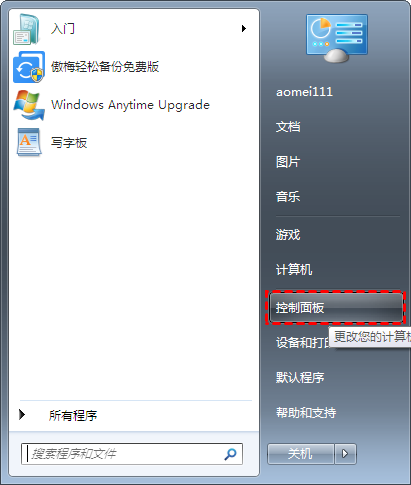
步骤2. 在控制面板中的系统和安全选项卡下选择“备份您的计算机”。
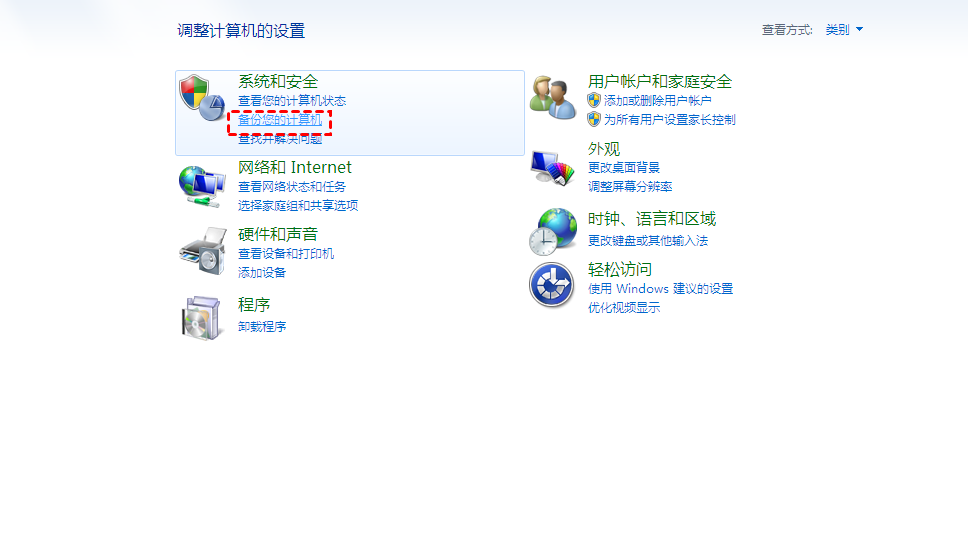
步骤3. 在接下来的窗口中点击左侧上方的“创建系统映像”按钮。
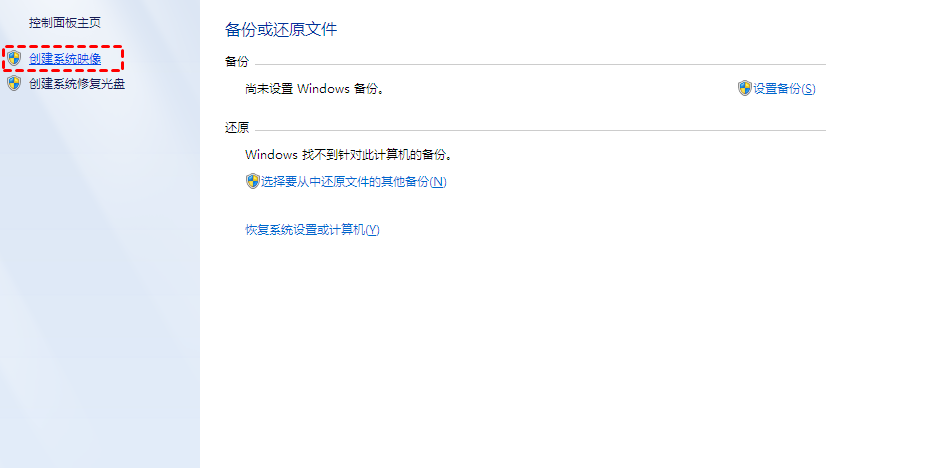
步骤4. 在弹出窗口中选择您想要将系统备份到哪个位置(为确保备份镜像安全,这里我们建议您选择一个异于本地磁盘的外部硬盘驱动器),然后点击“下一步”。

步骤5. 在操作摘要界面中您可以预览即将执行备份任务,确认无误后单击右下角的“开始备份”按钮以执行Win7系统备份Ghost任务。
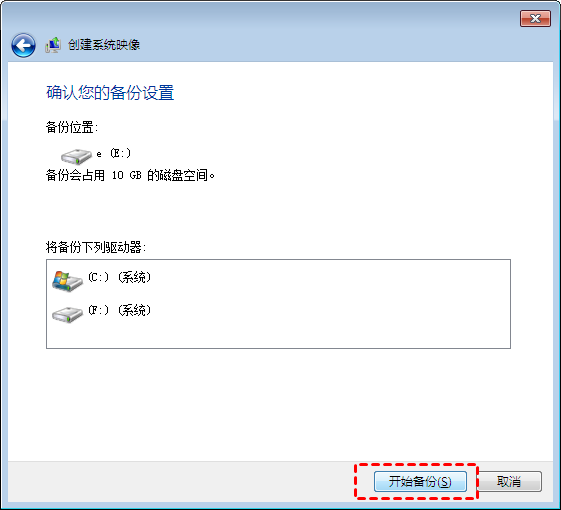
注意:如果之后您想要还原系统备份,请同样打开备份和还原(Windows7)界面,在下方的还原区域中单击“还原我的文件”,然后选择一个想要还原的系统备份映像并执行还原任务即可。
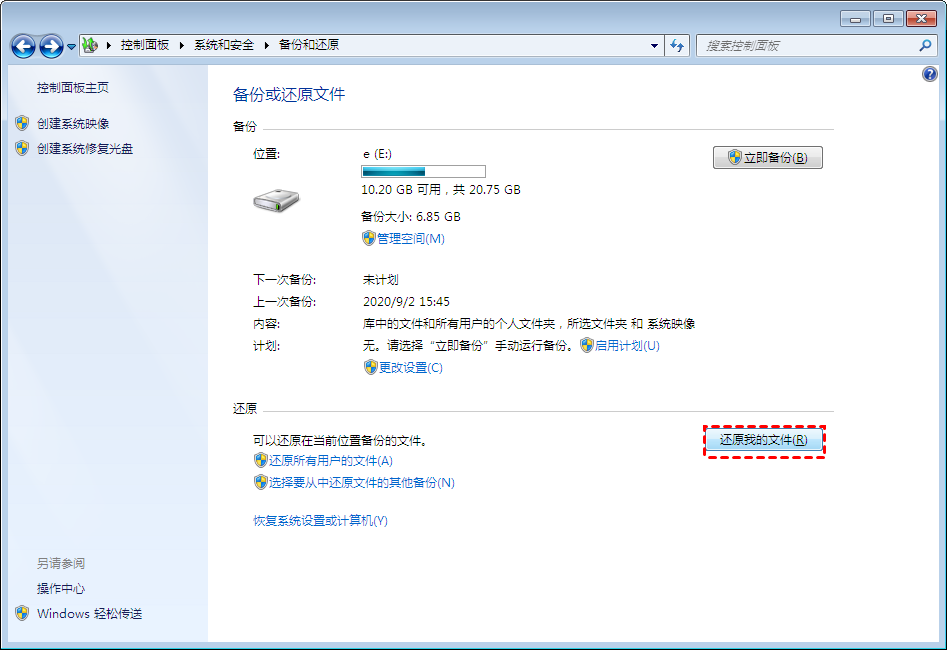
既然说到了Win7系统备份软件,那怎么能少的了当年叱咤风云的Ghost备份软件?赛门铁克Ghost,这是一款支持Windows 7及64位系统的备份和恢复软件。简单粗暴的备份还原功能,让它在那个工具软件贫乏的年代声名鹊起,虽说是全英文的操作界面,但也是瑕不掩瑜,在当年依旧是大部分人们备份数据的头号选择方案。那么接下来就请大家一起来看看在Ghost软件的帮助下,Win7怎么备份系统吧!
步骤1. 下载并打开Ghost软件,当屏幕上出现软件界面信息时,请您点击“OK”。
步骤2. 在软件主界面中依次选择“Local”>“Partition”>“To Image”。
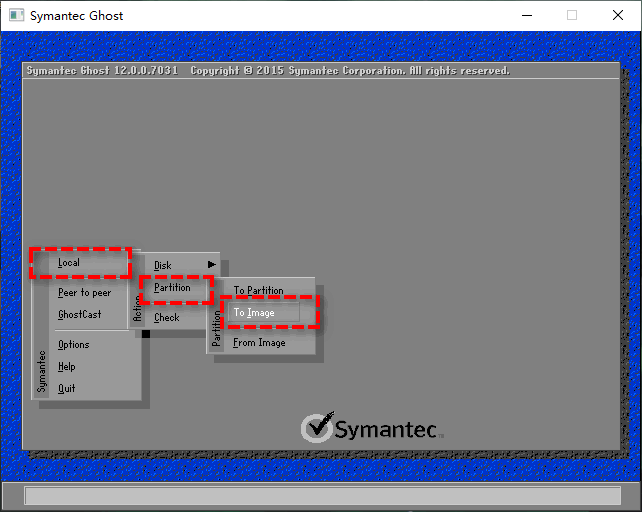
步骤3. 接下来请您手动选择跟系统相关的分区,即按住“CTRL”键并手动点击选择3个分区(即系统分区、MSR分区、ESP分区),然后点击“OK”。
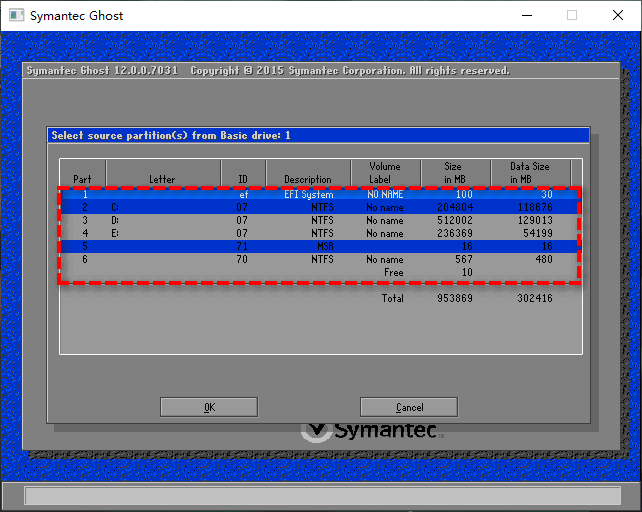
步骤4. 选择一个保存备份镜像的位置,并且您可以手动为其备注一个名称,设置完毕后点击“OK”。
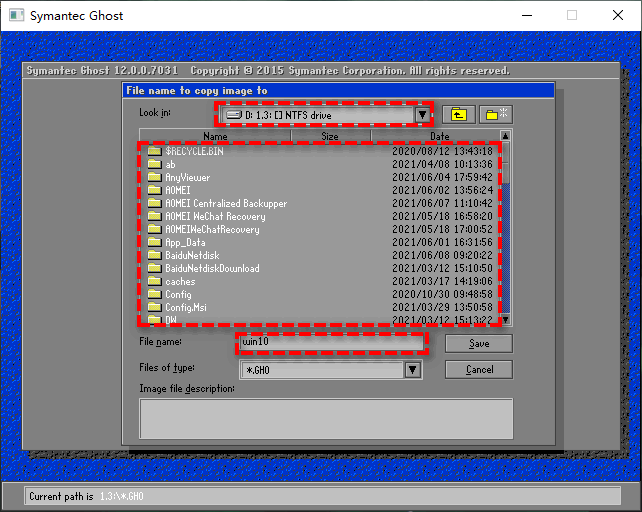
步骤5. 稍后软件将询问您是否想要压缩备份,这里您可以选择“No”、“Fast”或“High”。
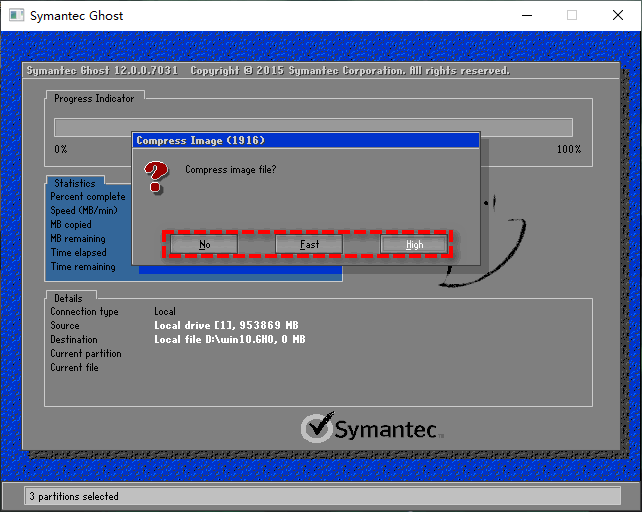
步骤6. 选择完压缩级别之后,您将会看到这条提示,请点击“Yes”。
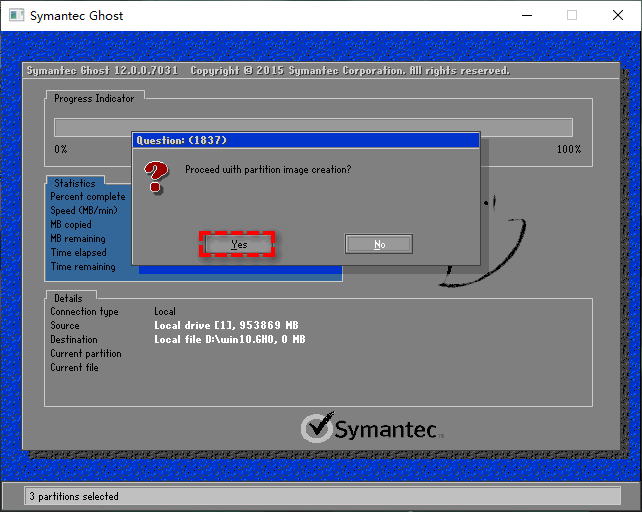
步骤7. 接着请您继续选择“Continue”,等待备份任务执行完毕之后点击“Quit”退出即可获取一个Win7系统备份镜像文件,在需要的时候您可以通过它来还原系统。
Windows系统内置的备份工具偶尔容易掉链子,老牌的Ghost软件又早已停止更新维护,再加上不友好的全英文操作界面以及贫乏的功能,让它们已经不再适应当今的时代了。长江后浪推前浪,在新的时代中,就需要新的备份工具来满足大家日益增长的数据备份还原需求。
傲梅轻松备份就是这样一个专业的Win7系统备份软件,兼容性强,不仅支持对Win7系统的备份还原,在Win11/10/8.1/8/XP/Vista中同样表现优良。为了让大家能够更加顺利地上手使用,轻松备份在用户体验改善方面下足了功夫。让用户界面更加整洁直观,让操作方法更加简单易学,并且在备份方面,轻松备份还有以下优势之处:
是不是感觉还不错呢?那就快点击下方按钮进入下载中心下载安装傲梅轻松备份,然后跟着我们的演示教程一起看看在轻松备份的帮助下,Win7怎么备份系统吧!
步骤1. 打开傲梅轻松备份,在主界面中依次选择“备份”>“系统备份”。

步骤2. 轻松备份不像Ghost软件那样需要自己手动选择需要备份的分区,它会自动为您选择系统相关分区,所以您仅需点击下方长条框选择存储备份镜像的目标路径,然后单击“开始备份”即可轻松完成系统备份任务,总共就两步,是不是很简单呢。

注意:如果您想要隔一段时间对自己的系统备个份,但是又觉得每次都要手动执行一次备份任务比较麻烦的话,可以选择点击左下角的“定时备份”选项以设置自动备份任务,使其按照您设置的时间间隔或触发条件自动执行备份任务,能够为您节省很多时间精力,非常方便且实用。除此之外,还有一个名为备份策略的功能,能够帮助您定期清除多余的老旧备份镜像文件,从而节省备份磁盘空间,和定时备份搭配起来使用,效果更佳。

好了朋友们,本文到这里就告一段落了![]()
本文主要为大家介绍了3种不同的Win7系统备份软件,如果您不想额外下载其他备份工具的话,其实是可以直接选择系统内置的备份还原实用程序的。至于Ghost嘛,全英文的界面对国内用户来说并不是很友好,再加上对Win10与Win11系统存在一些不兼容的问题,让它在傲梅轻松备份面前逊色了不少,再加上后者更多样的功能以及更易学的操作,或许轻松备份才是大家的明智之选。
顺便一提,傲梅轻松备份除了备份功能强之外,其实还集成了许多实用的功能,比如同步文件到指定位置、系统迁移到新硬盘、制作启动U盘、彻底擦除磁盘数据、创建恢复环境等,赶紧下载安装,亲自尝试一下吧!