硬盘分区被隐藏了怎么恢复-2种方法!
Windows硬盘分区被隐藏了怎么恢复呀?组策略编辑器隐藏了一部分硬盘分区,现在想要访问里面的数据不知如何恢复?在本文中你可以找到答案。
“我有一个U盘,外包装上写着128G,但是在Windows资源管理器中查看只有78G空间可用。我怀疑U盘中设置了隐藏分区。想知道硬盘分区被隐藏了怎么恢复?”
生活中或多或少会和他人共同使用一台电脑或着存储设备。如果有一些重要的文件不想让别人看到或者为了保护一些隐私数据防止他人恶意访问。更简单的方法不是加密,而是直接隐藏文件夹或隐藏整个硬盘分区。
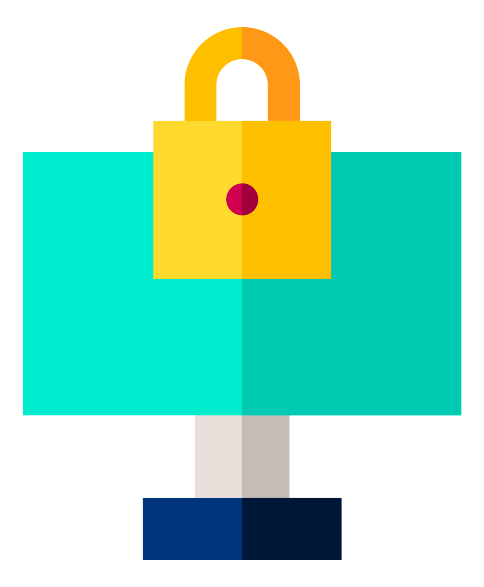
隐藏硬盘分区和隐藏文件夹后,在Windows资源管理器中不能查看。若是自己需要访问,那么硬盘分区被隐藏了怎么恢复呢?在将磁盘隐藏分区取消隐藏前先来看看怎么隐藏硬盘分区和文件夹。
隐藏文件夹的方法很简单。右键点击文件夹,在常规选项卡下有个“隐藏”选项。勾选后点击“确定”。查看文件夹的图标就变得比较浅淡。一会或返回刷新后文件夹就看不见了。
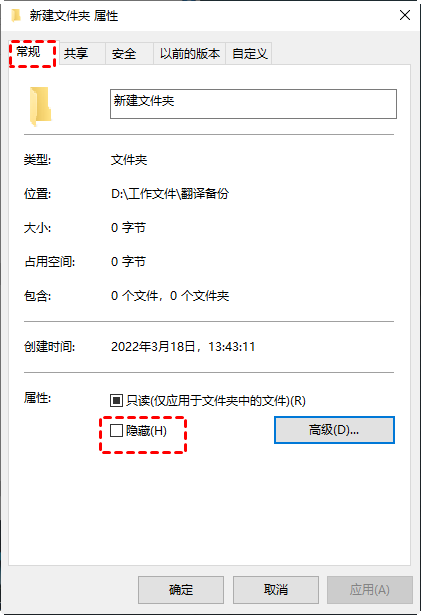
若设置了隐藏的文件夹还能被看见,那是因为在文件夹顶部的“查看”菜单中勾选了“隐藏的项目”。若取消勾选,那么设置了隐藏属性文件将不会展示在文件夹中。注意,“查看”中的“隐藏的项目”设置对电脑上的每一个文件都有用,并不只是作用于当前文件夹。
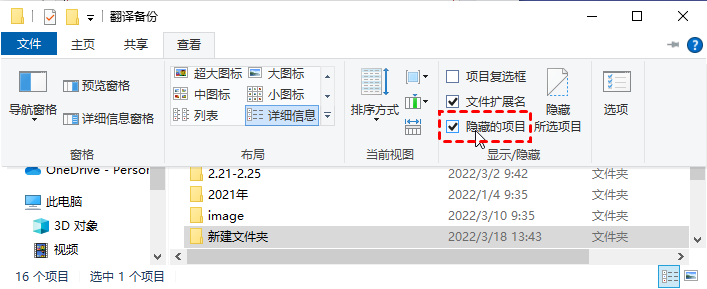
隐藏硬盘分区没这么直接了,毕竟要是真的可以右键就可以隐藏或恢复,那就失去了隐藏的意义了。言归正传,隐藏硬盘分区又很多种方法。以下详细介绍几种隐藏硬盘分区的方法,硬盘分区被隐藏了怎么恢复呢?步骤也随后附上。
通过为硬盘分区添加驱动号来隐藏硬盘分区,步骤如下:
步骤1:在桌面右键单击“此电脑”或“计算机”,在弹出的列表中选择“管理”。
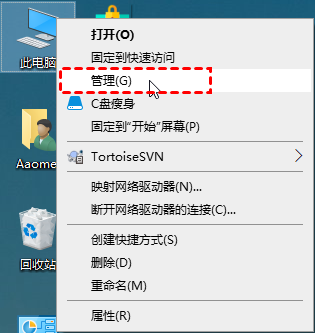
步骤2:进入“计算机管理”界面中在“存储”下选择“磁盘管理”。
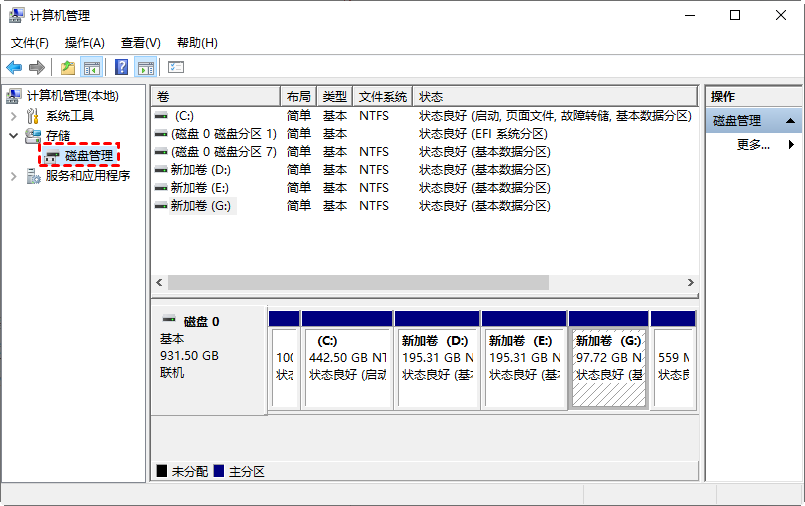
步骤3:右键点击右侧需要隐藏的硬盘分区,在弹出的列表中选择“更改驱动器号和路径”。

步骤4:在弹出的窗口中选择“删除”,选择“确定”。
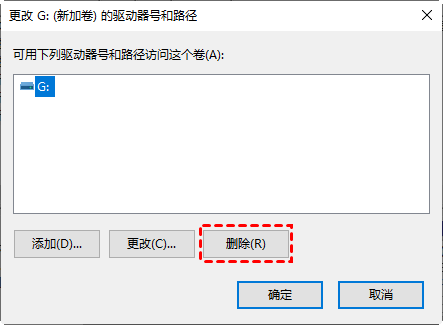
步骤5:在弹出的窗口中点击“是”确认删除驱动器号操作。
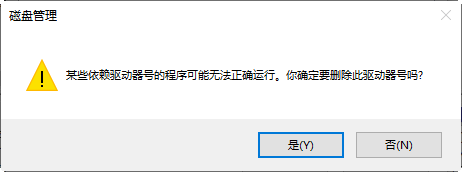
至此,你已经隐藏了原来的G盘,在Windows资源管理器中就不能看到G盘了。
而硬盘分区被隐藏了怎么恢复呢?很简单,和隐藏的步骤大致相同,只要在步骤4中选择“添加”。为隐藏的硬盘再分配一个驱动器号并单击“确定”就可以取消分区隐藏。
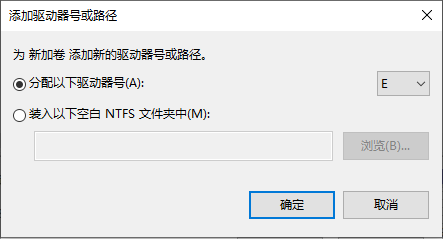
还可以在注册表编辑器中隐藏硬盘分区。
步骤1:按下快捷键“Win+R”打开运行框,然后输入“gpedit.msc”打开组策略编辑器。
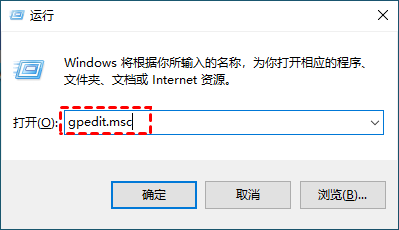
步骤2:然后在左侧列表中导航至以下列表:本地计算机策略>用户配置>管理模板>Windows组件>文件资源管理器。在右侧列表中找到“隐藏‘我的电脑’中的这些指定的驱动器”并双击它。
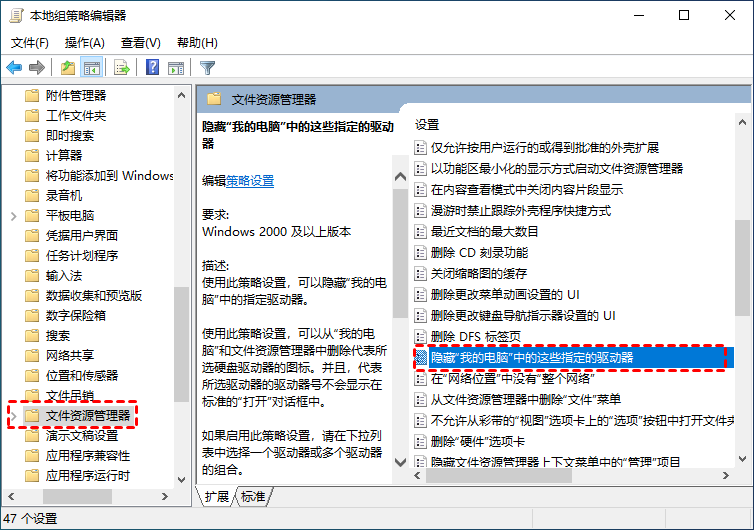
步骤3:在弹出的窗口中选择“已启用”。并在下方选择其中的一个组合。然后点击“确定”
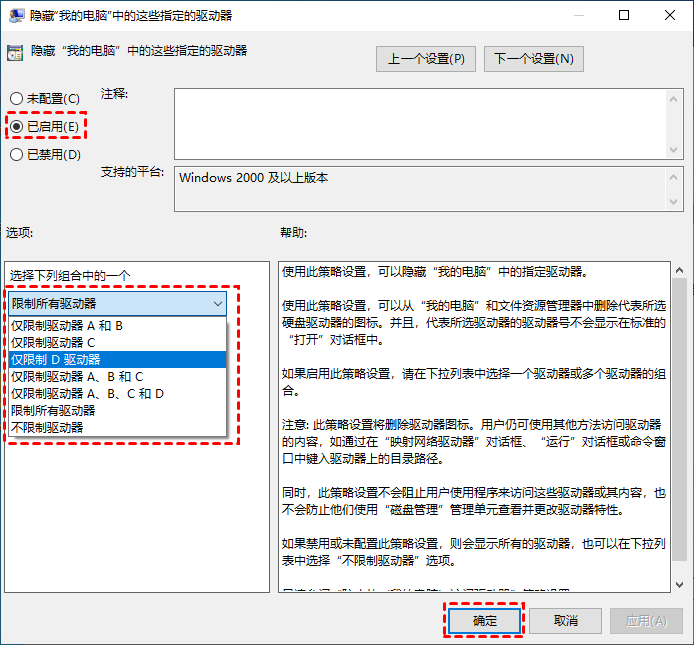
然后在文件资源管理器中你就已经看不到D盘了。

但这种方法有一些局限性。若在路径搜索中搜索被隐藏的分区,是可以访问里面的数据的。从另一个方面你让他人不能直接的看到你隐藏的分区。而在你需要的时候,不需要再取消隐藏就可以直接进行访问

相信你已经知道硬盘分区被隐藏了怎么恢复吧?答案一目了然,只要在步骤3中选择“未配置”、“已禁用”或“不限制驱动器”,然后点击“确定”即可恢复隐藏的硬盘分区。
❈❈❈❈❈❈❈❈❈❈❈❈❈❈❈❈❈❈❈❈❈❈❈❈❈
除此之外,你还可以通过修改注册表编辑器来隐藏分区,但是修改注册表实在是有点危险,一不小心就会导致系统崩溃或数据丢失,建议你提前执行备份。若您想要隐藏硬盘分区,以上两种方法就够用。若您觉得上面隐藏硬盘分区还是不能保护你的数据免受他人窥探,可以选择加密的方式来保护。不过需要非常注意的是请记住设置的密码。好了,这次的分享就到这里了。