大文件传输用什么软件比较好?
大文件传输用什么软件比较好?本文将针对局域网文件传输和广域网文件传输,向大家分别介绍2种不同的文件传输工具,一起来看看吧!
![]() 哈喽哇~
哈喽哇~
为了提供更好的工作效率,无论是职场人士还是在校学生,我们可能经常需要在不同的设备之间传输大文件。然而,仅靠传统的U盘复制粘贴方式可能无法满足我们对速度和便捷性的需求。因此,我们需要一种既方便又效率的远程传输大文件的软件。
“我因为工作需求,需要在两个不同的地方传输比较大的文件,所以我想问一下大文件传输用什么软件比较好一些?我想要一种简单易用方便快捷的远程传输文件方式,有大佬可以推荐推荐吗?”
想要更加效率快捷地在两地之间快速传输大文件,我们需要根据不同的实际情况来选择不同的传输工具,在接下来的内容中,我们将针对是否处于局域网的情况,为大家分享2种不同的电脑之间传输大文件解决方案,请您仔细查看。
如果我们是在同一个局域网下(比如办公室内不同电脑之间传输文件),大文件传输用什么软件?傲梅轻松备份就是一个不错的局域网远程传输大文件的软件。
轻松备份的VIP功能支持我们在局域网下的两台电脑之间创建基本同步任务,然后通过数据同步的方式来将一台电脑的大文件传输到另一台电脑。并且除了手动同步之外,还支持创建定时同步任务,举例来说,假如您在A电脑上的同步源文件夹中放了一个大文件,并且创建了定时任务,那么您无需自己手动操作,等到了您设定的时间点,软件将自动执行同步任务,将A电脑上的大文件同步到B电脑上的目标文件夹。
如果想要传输大文件的两台电脑处于同一局域网下的话,可以点击下方按钮进入下载中心下载安装傲梅轻松备份,然后跟着我们的演示教程一起看看局域网下怎么远程传输大文件吧!
步骤1. 在执行大文件传输任务之前,请您确保两台电脑处于同一局域网络下,然后打开傲梅轻松备份,将其升级为VIP,在主界面中点击“同步”>“基本同步”(您也可以根据自身实际需求来选择其他的实时同步、镜像同步或双向同步方案)。
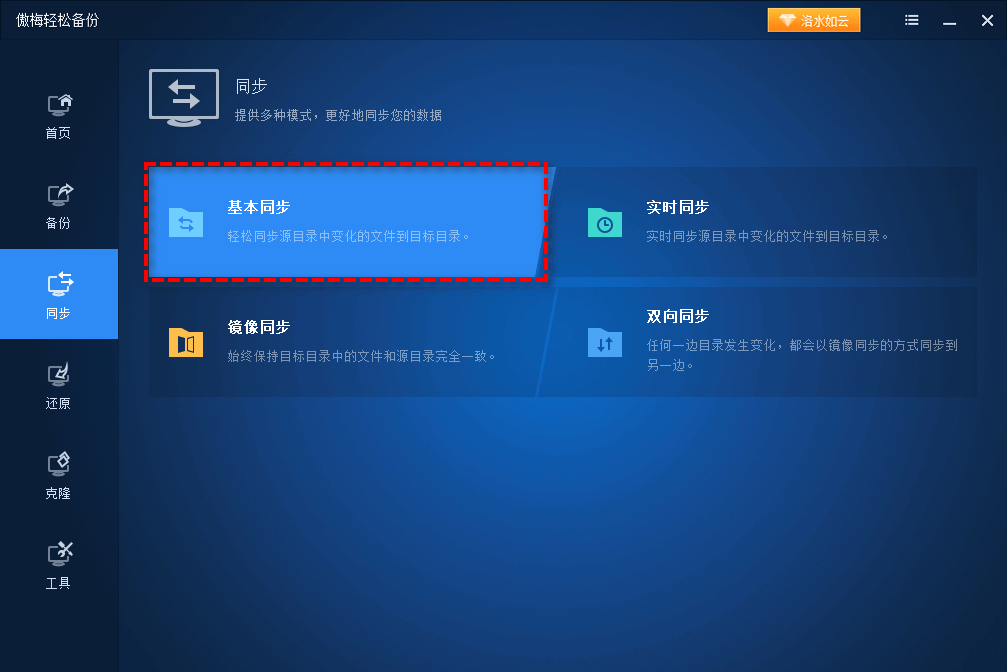
步骤2. 点击“添加目录”以选择您想要传输的大文件所在的文件夹。

步骤3. 点击下方长条框右侧的倒三角小图标,在下拉菜单中选择“选择网络共享或NAS”。
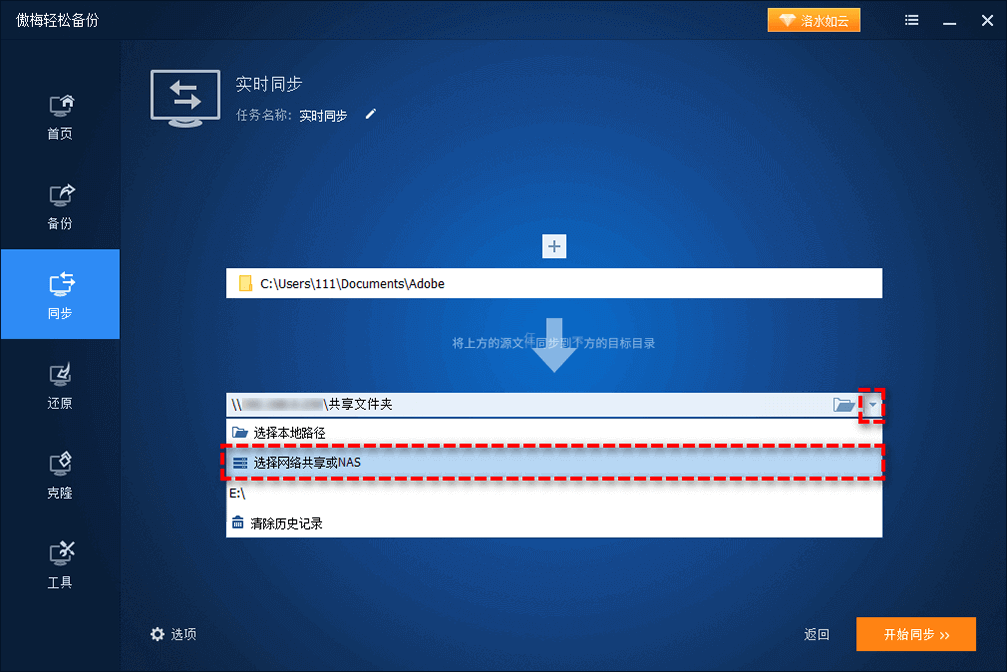
步骤4. 在弹出的添加共享或NAS设备窗口中输入目标电脑的IP地址然后单击右侧的蓝色小按钮。
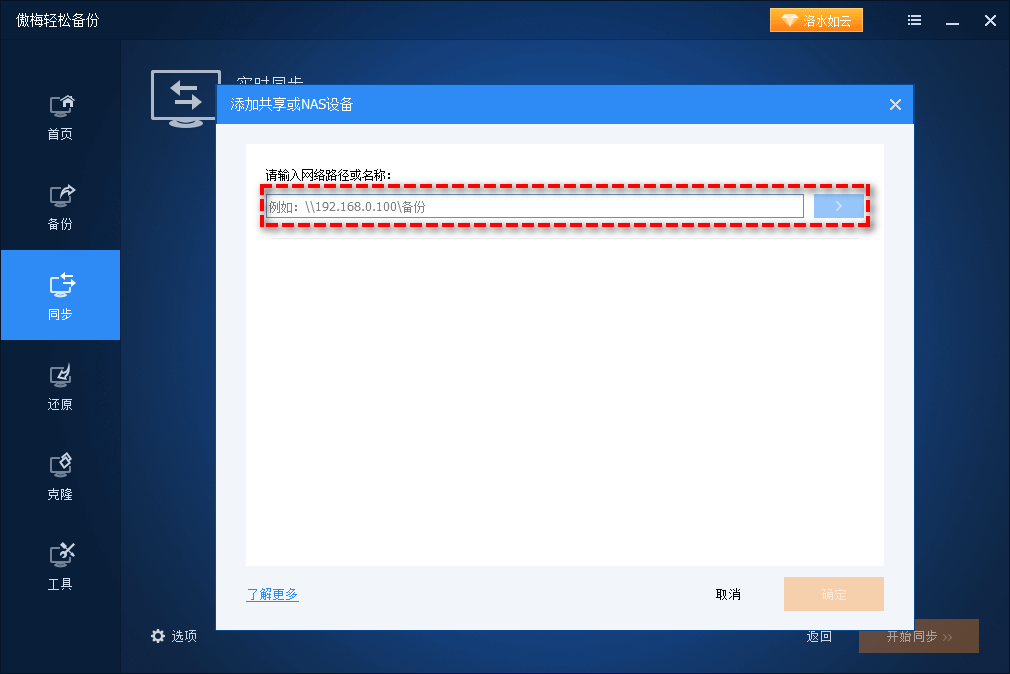
步骤5. 在网络位置中选择目标电脑上的目标文件夹,然后单击“确定”。
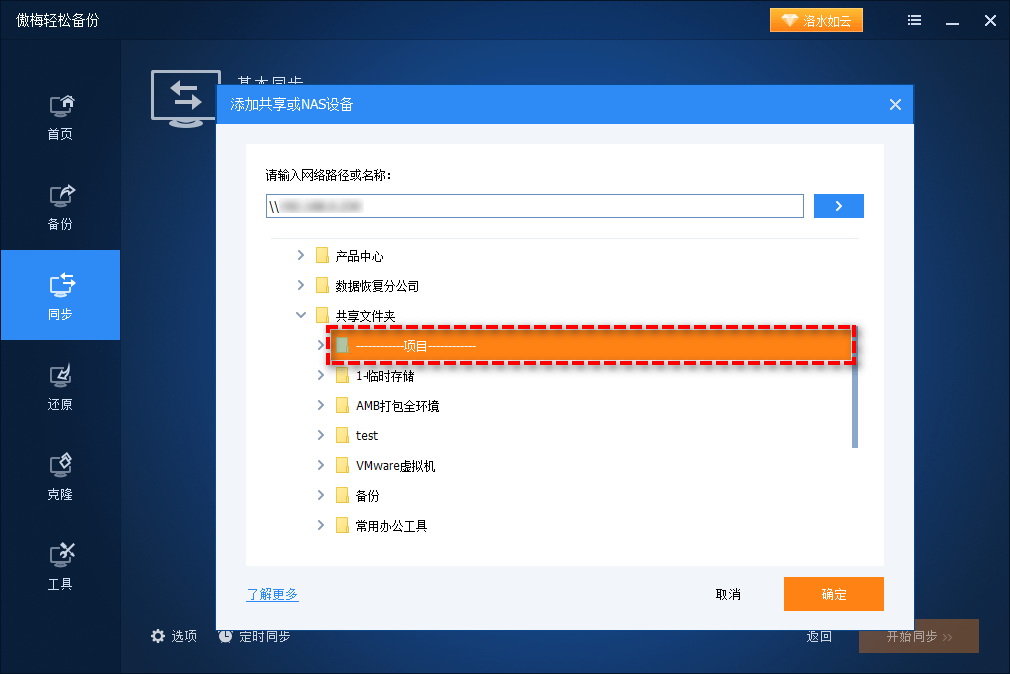
步骤6. 返回同步任务界面,确认无误后点击右下角的“开始同步”按钮即可完成局域网传输文件任务。
如果我们没有处在相同局域网下(比如需要将公司电脑中的大文件传输到家里电脑中),大文件传输用什么软件?AnyViewer就是一个不错的广域网远程传输大文件的软件。
在AnyViewer(又名:远程看看)的帮助下,怎么远程传输大文件呢?我们只需要确保在两台电脑上都安装了软件,然后建立远程控制连接,即可通过文件传输功能轻松地将一台电脑上的大文件传输到另一台电脑。
步骤1. 在两台电脑上都下载安装AnyViewer,并将其打开。
步骤2. 在其中一台电脑上,在发起控制区域输入另一台电脑上的设备ID,然后选择下方的“文件传输”选项,点击连接,选择发送控制请求。
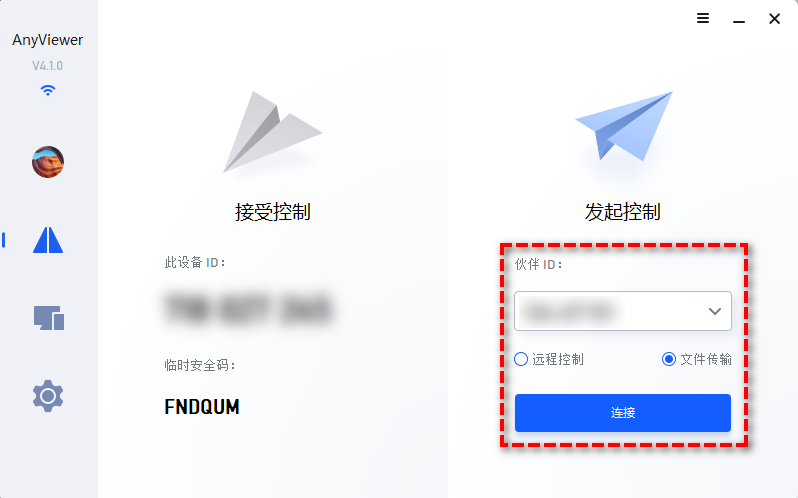
步骤3. 在另一台电脑上同意建立控制连接,然后即可根据自己的需求轻松传输大文件了。
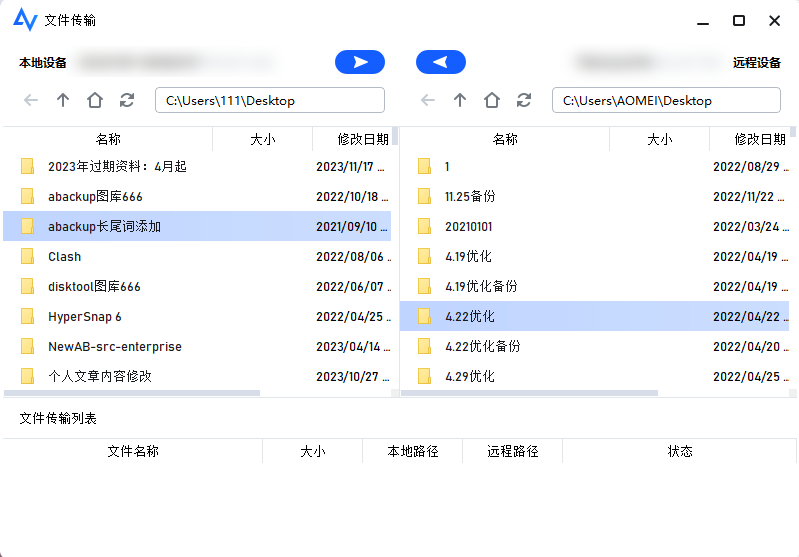
注意:如果您的另一台电脑旁边没有人,想要无人值守传输文件的话,可以选择通过安全码建立远程控制,或者也可以登录同一个账号,绑定两台设备,即可随时随地无人值守轻松远程控制。
好了朋友们,本文到这里就告一段落了![]()
大文件传输其实并不是一件困难的事情,我们只需要找对合适的工具,即可轻松快速地搞定这件事儿。对此,我们针对在局域网和广域网下进行大文件传输用什么软件问题,向大家介绍了2种不错的远程传输大文件的软件,大家可以根据自己的实际情况来选择适合自己的工具。