重装系统需要注意哪些问题?一次性告诉您全部注意事项!
有很多伙伴并不是很清楚重装系统需要注意哪些问题,所以我们将在本文中向大家详细介绍介绍,一起来看看吧!
![]() 哈喽哇~
哈喽哇~
我们在使用电脑的时候,随着时间的增长,难免会遇到许多奇奇怪怪的系统问题,这个时候,想要简单有效地解决这些问题,采用重装系统的方法可以直接有效地搞定。但是,对于很多计算机知识并不充裕的普通用户来说,可能会对重装系统抱有畏难情绪,觉得好像挺难搞的,也不知道自己应该做哪些准备,或者说该如何重装系统。
“重装系统需要注意哪些问题?我近期准备重装一下自己的电脑系统,想问问大家重装前是否有哪些需要准备或者注意的事项吗?之前都没有搞过,这还是头一次重装,所以想问问大家。”

像上文中这样的提问,在论坛上其实还有很多,说明还是有很大一部分的伙伴并不是很清楚重装系统前应该做什么。因此,在这篇文章中,我们就将针对这一话题,向大家统一解答解答,一起来看看吧!
对于重装系统需要注意哪些问题来说,我们需要先考虑的是,重装系统会完全清除您的系统分区中的全部数据,所以大家需要想一想自己的旧系统或者系统分区中的数据是否还有价值,如果没有的话,那就不用在意此部分内容,如果有的话,那就需要您提前做好备份工作。
那么我们该如何对这些数据进行备份呢?我们推荐大家选择傲梅轻松备份,它是一个专业的数据备份工具,内部集成了系统备份、磁盘备份、分区备份和文件备份四种不同的备份解决方案,并且支持计划备份任务,配备了大量备份相关配套功能,能够帮助大家更加轻松地一站式地完成各种各样的数据备份任务。
如果您想要提前备份一下自己的重要数据的话,可以点击下方按钮进入下载中心下载安装傲梅轻松备份,然后跟着我们的演示教程一起看看如何轻松备份您的数据吧!
步骤1. 打开傲梅轻松备份,在主界面中点击“备份”>“文件备份”(注意一下,电脑桌面上的文件也是属于系统分区的哦。另外,如果您想要备份其他东西,也可以根据自身实际情况来选择系统备份、磁盘备份或分区备份)。

步骤2. 单击“添加目录”或“添加文件”以选择您想要备份的文件夹或文件。

步骤3. 单击下方长条框以选择您想要将其备份到的目标路径(注意需要选择一个异于系统分区的地方哦,推荐选择其他分区或者外部硬盘),设置完毕后点击右下角的“开始备份”按钮即可开始执行备份任务。

下载纯净系统镜像也是一个很重要的重装系统前的注意事项,因为我们毕竟是要将这个系统安装到自己的电脑上,确保这个系统镜像纯净无捆绑恶意软件是很重要的。
但是有很多伙伴在下载系统镜像的时候是怎么操作的呢?他们可能会直接在某度上搜索,然后没太注意就随便下载了一个比较靠前的所谓的“纯净版Windows10”或者“定制版Windows10”之类的各种各样的系统镜像,这些系统镜像基本上都是加了料的,您如果真的把这些镜像安装上的话,那一打开电脑,说实话,很恐怖,兄弟,可以看看下面的图感受感受。

所以在下载系统镜像时,请认准微软官方网站或者MSDN,在这里下载的系统镜像才是真正的纯净的不加任何料的。
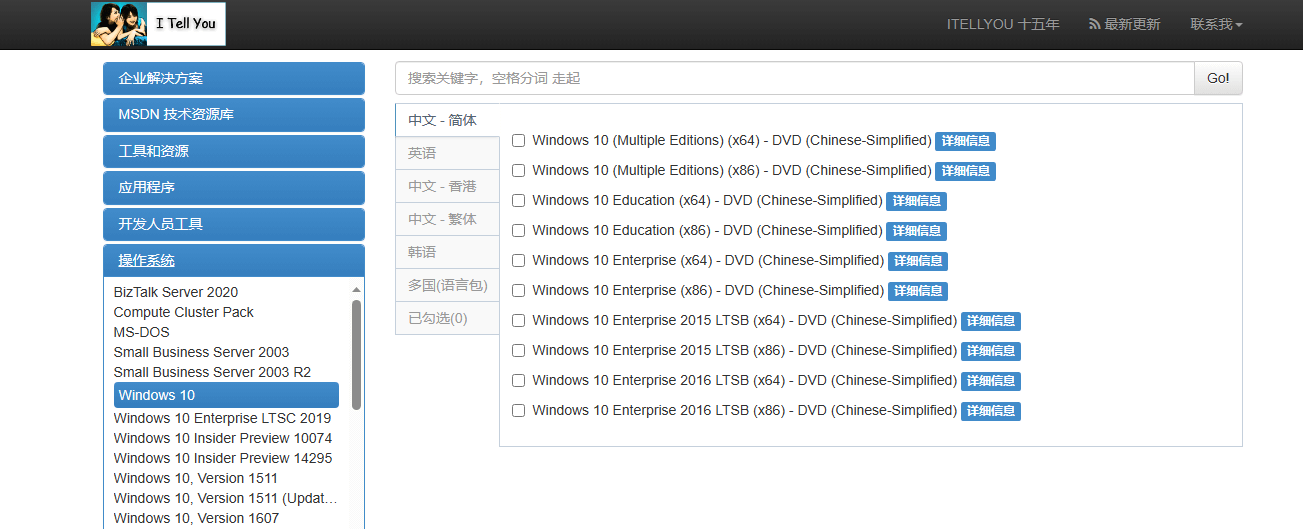
到现在,我们数据也备份完了,纯净的系统镜像也下载完毕了,重装系统需要注意哪些问题?是的,接下来就是制作系统安装U盘,然后我们才能通过这个U盘来重装系统。
制作系统安装U盘的流程还是很简单的,我们只需要下载安装一个Rufus工具,然后通过它来快速制作一个系统安装U盘即可。
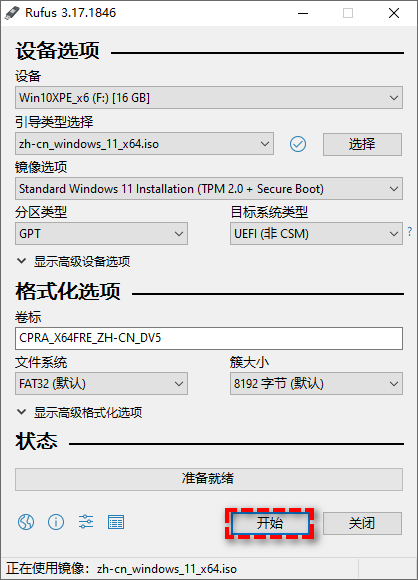
经过上面的备份数据、下载镜像、制作安装盘三个流程之后,重装系统前应该做什么问题就只剩下一个安装时的注意事项了。
有一部分伙伴在走完上述一套流程之后,把系统安装U盘插在电脑上,开机发现并没有进入系统重装界面,然后还跑来问我是怎么回事。其实是这样的,系统是按照设定的引导顺序从指定的硬盘中启动的,当我们将U盘插在电脑上之后,还需要进入BIOS的BOOT选项中,将系统引导顺序从系统盘设置为U盘,再保存退出,再次重启才会顺利进入系统重装界面。
具体的操作流程也很简单,只需要重启计算机,等待屏幕亮起后反复按BIOS键进入主板BIOS设置界面(具体按键因为主板型号而有所不同,我们将主流主板的BIOS键总结在了下面的表里,大家可以自行查找)。
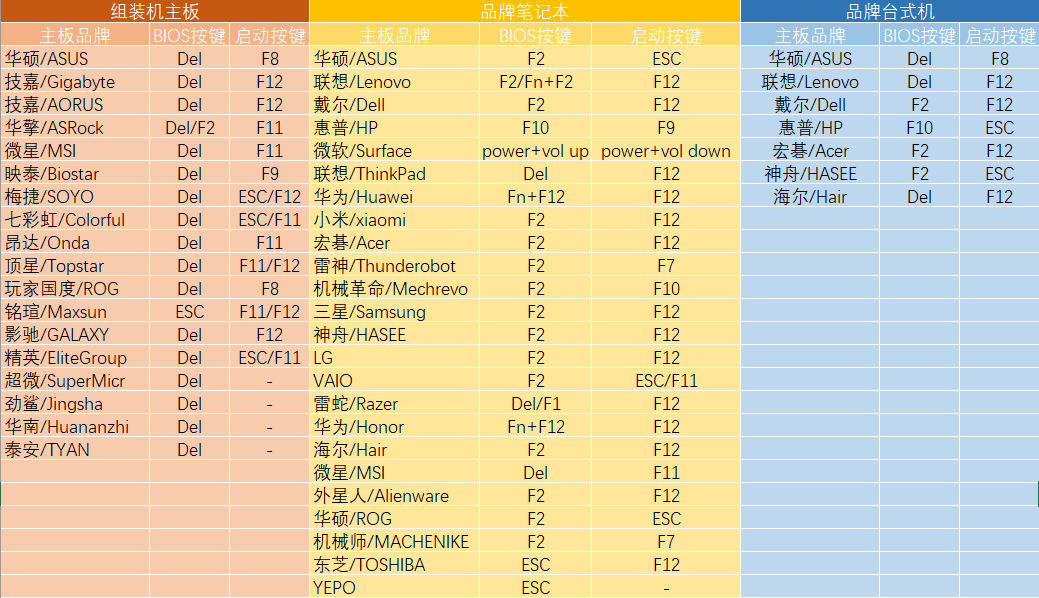
这里我们以华硕主板为例,进入BIOS界面之后,按F7进入高级模式,然后在BOOT选项卡中将引导优先项设置为您的系统安装U盘,再按F10保存并退出,再次重启。
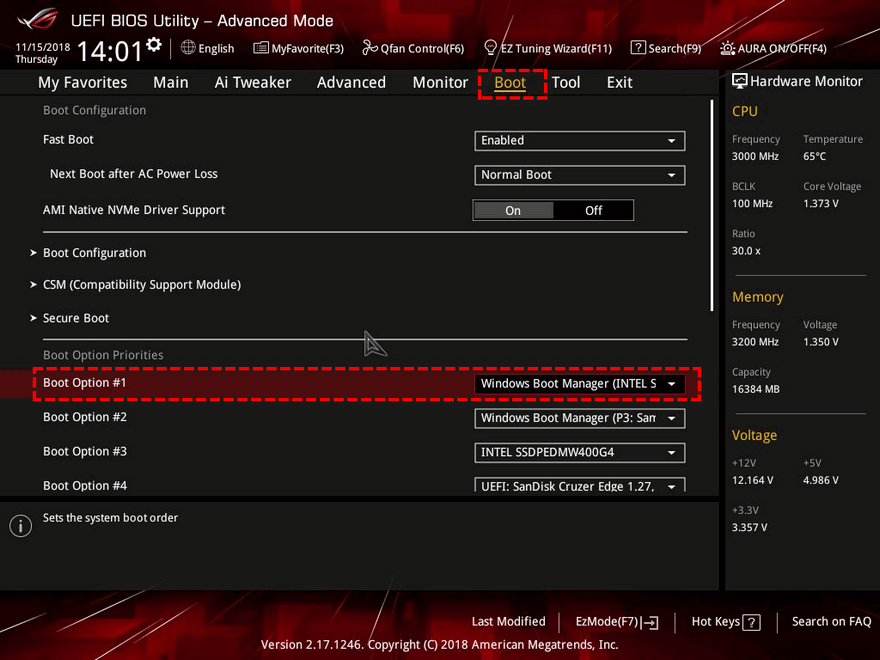
等待重启完成之后,您将进入系统安装流程,在此界面中设置您的语言、时间货币格式、键盘输入方法,点击“下一步”,然后就是按照提示一路点点点了,都是大家熟悉的重装系统流程。
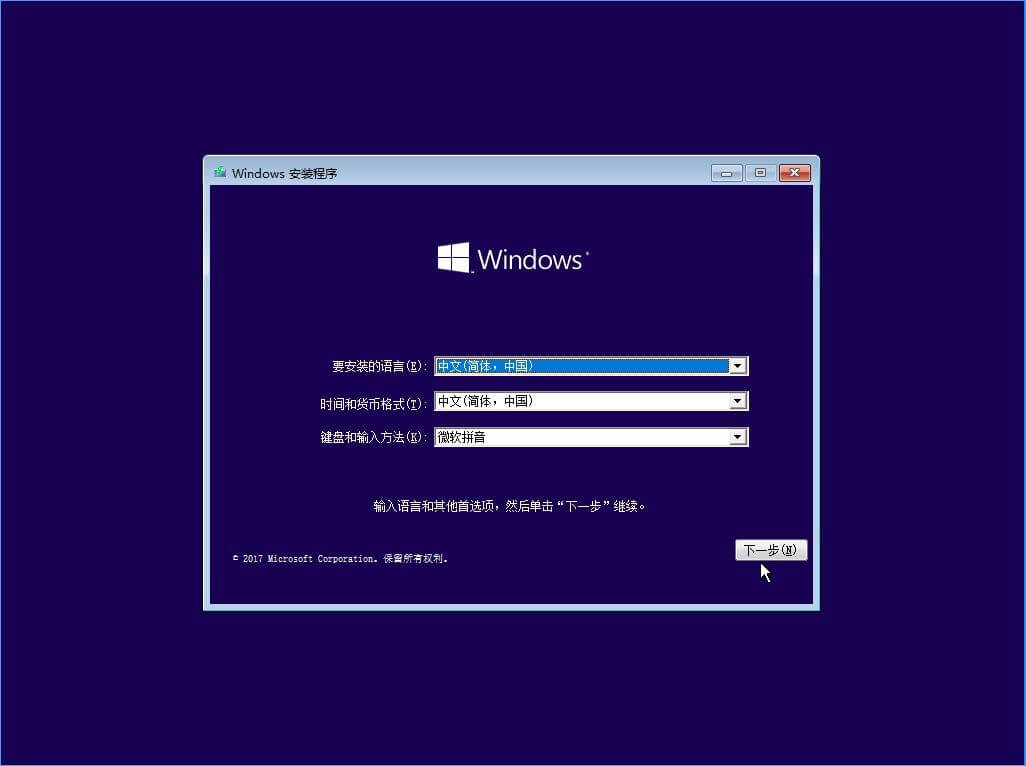
好了朋友们,本文到这里就告一段落了![]()
很多伙伴并不清楚重装系统需要注意哪些问题,所以我们在本文中,向大家详细介绍了4个比较重要的重装系统前的注意事项,大家可以收藏收藏这篇文章,等到之后如果要重装系统的话,可以看看自己还有哪些没有准备好的事项,希望本文对大家能够有所帮助。