U盘怎么装系统?走心攻略,小白也能轻松学会!
当我们遇到一些系统疑难杂症时,重装系统可以有效地解决这些问题。所以本文就将向大家介绍介绍使用U盘怎么装系统,一起来看看具体是如何操作的吧!
![]() 哈喽哇~
哈喽哇~
在这个科学技术日新月异的时代,计算机已经深深地融入到了我们的日常工作生活中,随处可见它的身影。随着我们自己电脑的使用年限的增长,可能是因为系统出了问题,或者想尝试一个全新的操作系统时,使用U盘安装系统是一种快速且有效的方法。
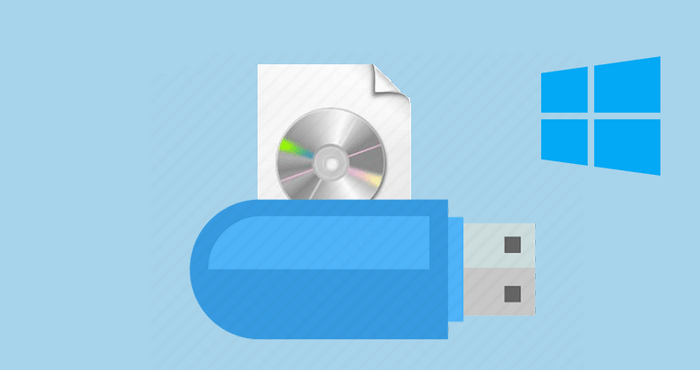
那么本文就将向大家简单介绍介绍使用U盘装系统的优势,以及具体的系统安装流程,帮助大家更加轻松地掌握U盘怎么装系统这项电脑基础小技能!
U盘这个东西大家应该都不陌生,而且我们在装系统的时候,也经常使用U盘来作为系统安装盘,并通过使系统从U盘中引导的方式来为电脑安装新系统。那么使用U盘装系统对我们来说有哪些好处呢?
说了这么多,还是让我们赶紧进入正题吧。在接下来的内容中我们将向大家演示一次U盘安装系统的全部流程,帮助大家轻松掌握U盘怎么装系统。
按照电脑U盘重装系统步骤来看,我们需要先制作一个系统安装U盘,然后再用它来为我们的电脑安装新系统。
步骤1. 准备一个8GB左右的空白U盘,将其连接到您的计算机,确保系统能够正常检测到它。
步骤2. 请您到MSDN下载您想要装的系统的ISO镜像文件(也可以到微软官网下载,都是一样的纯净系统镜像)。
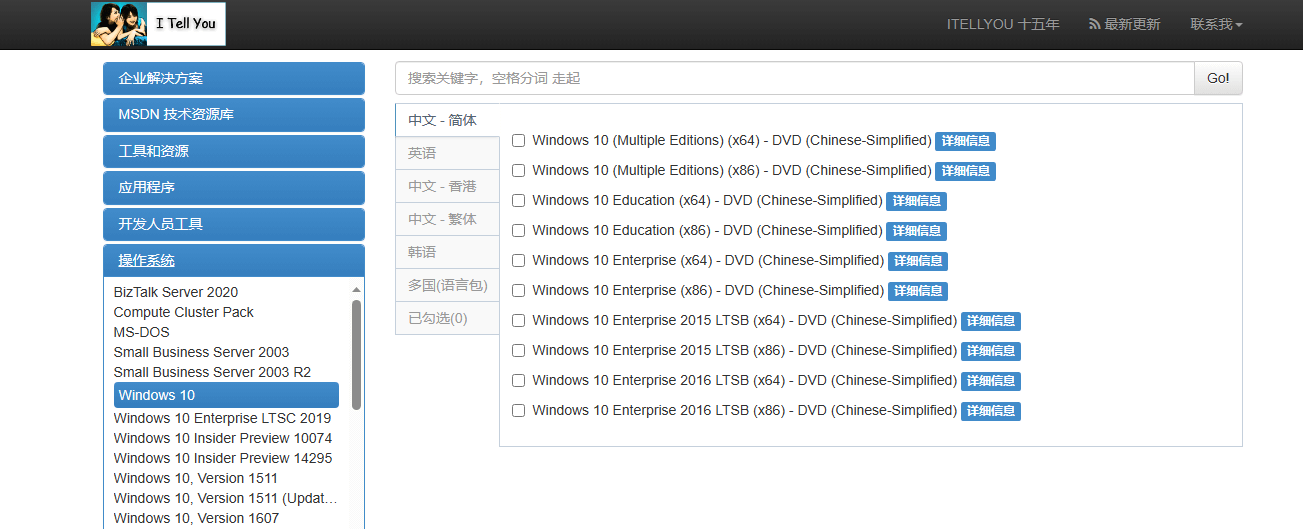
步骤3. 下载完毕之后请您再下载一个Rufus,下载完成之后将其打开,在主界面中选择您刚刚下载好的系统镜像,其他选项通常情况下会自动帮您设置好,如果您有其他的特殊需求的话也可以自行设置一下,确认无误之后点击下方的“开始”按钮即可开始制作系统安装U盘。
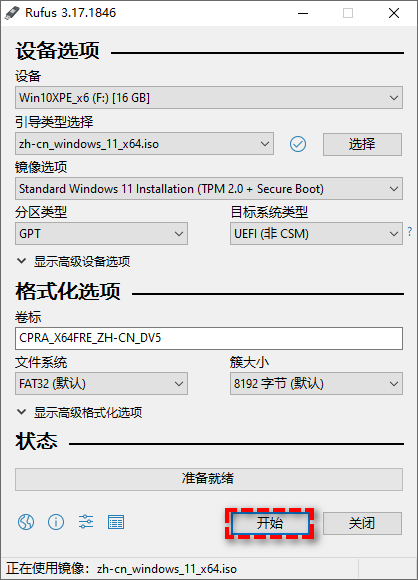
制作完成系统安装U盘之后,我们将向您展示U盘重装系统详细步骤,以后如果您自己需要装系统的话,则可以参照下面的方法逐步进行操作。
步骤1. 制作完成系统安装U盘之后,将其连接到您想要重装系统的计算机,确保系统能够检测到它。
步骤2. 重启计算机,等待屏幕亮起后反复按BIOS键进入主板BIOS设置界面(具体按键因为主板型号而有所不同,我们将主流主板的BIOS键总结在了下面的表里,大家可以自行查找)。
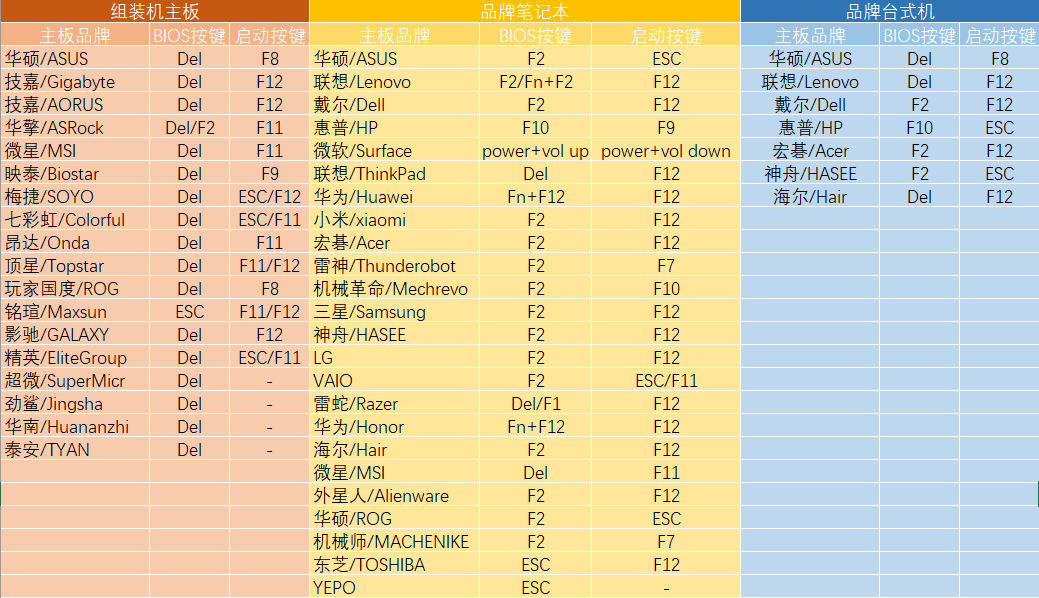
步骤3. 这里我们以华硕主板为例,进入BIOS界面之后,按F7进入高级模式,然后在BOOT选项卡中将引导优先项设置为您的系统安装U盘,再按F10保存并退出,再次重启。
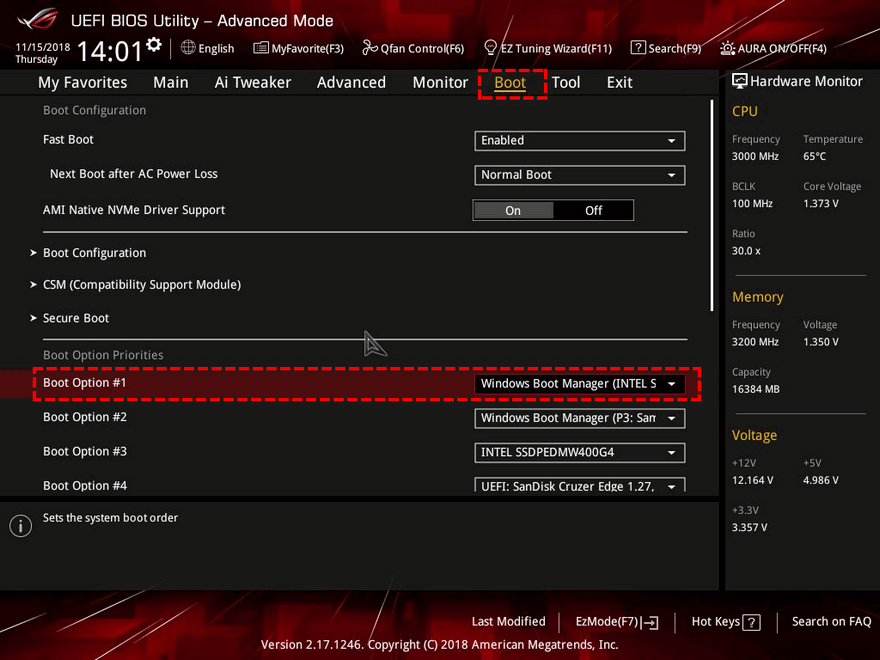
步骤4. 等待重启完成之后,您将进入系统安装流程,在此界面中设置您的语言、时间货币格式、键盘输入方法,然后点击“下一步”。
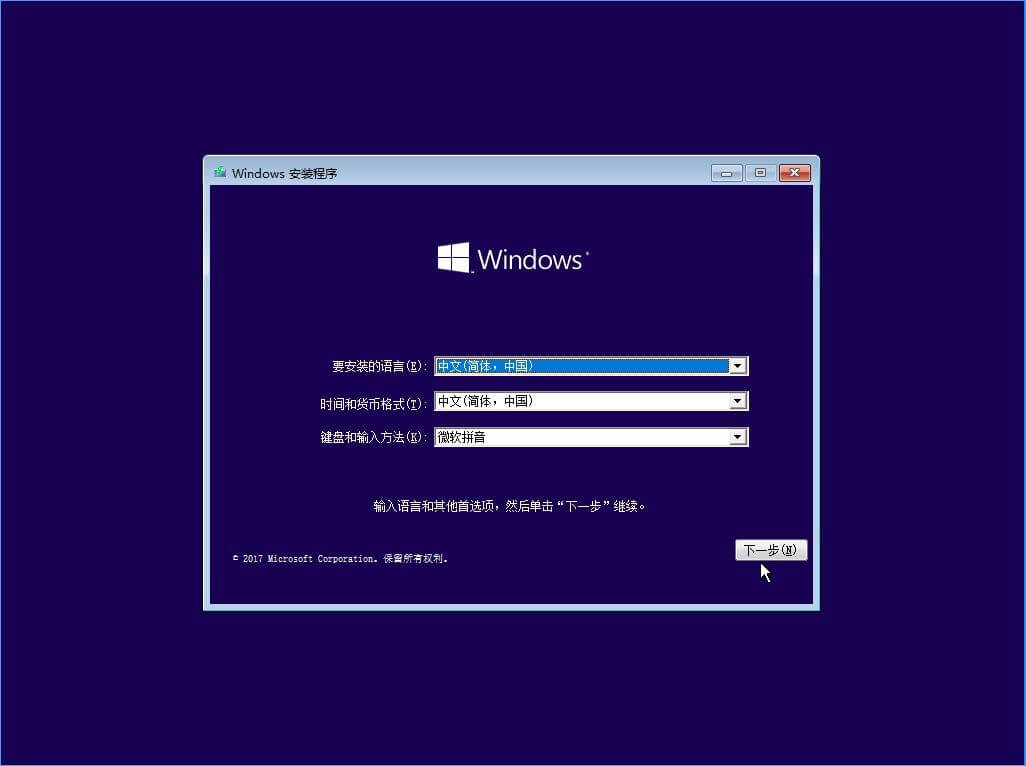
步骤5. 接下来是系统激活信息页面,这里我们选择“我没有产品密钥”。
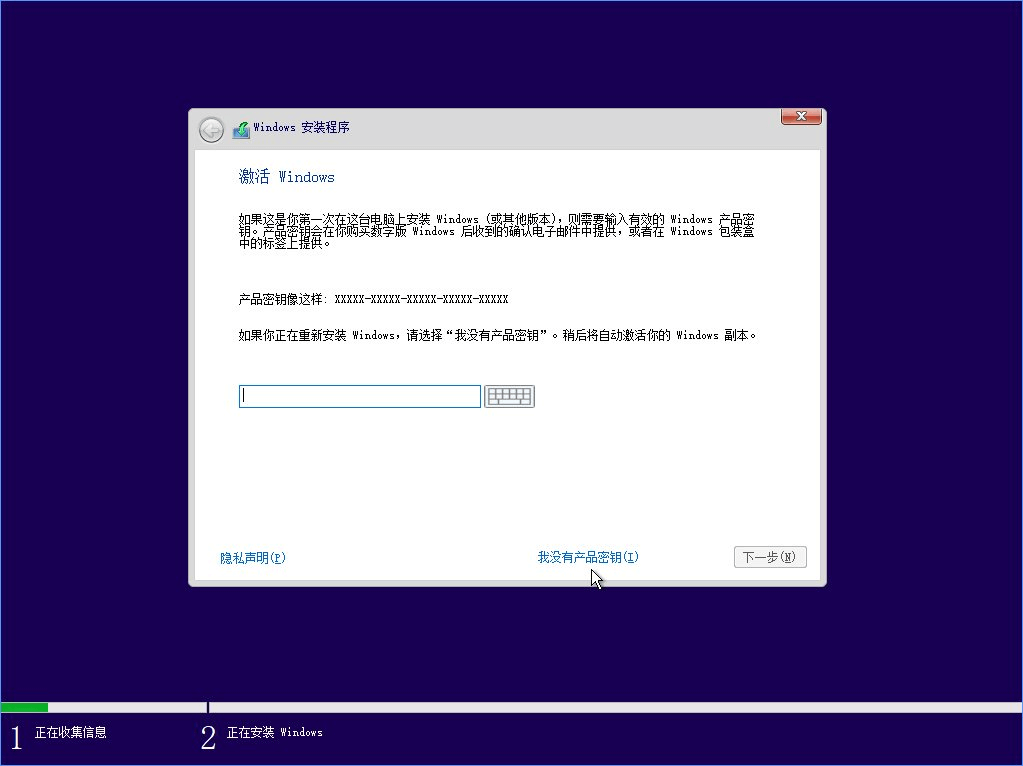
步骤6. 选择您想要安装的系统版本,然后选择“自定义:仅安装Windows”安装方式。
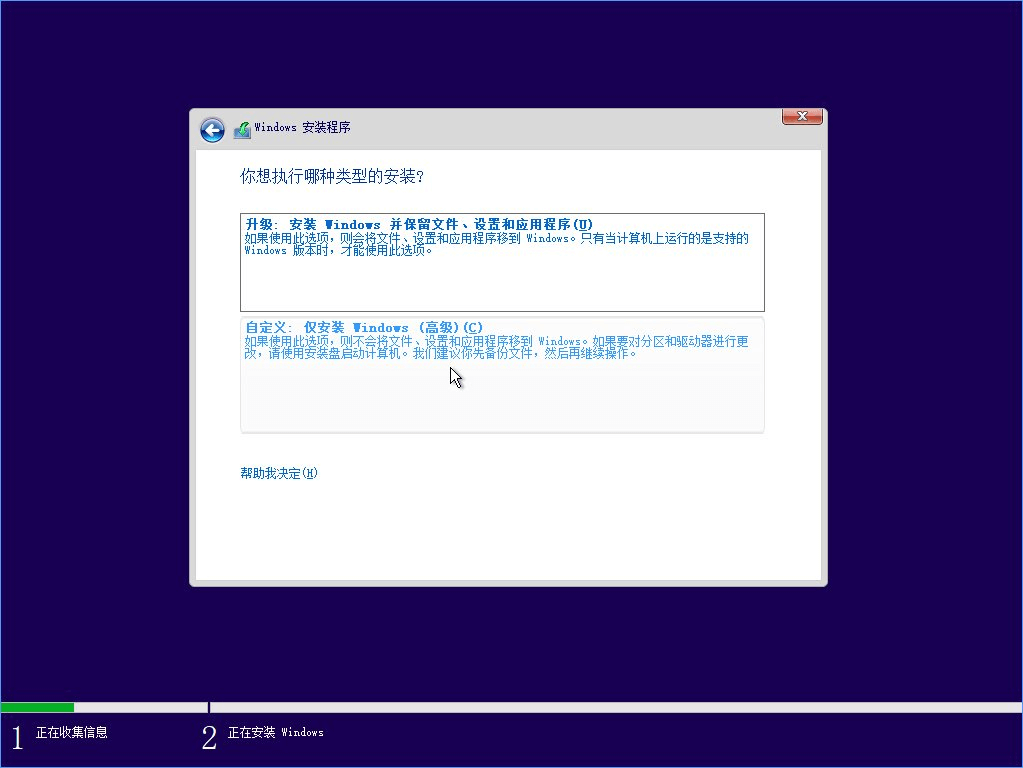
步骤7. 接下来会进入分区界面,我们可以在这里对电脑分区进行格式化、删除、新建、扩展等操作,然后请您选择想要将系统安装到哪个分区,点击“下一步”。
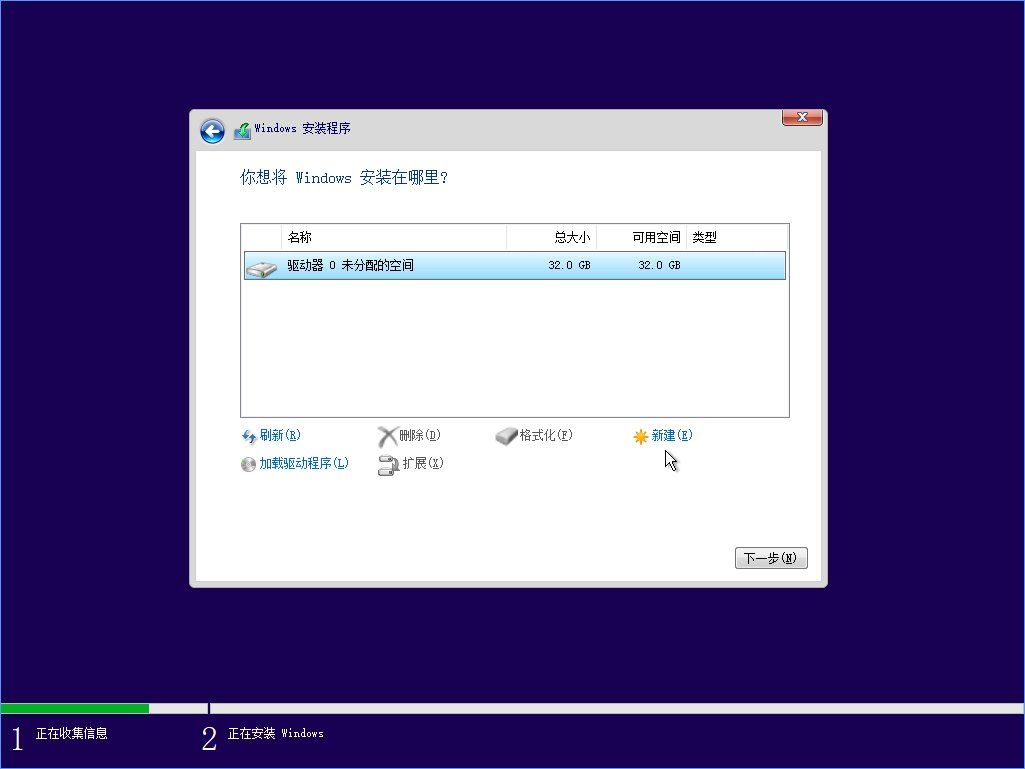
步骤8. 然后就进入系统自动安装任务,这里您不需要进行任何操作,只需等待它完成安装即可。
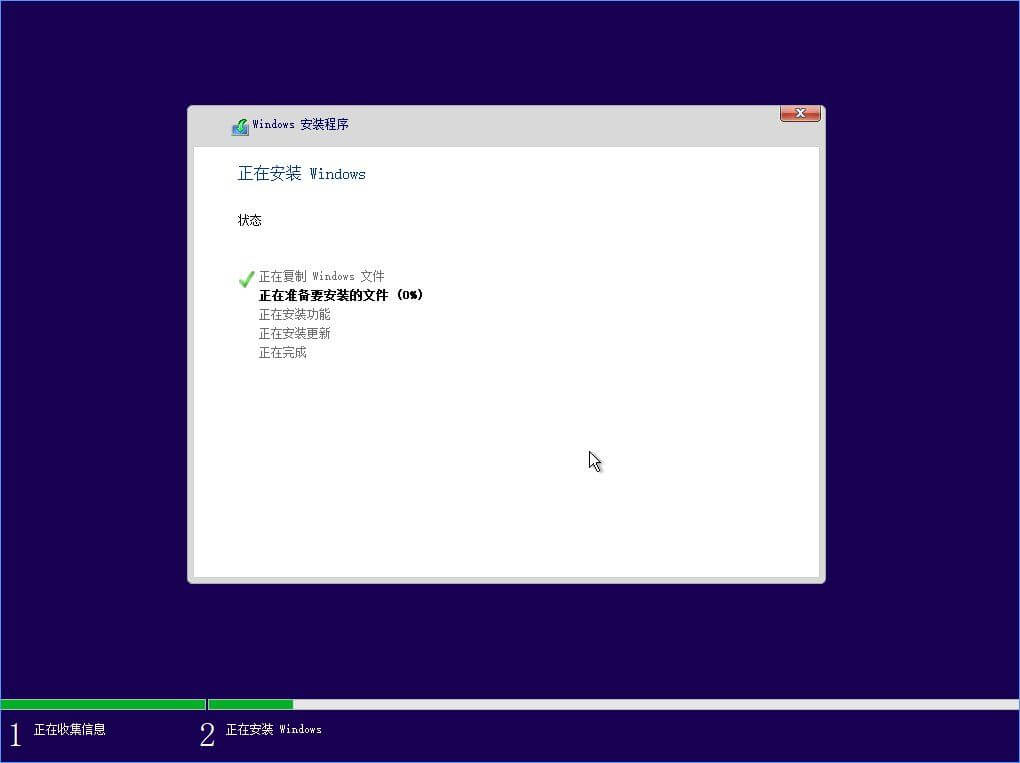
步骤9. 等待Windows系统安装完毕之后,系统会再次重启一次,之后您就将得到一个全新的清洁系统,从而完成整个系统安装流程,怎么样?看到这里之后,大家有没有学会用U盘怎么装系统呢?
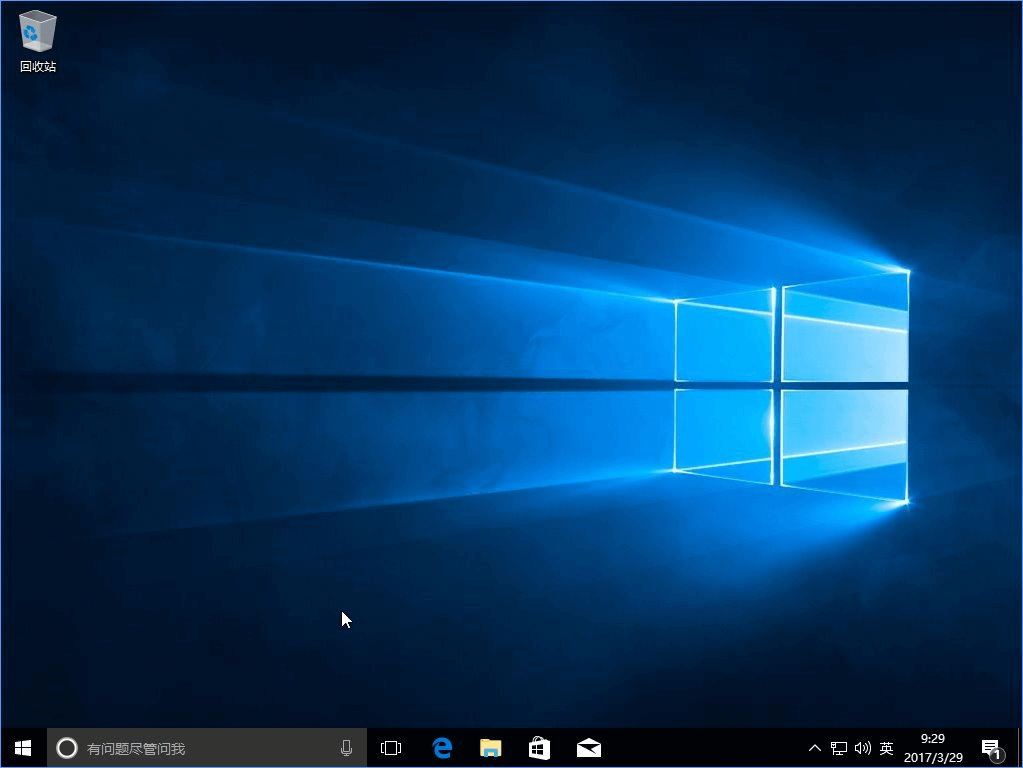
如果您按照上述的电脑U盘重装系统步骤操作完成的话,现在您应该已经得到了一个清洁的纯净系统,现在这个系统是完全干净的,没有任何问题,所以您可以根据自身的一些习惯对此系统进行一些设置,等到各项配置都设置完毕之后,我们非常建议您使用傲梅轻松备份对当前的系统进行一次备份。
因为我们都很清楚,在后续使用电脑的时间里,我们有可能会因为一些意外状况或者人为误操作的因素而导致系统崩溃,面对这种情况,我们是很难通过一般的手段进行修复的,大多数人都会选择重装系统。
但是重装系统它又意味着使用一个全新的系统来替换当前的系统,因此我们的一些熟悉的系统配置都将被重置,所以在重装之后如果想要将其恢复到自己之前习惯的状态的话,可能需要耗费比重装系统更长的时间,特别是对于强迫症患者来说,稍有差异都会觉得不舒服。
因此,解决此类困扰的有效方法就是备份系统,有了备份在手,之后就算遇到了系统故障,我们也不需要重装系统,只需要还原一下系统备份即可轻松解决问题,并且自己的系统配置也不会受到太大影响,是一个很不错的保护系统安全的有效措施。
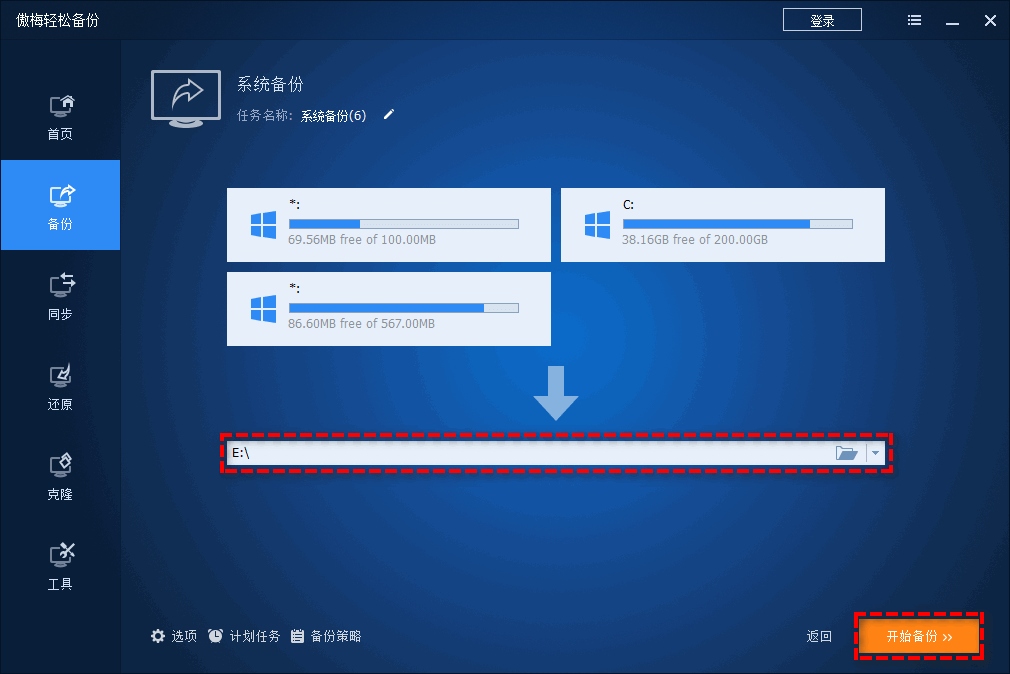
如果您觉得有道理的话可以下载安装傲梅轻松备份,然后点击“备份”>“系统备份”,软件会自动为您选择系统相关的分区,您只需要选择一个用于存储备份镜像的目标位置,再点击“开始备份”即可,总共就2步操作,是不是很简单呢?
好了朋友们,本文到这里就告一段落了![]()
为了帮助大家更加轻松地学会使用U盘怎么装系统,我们在本文中向大家介绍了一下使用U盘装系统的好处,以及详细具体的电脑U盘重装系统步骤,只要您按照文中的流程进行操作,区区重装系统,那还不是手到擒来?