Win10中WDMyCloud无法连接怎么办?10种方案让您成功访问
本文旨在帮助您修复在Windows 10中WDMyCloud无法连接的错误,向您提供了10种简单有效的解决方案,您可以根据自身实际情况来选择一个更加适合自己的修复方法。
WD My Cloud(西数个人云存储)用于备份您的照片、视频和文件然后将数据传输到云存储上是一种特别流行的数据保护方案,在各国都拥有众多的用户。但是,现在越来越多的用户报告说他们发现Windows 10无法识别西数MyCloud或WDMyCloud无法连接,尤其是在升级到Windows 10之后,以下是一个用户的真实案例。
“MyCloud云访问连接状态失败
我一直无法通过我的计算机访问我的WD My Cloud。我曾经可以通过选择文件资源管理器中网络选项卡上的下拉菜单来访问我的文件;但是,近期当我单击下拉菜单时,它消失了,我在Windows 10上无法访问到它。有人知道如何解决这个问题吗?”

别担心,在这里我为您提供了10种解决方案,请尝试每一种直到找到有用的解决方案。继续阅读以下内容以修复WD My Cloud在Windows资源管理器中没有显示的问题。
以下是Windows 10无法访问西数MyCloud或WDMyCloud无法连接的10种解决方法,详细的操作步骤如下。
步骤1. 依次转到“控制面板”>“程序和功能”>“启用或关闭Windows功能”。
步骤2. 勾选“SMB 1.0/CIFS文件共享支持”。然后,重新启动计算机以使更改生效。请检查在网络上看不到WD My Cloud的问题是否已修复。

✍ 注意:
您还可以直接键入“optionalfeatures.exe”来运行Windows功能并勾选“SMB 1.0/CIFS 文件共享支持”。
步骤1. 右键单击任务栏中的网络图标并选择“打开网络和Internet设置”,在左侧选择“以太网”,然后选择“更改适配器选项”。
步骤2. 在网络连接窗口右键点击以太网选择“属性”。然后,双击“Internet协议版本4(TCP/IPv4)”以打开其属性。
步骤3. 单击右下角的“高级...”。
步骤4. 转到WINS和NetBIOS设置,然后勾选“启用TCP/IP上的NetBIOS”并单击“确定”以启用此设置。之后,重新启动计算机以使更改可用。

步骤1. 右键单击任务栏网络图标选择“打开网络和互联网设置”,选择左侧面板的“以太网”,然后单击顶部的“网络已连接”。

步骤2. 在“网络配置文件”下勾选“专用”,然后关闭此窗口。

✍ 注意: 有时,您可能会收到类似这样的消息:“网络发现和文件共享已关闭。看不到网络计算机和设备,单击以更改...”,请右键单击消息选择“启用网络发现和文件共享”,并将您的网络设为专用,它也可以解决您的问题。
步骤1. 右键单击任务栏网络图标选择“打开网络和互联网设置”,选择左侧面板的“以太网”,然后单击“更改高级共享”选项。
步骤2. 展开“专用”(当前配置文件),勾选“启用网络发现”和“启用网络连接设备的自动设置”,然后单击“保存更改”退出此窗口。

一些用户SSH和WinSCP专注于安全的传输文件,但导致SMB 2.0问题,然后WD My Cloud连不上无法在Windows 10资源管理中显示。
步骤1. 检查My Cloud设备是否存在潜在的SMB 2.0问题。右键单击左下角Windows图标,选择“Windows powershell(管理员)”运行,然后输入“Get-SmbConnection”并回车。稍后,您将看到已连接设备及其SMB版本的列表,但WD My Cloud未在Windows文件资源管理器中列出。

步骤2. 在搜索框输入“命令提示符”选择以管理员身份运行并键入以下语法。
步骤3. 重新启动计算机并检查WDMyCloud无法连接到文件资源管理器问题是否已解决。
如果您当前正在使用PIN登录Windows 10,这可能是WDMyCloud无法连接的原因,无论是WD My Cloud连不上问题还是在Windows资源管理器未显示。因此,请尝试使用密码来代替PIN登录。
西数MyCloud专用共享访问被拒绝的另一个原因可能是您当前使用的是专用网络。您可以尝试为此云存储添加Windows凭据。
步骤1. 转到“控制面板 > 用户账户 > 凭据管理器 > Windows凭据”,然后单击右下方的“添加Windows凭据”。

步骤2. 在以下窗口中输入My Cloud的用户名和密码,然后单击“确定”。稍后,重新启动计算机,看看Windows 10 WDMyCloud无法连接是否解决。
✍ 注意: 映射WD My Cloud时,请勾选“记住我的凭据”。有时,您需要使用“使用不同凭据连接”选项。
步骤1. 在搜索框中键入“regedit”并选择列表中“注册便编辑器”。
步骤2. 导航以下注册表项并双击“LanmanWorkstation”以查看其内容。
步骤3. 右键单击右侧面板中的空白区域,选择“新建”和“DWORD (32位)值”,将其命名为“AllowsInsecureGuestAuth”。

步骤4. 打开新值并将其值数据更改为1,然后单击“确定”退出。之后,关闭注册表编辑器并重新启动计算机。
步骤1. 右键单击任务栏网络图标并选择“网络和Internet设置”,选择在左侧的状态面板。
步骤2. 向下滚动到更改您的网络设置并选择“网络重置”。然后单击“立即重置”确认重置操作。

一些用户报告说,Windows 10 KB3124263更新可以修复“WD My Cloud未显示在Windows资源管理器中”的问题。如果您的问题仍然存在,请从Microsft下载此更新并查看WDMyCloud无法连接是否已解决。
如果您遇到WDMyCloud无法连接又无法确定哪种方法可以修复,只能一一尝试,这特别的耗费时间和精力,或者您甚至不想修复MyCloud云访问连接状态失败的问题。那么,您可以考虑使用其他的文件传输软件。在这里,向您推荐一款免费的数据传输工具-傲梅轻松备份,以下是它的一些特点:
在开始操作之前,您需要到下载中心或点击下方按钮免费获取傲梅轻松备份,并将其安装在您的计算机上。
☛ 然后,让我们仔细看看它是如何工作的:
步骤1. 启动傲梅轻松备份,然后单击“同步”和“基本同步”。

步骤2. 单击“添加文件夹”以选择您要同步的内容。

✍ 注意: 有一个名为“文件过滤器”,它可以帮助您排除某些特定扩展名的文件。因此,您可以只同步具有某些文件扩展名的文件。
步骤3. 单击并选择网络共享或NAS,然后键入西数云存储的IP 地址、用户名和密码。然后,选择一个共享文件夹作为目的地。
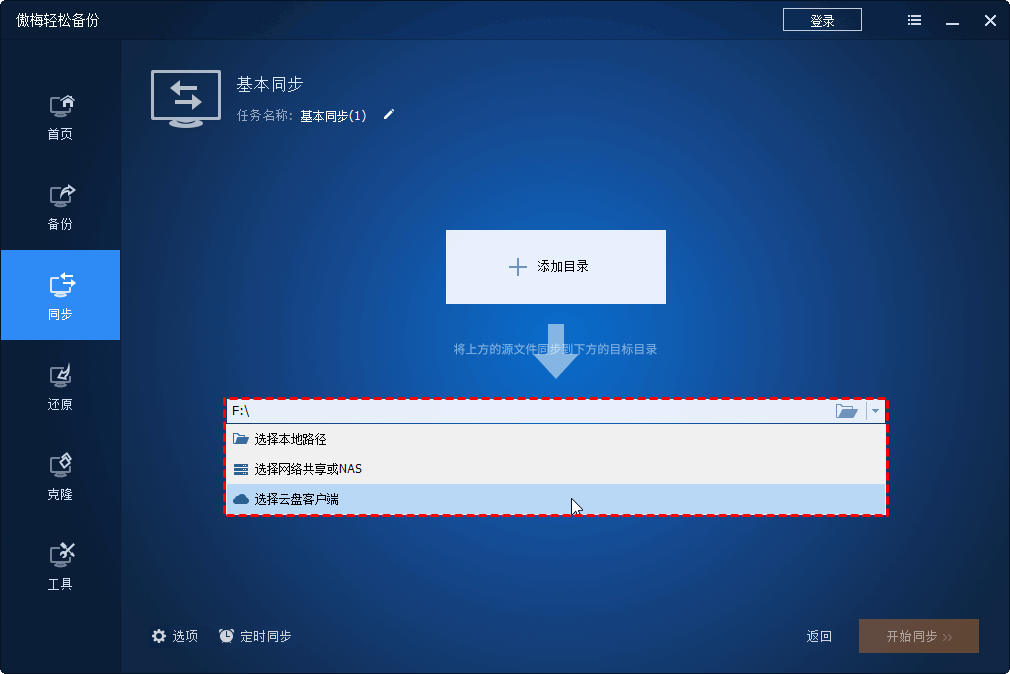
步骤4. 要设置自动同步,请单击“定时同步”并选择每天/每周/每月。此外,如果您将计划同步任务设置为非高峰时间,建议勾选“唤醒计算机执行计划备份”。然后,单击“开始同步”开始文件同步。
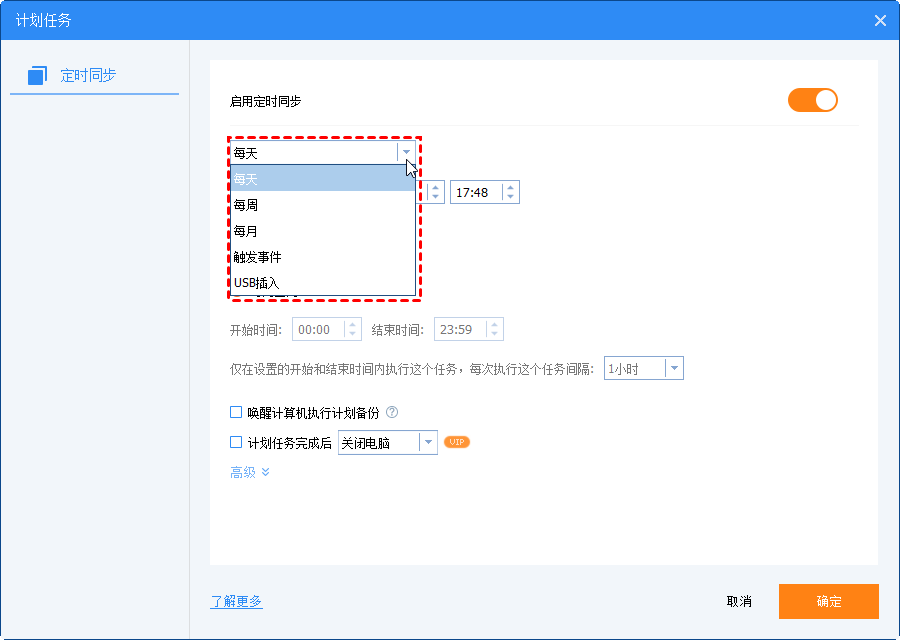
✍ 注意事项:
• 请勿修改源文件夹名称,否则设置的计划任务将不会再同步这些文件夹。
• 不升级只支持文件单向同步,也就是说,您只能将文件从源目录传输到目标目录,如果您想要实现双向同步,则可以升级到傲梅轻松备份VIP使用。升级到VIP后除了可以使用双向同步,还支持实时同步和镜像同步。
这就是解决WDMyCloud无法连接的内容。您可以通过给定的方案尝试解决此问题,但不能确定对每个用户都有用。老实说,与其尝试各种不确定是否有用的解决方案,还不如尝试不同的文件传输软件,如傲梅轻松备份。该软件可让您通过简单的步骤将文件同步到WD My Cloud。此外,它还为您提供了更多的实用功能,如系统迁移、磁盘克隆,创建可启动媒体等。