Windows硬盘对拷后无法进入系统怎么办?
文章介绍了硬盘对拷后无法进入系统的可能原因,请在克隆的时候注意,一起来看看详细内容。
“我将 250GB 磁盘克隆到希捷 520GB 硬盘,认为升级到更大存储容量的磁盘,那么我的 Windows 11 笔记本电脑的响应速度会更快。克隆成功,我可以看到克隆硬盘上的所有文件当它完成时。但是当我将磁盘插入我的笔记本电脑时,Windows 将无法从它启动。我不明白为什么克隆 SSD 无法启动以及如何使克隆驱动器可启动。有谁可以提供帮助吗?”
克隆驱动器无法启动问题是困扰众多用户的常见问题。在这种情况下,如何使克隆驱动器可启动成为一个热门话题。要解决该问题,您应该首先查找可能导致错误的原因。
以下Bruce列出了导致克隆硬盘或 SSD 停止或无法启动的原因:
以下是解决系统迁移后无法进入系统问题的几种方法。您可以根据启动时屏幕上的指示有针对性地选择使用方法,或通过重新启动Windows并进入故障排除模式进行解决。
系统迁移后无法进入系统的一个常见错误是将错误的硬盘设置为引导盘。如果您的计算机有多个设备,或者将启动媒体(如Windows安装U盘)连接到计算机,则可能发生这种情况。计算机在启动时可能会查找错误的驱动器并尝试启动不同的Windows系统,通常导致错误。
请检查连接的设备,或者仅保留克隆后的硬盘再尝试启动。如果计算机中有多个可能的引导设备,请进入BIOS中设置引导顺序。
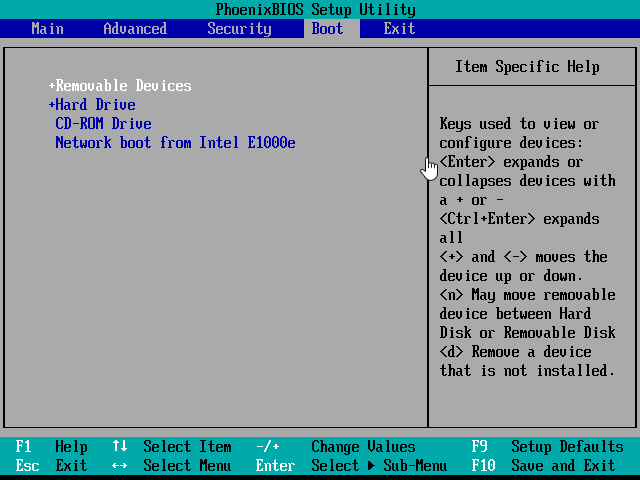
Windows有两种硬盘分区类型,即GPT和MBR。如果分区类型与引导模式不匹配,Windows将无法启动。
在传统电脑的BIOS中,请确保是否支持UEFI,然后将UEFI/BIOS Boot Mode设置为UEFI;如果是MBR分区,请确保Legacy Boot已经开启。您还可以使用GPT转换为MBR或将MBR转换为GPT。
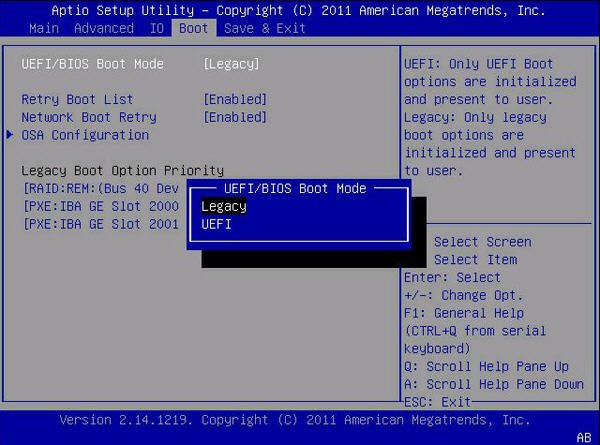
如果Windows启动修复失败,您可以使用Bootrec.exe修复克隆后无法进入系统的问题。
前提是您需要有一个Windows修复盘。
1. 从安装光盘或U盘启动。在安装界面设置好语言、键盘等参数后,点击“修复计算机”以进入Windows RE。
2. 选择“疑难解答” > “高级选项” > “命令提示符”。
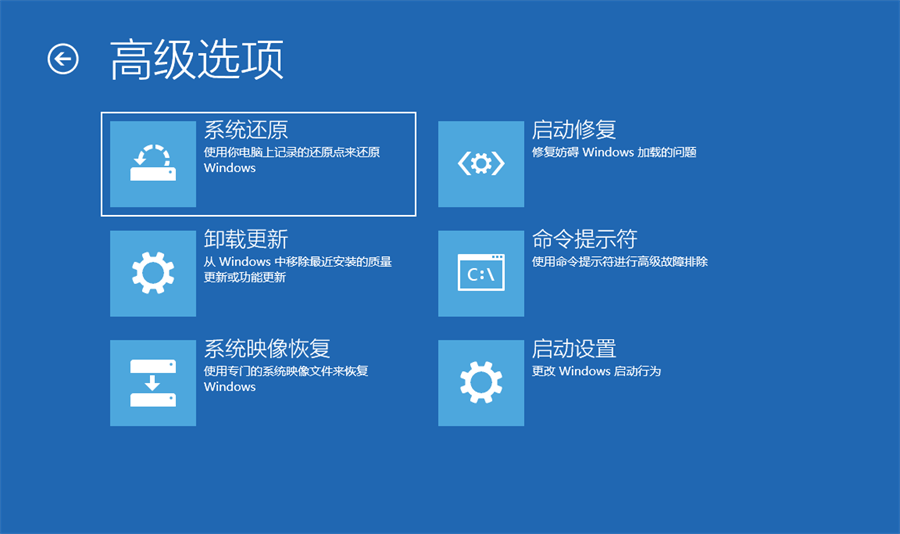
3. 输入以下命令。每次输入命令后,请按“Enter”。

适用于:由于磁盘克隆不完整导致克隆磁盘无法启动的问题。
为了降低硬盘克隆后无法进入系统的风险,建议使用傲梅轻松备份进行系统迁移。不论是将系统迁移到本机电脑硬盘使用还是迁移到另一台电脑使用,该软件都能轻松实现。克隆时支持各种品牌的电脑和各种Windows操作系统,并具有强大而易用的功能:
现在,您可以到下载中心下载傲梅轻松备份,安装并启动它。按照下面的操作步骤尝试进行系统迁移:
步骤1. 启动傲梅轻松备份,然后升级到VIP,在主界面中切换到“克隆”部分,然后选择“系统克隆”。
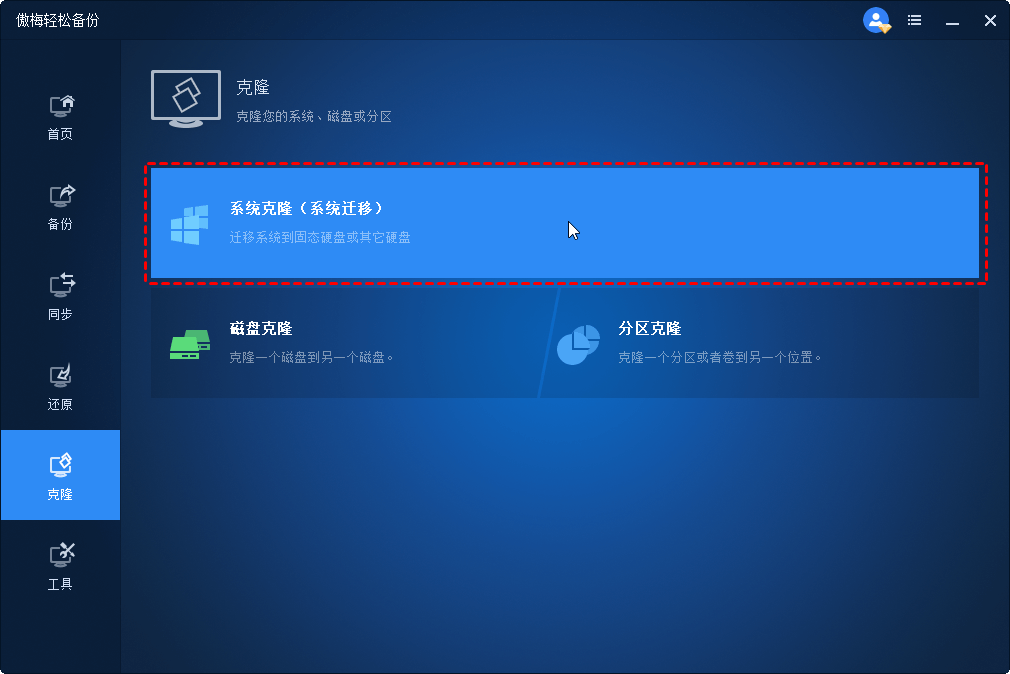
步骤2. 软件会自动选择与系统相关的引导分区。只需选择一个分区作为系统克隆的目标位置即可,建议选择硬盘的前端部分,以避免引导问题。
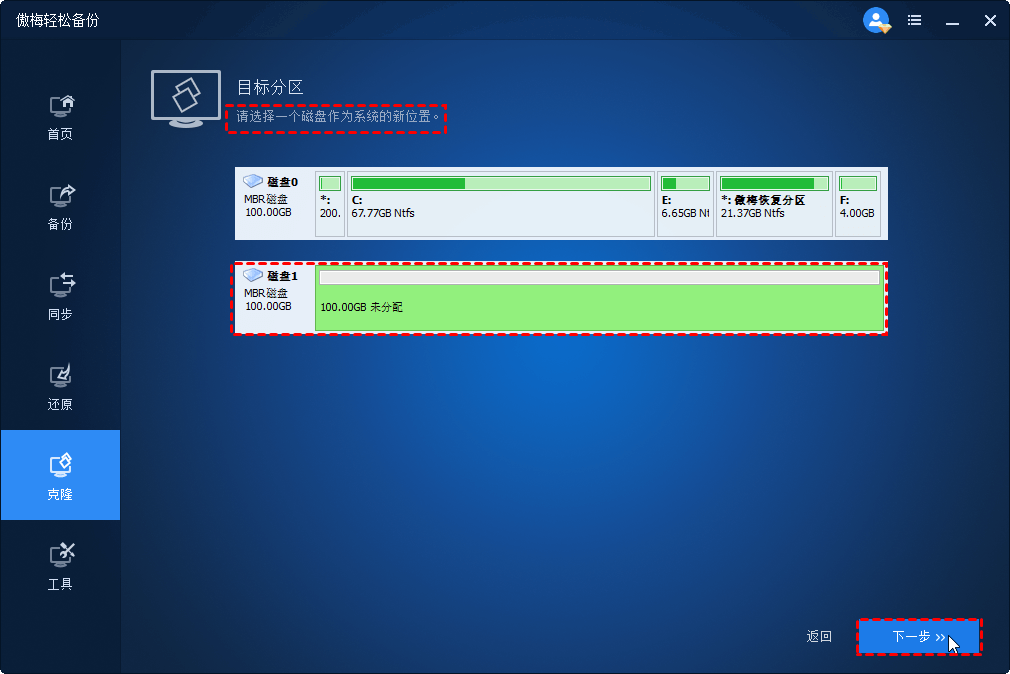
步骤3. 注意,克隆将覆盖目标位置中的所有数据,因此重要数据请提前备份。然后点击“开始克隆”启动迁移过程。
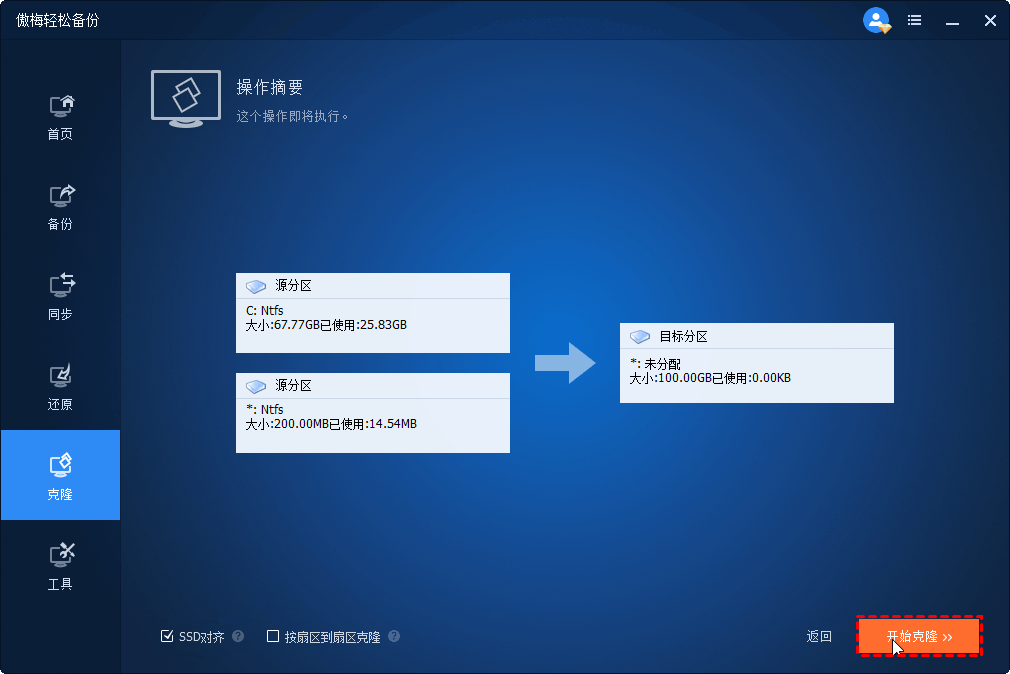
以上就是硬盘对拷后无法进入系统的4种解决办法,通过轻松备份的方式,可以极大的降低无法启动的风险。另外,傲梅轻松备份还可以通过备份和还原方式迁移系统。有小伙伴可能会问,如果电脑都无法启动了怎么还原?好问题,可以使用傲梅轻松备份自带的创建可启动盘功能,通过可启动U盘引导电脑并执行还原操作,是不是很酷? 快来尝试一下吧!