轻松拿捏UEFI装系统全流程!
什么是UEFI?什么是Legacy?它们之间的区别是什么?我们该如何执行UEFI装系统任务?在本文中您都可以找到答案!
![]() 哈喽哇~
哈喽哇~
当我们面对一个全新的电脑,想要为其安装新系统的时候,大家用的比较多的方法就是采用UEFI装系统方式,深受广大用户的喜欢。
使用UEFI装系统意味着将操作系统及其相关文件存储在硬盘或固态硬盘(SSD)的分区上,并通过UEFI固件以UEFI模式引导执行。这种方式通常具有更高的性能、更快的启动速度以及更好的兼容性和可靠性。
我们知道UEFI是一种系统引导模式,与之对应的还有一种名为Legacy的传统引导模式,UEFI安全引导模式就是在Legacy传统引导模式的基础上演变而来的,我们先来简单看看UEFI与Legacy的区别。
UEFI是“统一扩展固件接口”(Unified Extensible Firmware Interface)的缩写。它是计算机启动过程中使用的一种软件接口标准。相比传统的BIOS(Basic Input/Output System)固件接口,UEFI具有更先进的功能和扩展性,引导速度更快,并且采用GPT分区方案。
Legacy是基于BIOS的计算机系统使用的一种启动方式。在这种模式下,计算机从硬盘的主引导记录(MBR)中读取引导加载程序,并启动操作系统。
就目前而言Legacy传统引导模式已被UEFI安全引导模式取代,另一方面由于目前大多数计算机都采用固态硬盘作为系统盘,而固态硬盘为GPT分区形式,想要在GPT分区上启动系统,则需要采用UEFI安全引导模式,因此这也是一个比较重要的原因。
那么UEFI怎么装系统呢?在开始之前,我们需要做好一些准备工作:
确保上述条件满足之后,我们再来看看后续的具体系统安装流程。
在通过UEFI模式装系统之前,我们先得制作一个UEFI系统安装U盘,制作方法并不困难,只需要先下载一个系统镜像,然后再将其烧录进U盘中支持UEFI系统盘即可。
步骤1. 请您到微软官网或MSDN下载您想安装的系统的ISO镜像文件,然后将您的U盘连接到计算机并确保系统能够检测到它。
步骤2. 下载安装并打开Rufus软件,在主界面中选择您刚刚下载的系统镜像,选择分区类型为GPT,选择目标系统类型为UEFI,然后点击“开始”即可开始制作UEFI系统安装U盘。
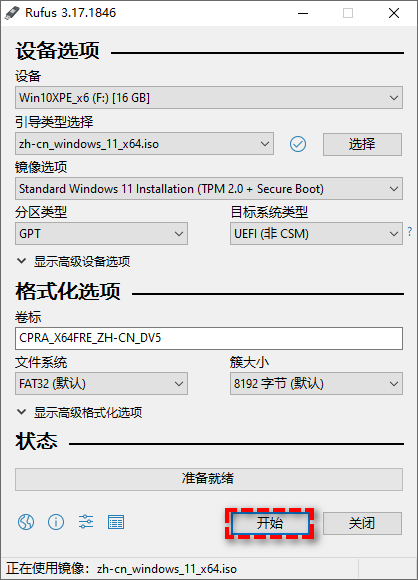
成功制作完成UEFI系统U盘之后,该怎么执行后续的UEFI装系统任务呢?只需要进入BIOS将引导优先项更改为U盘即可,之后就是大家熟悉的系统安装点点点环节,很简单。
步骤1. 重启计算机,等待屏幕亮起后反复按BIOS键进入主板BIOS(具体按键根据主板型号而有所不同,您可以百度查找自己主板对应的BIOS按键)。
步骤2. 这里以华硕主板为例,请您先按F7键进入高级模式,然后转到BOOT选项卡将引导优先项设置为U盘。
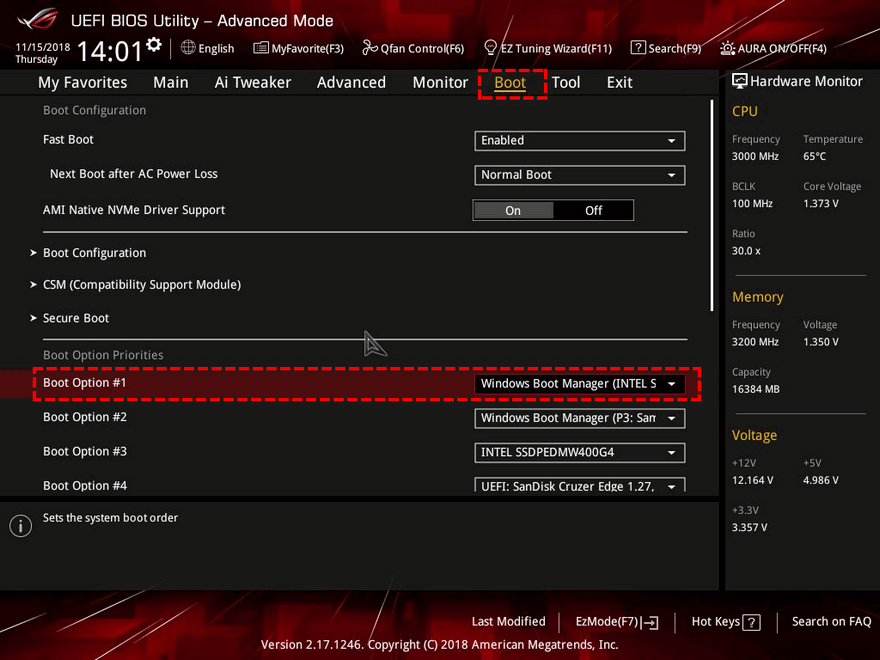
步骤3. 设置完毕之后,按F10保存并退出,然后再次重启计算机,您将会看到一个熟悉的系统安装界面,您只需要点击“现在安装”,然后再选择自定义安装方案,指定一个想要将系统安装到的目标分区,然后就没什么需要注意的了,直接点点点就行了,怎么样,有没有学会UEFI怎么装系统呢。
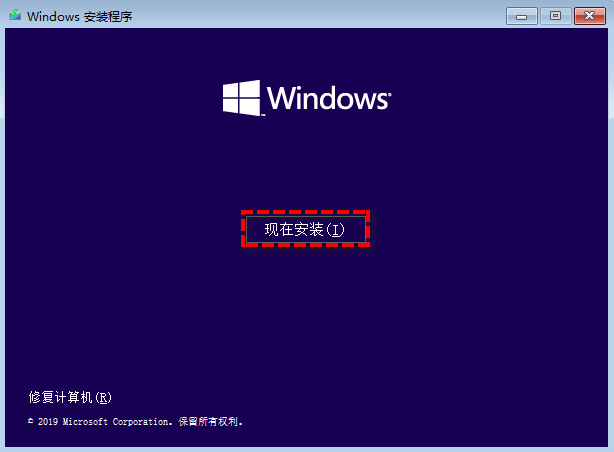
当您完成UEFI装系统任务之后,会得到一个完全清洁的系统,这个时候的系统是很纯净的,所以我们很建议您使用傲梅轻松备份来对当前的系统备个份,一方面是为了保护系统数据安全,另一方面是为了在之后如果遇到一些系统故障的话可以通过系统还原的方式来快速修复。
如果您觉得有道理的话可以点击下方按钮进入下载中心下载安装傲梅轻松备份,然后看看怎么备份系统吧!
步骤1. 打开傲梅轻松备份,在主界面中依次选择“备份”>“系统备份”(如果除了系统只为您还想备份其他数据的话,也可以选择磁盘备份、分区备份或文件备份方案,操作方法都是相似的)。

步骤2. 软件会自动为您选择系统相关分区,所以您仅需点击下方长条框选择存储备份镜像的目标路径,然后单击“开始备份”即可轻松完成系统备份任务,总共就两步,是不是很简单呢。

注意:如果您想要定期备份一下自己的系统,但是又不想每次都需要自己手动执行一次备份任务的话,可以单击左下角的“定时备份”选项以选择您想要的定时备份计划,设置完毕后点击“确定”。
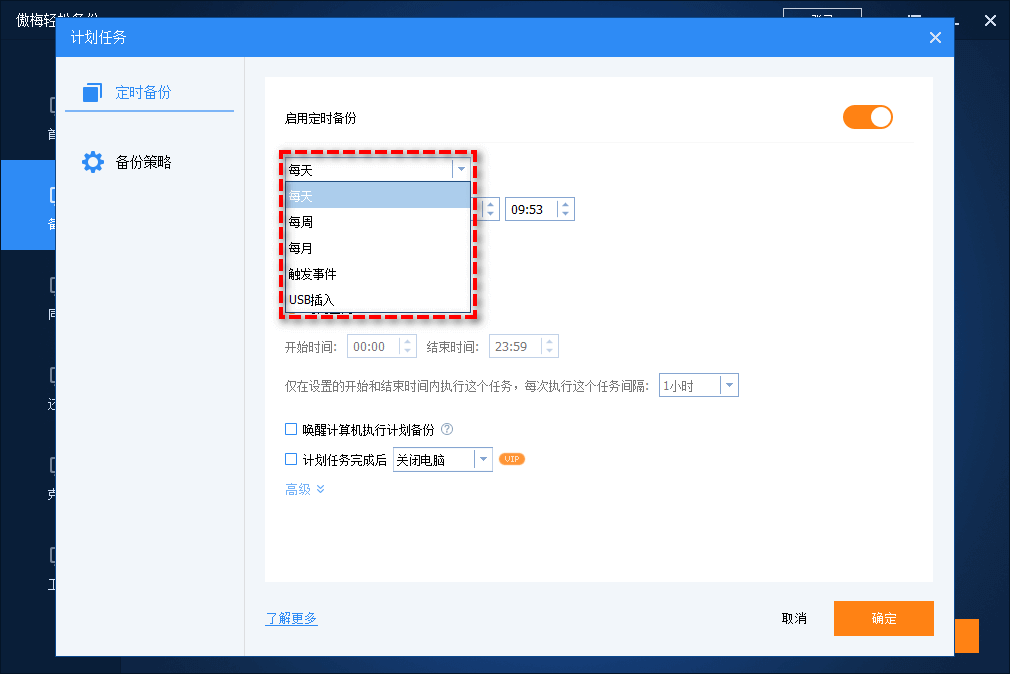
好了朋友们,本文到这里就告一段落了![]()
目前大多数的电脑都是采用的UEFI安全引导模式,相较于Legacy传统引导模式来说,它更加安全,拥有更快的引导速度与更强的硬件支持扩展性,因此学会UEFI装系统是很重要的,您觉得呢?