走心推荐!受欢迎的U盘启动盘制作工具,操作简单快速易学!
当我们的系统出现故障需要重装或修复时,可以通过U盘启动盘来引导进入PE环境进行安全操作。因此,本文将向大家介绍2个口碑不错的U盘启动盘制作工具,大家可以参考参考,然后提前做好启动盘以备不时之需。
![]() 哈喽哇~
哈喽哇~
作为一名电脑使用者,您也许已经对电脑遇到诸如操作系统崩溃、病毒感染等问题并不陌生。在这种情况下,拥有一个U盘启动盘可以帮助我们更好地解决此类问题,因为我们可以借助启动盘引导故障系统进入PE环境,然后再执行系统修复、系统重装等任务。因此,本文将向大家介绍2个不错的U盘启动盘制作工具,大家可以借助它们来创建属于自己的启动U盘。

U盘启动盘是什么?其实就是指将操作系统安装文件和引导程序存储在U盘中,使得计算机可以从U盘启动并安装操作系统的一种存储设备。它的作用是可以在没有光驱的电脑上安装操作系统,或者用于引导崩溃后无法正常启动的故障系统进入PE环境以修复系统、备份数据、重装系统等操作。
既然U盘启动盘有这么多好处,那么U盘启动盘怎么制作呢?我们需要借助专业的U盘启动盘制作工具来达成目的。接下来我们将从目前市面上的诸多制作工具中,为大家挑选2个功能全面口碑良好的工具,并且都附带了详细的制作U盘启动盘流程,请您仔细查看。
傲梅轻松备份是一个功能全面的数据安全工具,它能够帮助我们轻松制作启动盘,并且会将轻松备份预装在PE环境中,这样我们就能在系统出现故障的时候,通过启动盘引导系统进入恢复环境,然后再借助傲梅轻松备份的专业功能来执行系统备份还原、系统无损迁移、磁盘数据擦除等任务。
如果您想试一试的话,可以点击下方按钮进入下载中心下载安装傲梅轻松备份,然后跟着我们的演示教程一起看看U盘启动盘怎么制作吧!
步骤1. 请您准备一个空间足够的空白U盘(8G左右吧),将其连接到电脑,确保系统能够检测到它。
步骤2. 打开傲梅轻松备份,在主界面中单击左侧的“工具”并选择“创建可启动盘”。

步骤3. 选择“创建一个基于Windows PE环境的启动盘”,单击“下一步”(基于Linux的启动盘仅允许您使用傲梅轻松备份的基本功能,而Windows PE则没有限制)。
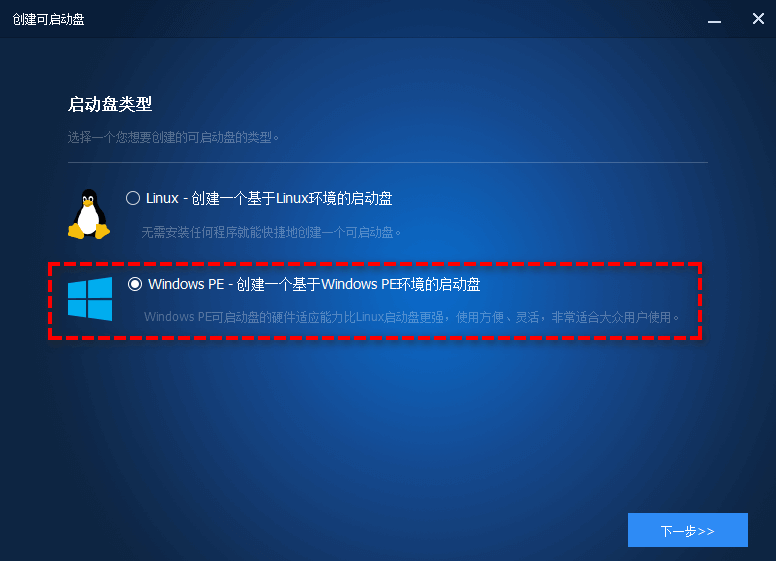
步骤4. 根据您的实际情况选择“创建传统的可启动盘”或者“创建支持UEFI启动的启动盘”。
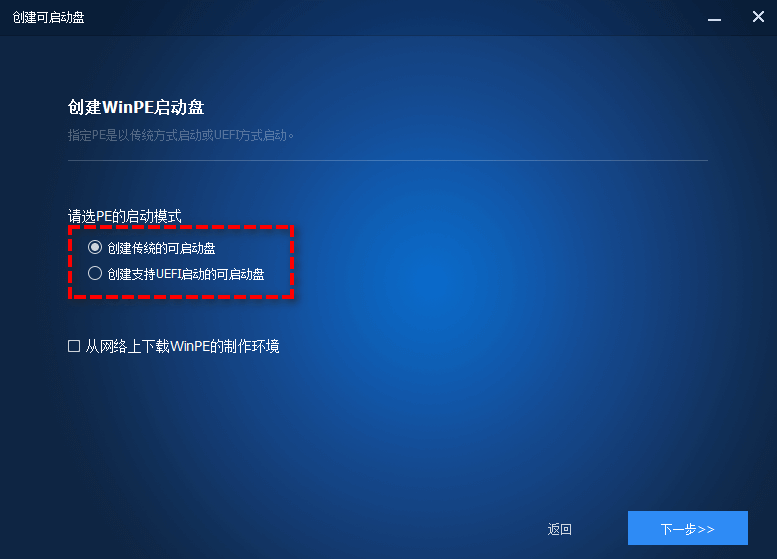
步骤5. 接下来您可以选择“刻录到光盘”、“USB启动盘”或“导出ISO文件”,这里就选择USB启动盘,然后单击“下一步”以开始制作U盘启动盘。
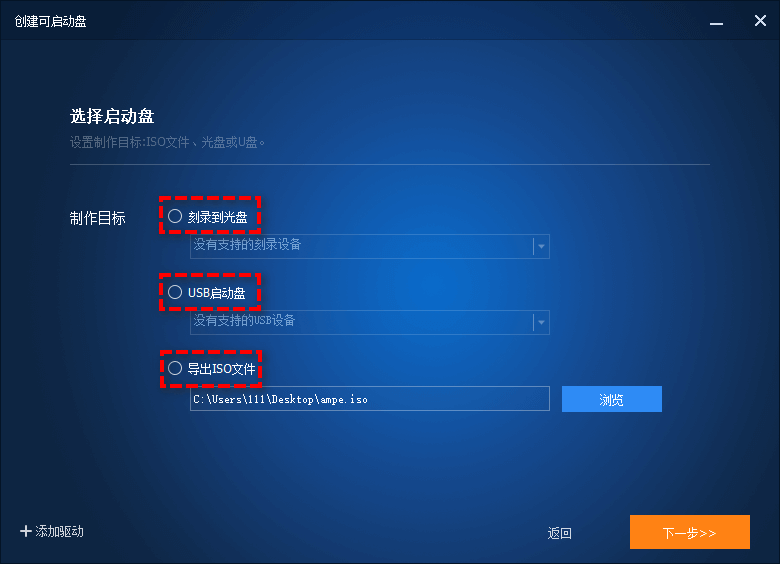
微PE工具箱也是一款用户口碑良好,大众接受程度较高的计算机维护工具,它可以帮助用户进行系统备份、数据恢复、硬盘分区、系统优化等操作。该工具箱基于微PE环境进行开发,集成了大量实用工具,如硬盘管理工具、文件管理工具、网络工具等,用户可以根据自己的需求选择恰当的工具进行操作。非常适合IT从业人员,也适合对计算机操作了解较多的高级用户使用。提供了方便快捷的解决方案,提高了问题处理的效率。
那么我们该如何使用这个微PE U盘启动盘制作工具来制作启动盘呢?大家可以进入微PE官方网站下载您想要的微PE工具箱版本,然后再按照以下流程进行操作即可轻松学会U盘启动盘怎么制作。
步骤1. 下载完成之后双击将其打开。
步骤2. 勾选已阅读安装指南与协议选项,然后点击右下角的U盘小图标。

步骤3. 选择安装方法、U盘、以及格式化、卷标等配置,然后点击“立即安装进U盘”即可开始制作U盘启动盘。

等待制作完成之后,如果您的电脑遇到了系统故障无法正常启动,则可以将此U盘连接到电脑,重启计算机进入BIOS,更改引导优先项为U盘,保存退出再重启即可进入PE环境,然后就可以按照您的实际需求来执行对应的系统修复任务了。

好了朋友们,本文到这里就告一段落了![]()
U盘启动盘是一种在困难时刻可以为我们提供帮助的实用工具,无论您是一名电脑新手,还是一名专业的电脑用户,在面临操作系统故障时,它都能在帮助您快速解决问题。大家如果还没有自己的启动U盘的话,可以借助文中分享的2种U盘启动盘制作工具来进行制作。