如何将Windows 10配置文件传输到Windows 11|3种方式
如果您想在升级电脑的时候将Windows 10配置文件传输到Windows 11,那么您来对地方了!
随着Windows 11的日益普及,许多用户渴望从Windows 10过渡到Windows 11,同时保留其宝贵的数据。将Windows 10配置文件传输到Windows 11而不丢失重要信息的过程已成为用户的关注的焦点。
Windows配置文件传输涉及将用户的个性化设置和配置从一个Windows操作系统迁移到另一个。这涵盖了广泛的元素,包括用户首选项、桌面设置、个性化选项、应用程序配置、浏览器书签和电子邮件帐户等。
成功的完成Windows用户配置文件迁移可确保您不必从头开始使用新操作系统。相反,您可以从上次中断的地方继续,保留您的首选环境并确保在整个过渡过程中获得一致的用户体验。
通过成功将Windows 10配置文件传输到Windows 11,您可以无缝过渡到新操作系统,同时保留所有熟悉的设置和自定义设置。那么该怎么办呢?
切换到Microsoft帐户确实是将Windows 10用户配置文件迁移到新用户或电脑的简单方法之一。通过使用在当前电脑上登录的Microsoft帐户,您只需使用同一帐户登录即可轻松地将您的个人资料同步到另一台电脑。
请务必了解,Microsoft帐户允许您复制Windows 10用户配置文件设置,但它不会传输您的文件和程序。要传输文件和程序,您将需要探索其他解决方案。
以下使用该方法将Windows 10配置文件传输到Windows 11过程的详细说明:
步骤1. 如果您还没有免费的Microsoft 帐户,请先注册一个。
步骤2. 在您当前的Windows 10电脑上,确保您已使用Microsoft帐户登录。您可以通过转到“设置”,选择“帐户”并验证您的帐户信息来进行检查。

步骤3. 使用相同的Microsoft帐户凭据登录到新电脑。
步骤4. 登录后,您的Windows 10配置文件设置将同步到新电脑。
使用OneDrive进行数据传输需要互联网,如果您没有互联网但有外部硬盘或大容量的U盘,您仍然可以将Win10用户配置文件迁移,方法是使用复制粘贴功能。
步骤1. 右键单击“此电脑”。然后选择“属性”。
步骤2. 在右侧找到并单击“高级系统设置”。
步骤3. 单击“用户配置文件”下的“设置”。

步骤4. 从显示的列表中选择您的用户配置文件。
步骤5. 单击“复制到”,然后复制到您的外部硬盘。

步骤6. 安全弹出外部硬盘并将其插入Windows 11电脑,右键单击“粘贴”。
无论您的计算机是否有互联网,您都可以使用适用于Windows 11/10/8.1/8/7/XP/Vista的免费且专业的同步软件——傲梅轻松备份,借助不同的存储设备(包括OneDrive、共享或NAS、外部硬盘、U盘等)将Windows 10配置文件传输到Windows 11。
您可以到下载中心下载并安装此专业文件同步软件傲梅轻松备份来传输配置文件。
步骤1. 打开傲梅轻松备份。然后,导航至“同步”并选择“基本同步”。

步骤2. 在基本同步窗口中,单击“添加目录”并选择要从Windows 10传输到Windows 11的用户文件夹。

步骤3. 选择文件后,您需要选择一个位置来存储需要传输的文件。在这里,您应该选择 “添加共享或NAS设备”以选择旧电脑上的共享文件夹。
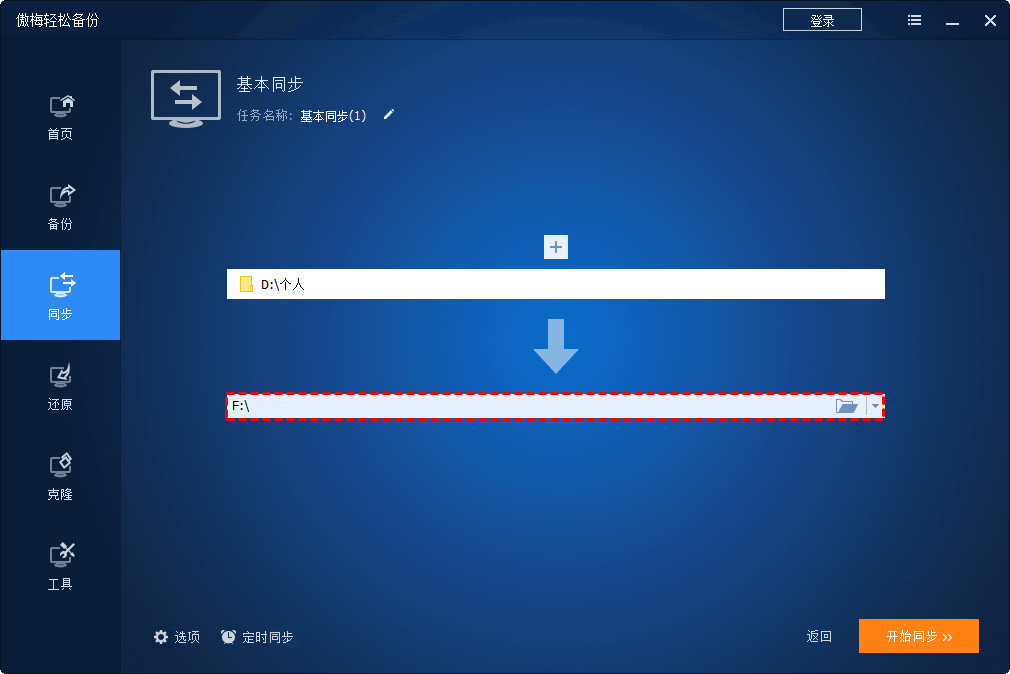
步骤4. 如果您想要更改,请确认同步任务并设置计划设置。点击左下角的“定时同步”功能,然后选择“每天”、“每周”或“每月”,然后单击“开始同步”将Windows 10配置文件传输到Windows 11。
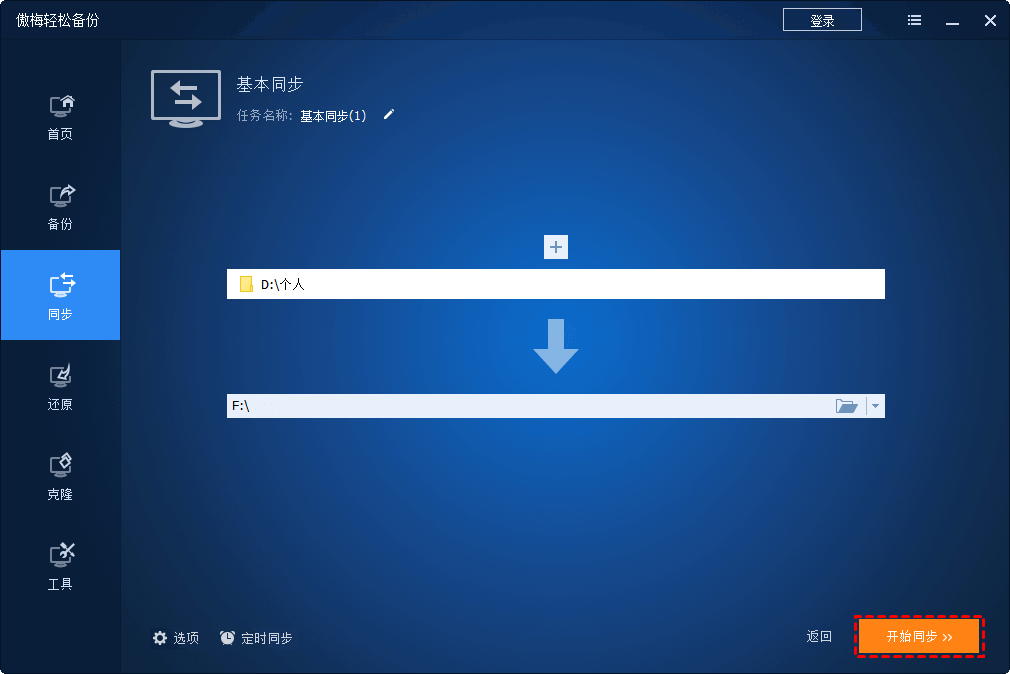
步骤5. 同步过程完成后,访问新电脑上的共享文件夹,然后您已成功将用户配置文件迁移到新电脑Windows 11。
将Windows 10配置文件传输到Windows 11与传输文件有明显的区别,请您务必谨慎。在操作之前请提前备份您的个人资料,以防丢失。傲梅轻松备份不仅是一款优秀的Windows同步软件,还是一款强大的备份工具,可以备份磁盘分区等,如备份Windows 11系统C盘。