怎么将操作系统从一台计算机转移到另一台计算机?
如何在Windows 11、10、8、7中将操作系统从一台计算机转移到另一台计算机?傲梅轻松备份VIP的异机还原功能可以帮助您轻松完成,而且还不会丢失数据。
随着时间的流逝,您的计算机变得越来越慢,以至于您迫不及待地想换一台新计算机。但是,您不会愿意放弃您习惯的旧系统,并且可能希望保留旧系统和应用程序。因此,将操作系统从旧计算机转移到新计算机是保留旧数据的推荐方法。此外,您想要将操作系统从一台计算机迁移到另一台计算机的原因还有很多,例如,节省安装系统和应用程序的时间。
当您尝试将操作系统从一台计算机迁移到另一台计算机时,您会发现简单地将操作系统从一个硬盘驱动器复制到另一个硬盘驱动器是行不通的,因为计算机无法启动。尝试将带有现有操作系统的硬盘驱动器安装到另一台计算机上也可能会导致许多问题。最大的问题是它有很大的安全威胁,系统可能会意外崩溃。
将操作系统从一台PC 转移到另一台PC 并确保另一台PC 能够成功启动是简单的复制无法实现的。在这里我们强烈建议您使用傲梅轻松备份,一款出色的软件,它拥有一个名为“异机还原”的强大实用程序,可以帮助您轻松安全地完成这项工作。
在操作系统迁移之前,您需要做好准备:
★ 下载并安装傲梅轻松备份VIP。
★ 外置硬盘(非必需)。您可以使用它来存储系统备份映像。如果您没有,则可以使用网络附加存储 (NAS)。
★ 创建系统备份映像在旧电脑上。记住您存储系统映像、外部硬盘驱动器或 NAS 的位置。这里我们选择一个NAS,所以要记住它的网络路径。
★ 创建可启动盘启动目标计算机。或者你可以使用 傲梅PXE启动工具 通过网络启动局域网内的计算机。
然后,请按照以下步骤操作 将 Windows 10 移至新计算机. 傲梅轻松备份VIP还支持其他 Windows 操作系统,包括 Windows 7/8/11 等。
步骤 1. 使用可启动盘启动电脑。,制作流程可以参考教程:如何制作可启动盘
步骤 2. 单击“恢复”,然后单击“选择映像文件” 以查找您之前创建的系统备份映像。
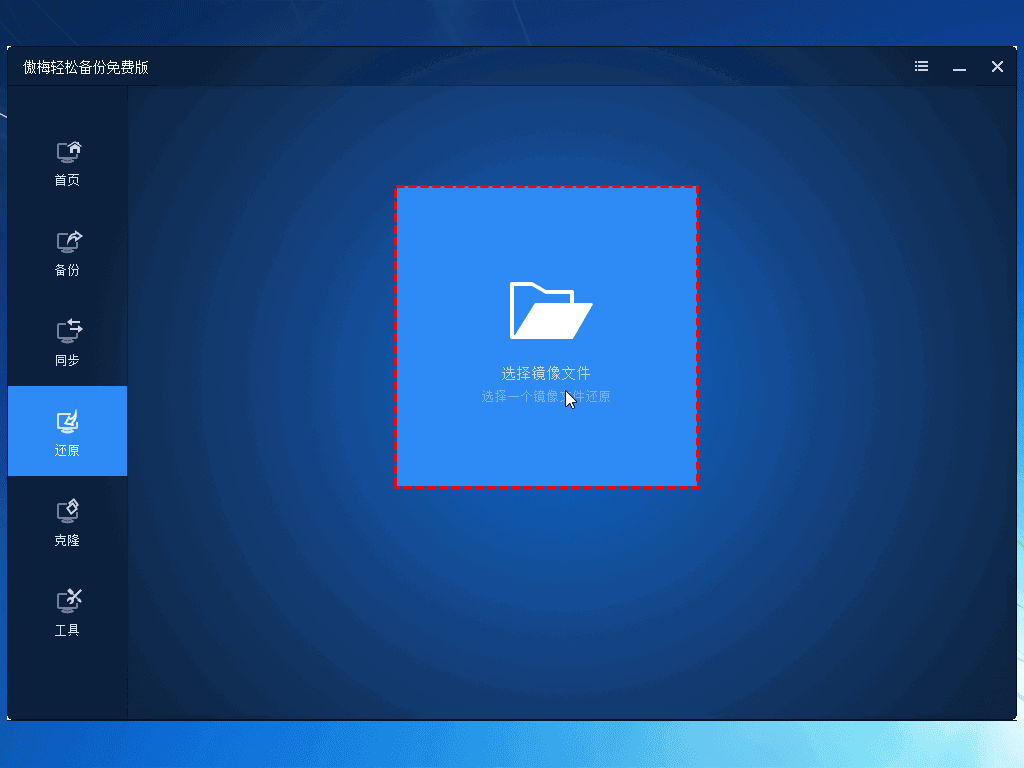
步骤 3. 当我们将系统备份映像存储到 NAS 时,我们在这里单击"共享/NAS"。
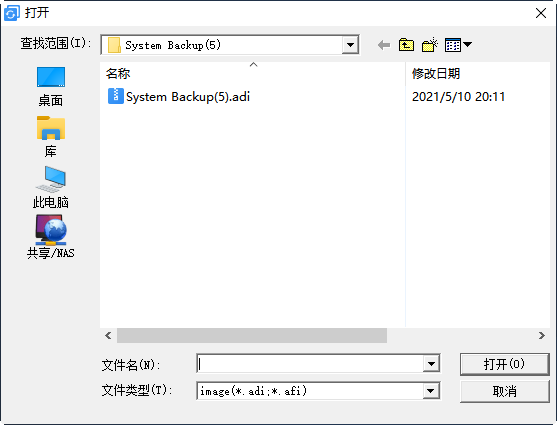
步骤 4. 单击添加网络位置并键入 NAS 的详细信息,例如路径、用户名、密码。然后单击“确定”继续。
步骤 5. 在这里,选择网络路径上的镜像,然后单击“确定”退出此窗口。
步骤 6. 选择恢复此系统备份并点击"下一步"。

步骤 7. 然后,选择恢复目的地并点击"下一步"。
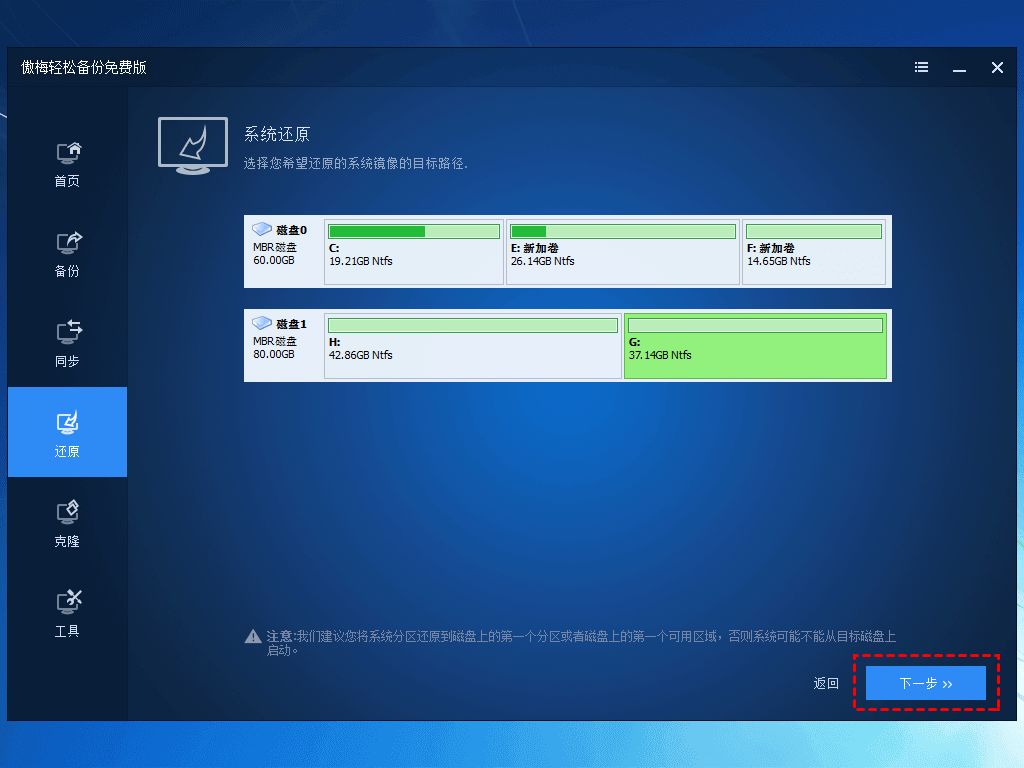
注意:如果选择的位置有任何数据,傲梅备份会提醒您先进行备份,因为在恢复过程中目标分区会被覆盖。
步骤 8. 在操作摘要页面,勾选"异机还原"前面的框以避免将操作系统迁移到不同硬件后出现启动问题。如果没有问题,点击开始恢复执行。
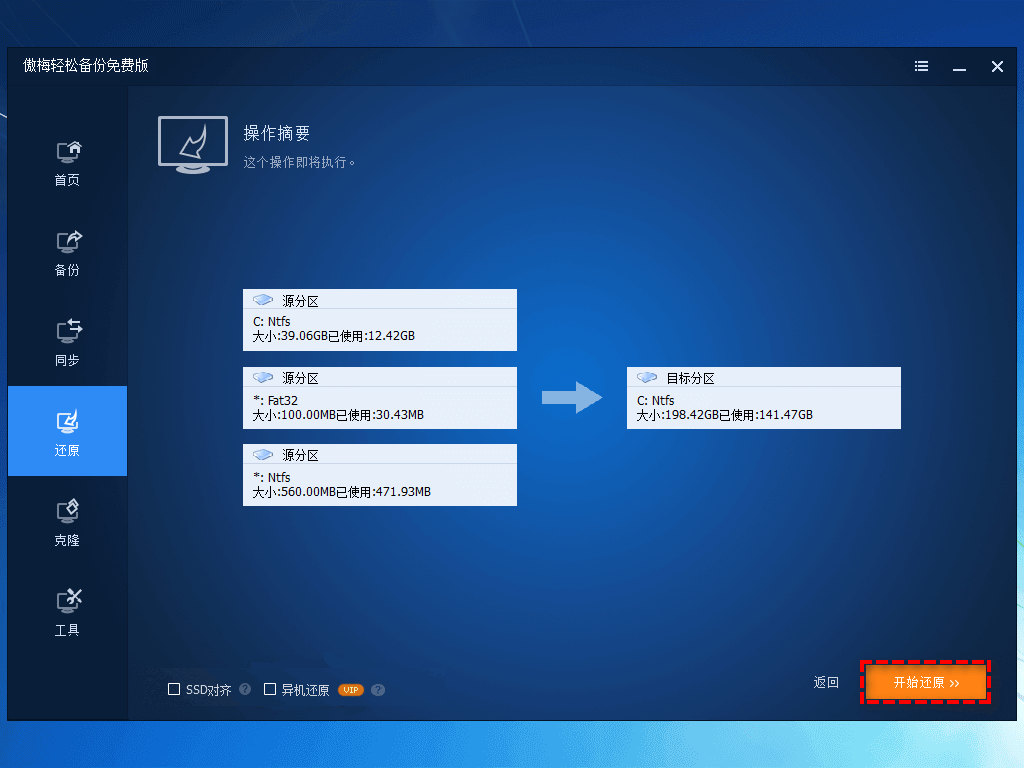
注意:如果您要将操作系统转移到 SSD,您还可以检查SSD对齐以提高SSD的读/写速度。
等到进度达到100%,然后单击完成退出。然后,您可以使用与原始计算机相同的操作系统正常启动目标计算机。