修复Windows 11中TPM无法初始化的6种方法!
Win11如何修复TPM无法初始化?了解此错误的原因以及修复它的6种有效方法。
如何解决Windows 11 tpm初始化失败的问题?
“当我启动我的电脑时,我收到一条令人难以置信的错误消息:waring:tpm could not be initialized(警告:无法初始化TPM)。我的电脑在升级到Windows 11后已经运行了近四个月,在此期间没有任何问题,这个错误似乎突然发生了。我想尽快修复这个错误,有人可以提供一些有效的建议吗?”
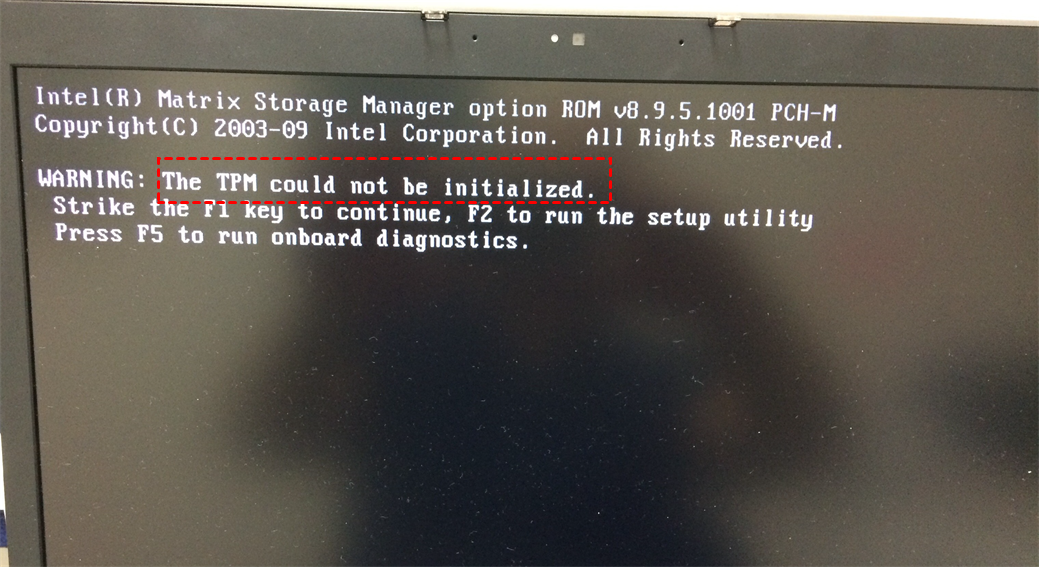
Windows 11是微软全新的操作系统,具有新的用户界面和功能,其中可信平台模块 (TPM) 2.0是升级到Windows 11计算机的基础要求之一。TPM是安全加密处理器的国际标准,它是一种专用微控制器,旨在通过集成的加密密钥保护硬件。与以往Windows系统中常见的TPM 1.2相比,Windows 11所要求的TPM 2.0在安全性方面更胜一筹。例如,它支持更广泛的加密方式和加密敏捷性等。
在Windows 11启动过程中,系统会自动初始化TPM并控制相关设备以提高安全性。但在某些情况下,TPM初始化可能会失败,进而影响Windows 11的正常启动,如上述案例所述。那么,如何有效修复Windows 11中TPM无法初始化的错误呢?我们先需要了解错误的原因。
任何问题或错误都不是凭空出现的,通常是由其他问题引起的,Windows 11 TPM初始化失败的错误也不例外。以下是此错误的常见原因,了解它们将帮助您接下来更轻松的修复错误。
了解错误原因后,请依次尝试以下6种方法。我相信这些方法可以帮助您有效修复Windows 11更新后TPM无法初始化的错误。
当在Windows 11中遇到TPM无法初始化的错误时,您应该先尝试修复此错误的方法是在BIOS中禁用TPM,这是一个非常值得尝试的方法。
1. 重新启动计算机并在此过程中按相应的键进入BIOS。请注意,不同品牌的主板有不同的进入BIOS的方法。
2. 在左侧面板中找到并展开安全选项卡,然后选择TPM 2.0安全选项。在右侧面板中选择“disable”或“禁用”。
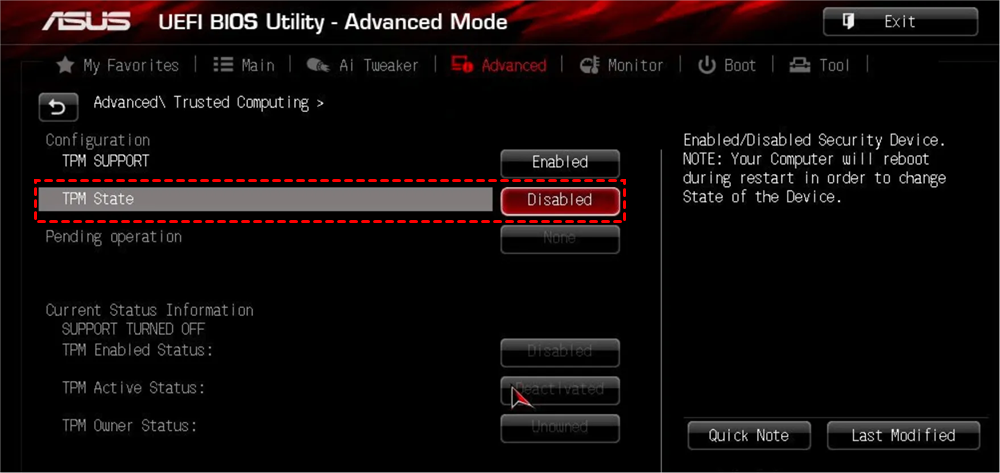
注意:如果要重新启动TPM,只需按照相同的步骤切换到启用选项即可。
事实证明,过时的BIOS也是导致警告错误Windows 11 TPM无法初始化的主要原因。如果这是您的情况,您可以尝试更新BIOS来修复它。相反,如果您在BIOS更新后遇到此错误,您可以选择将BIOS回滚到以前的版本来修复它。
✽ 更新 BIOS
1. 通过强制关闭计算机然后重新启动两次来进入Windows恢复环境 (Windows RE)。
2. 单击“疑难解答- >高级选项- >启动设置- >重新启动”。
3. 计算机重新启动后,按“F5”或数字键5以选择“启用带网络连接的安全模式”。
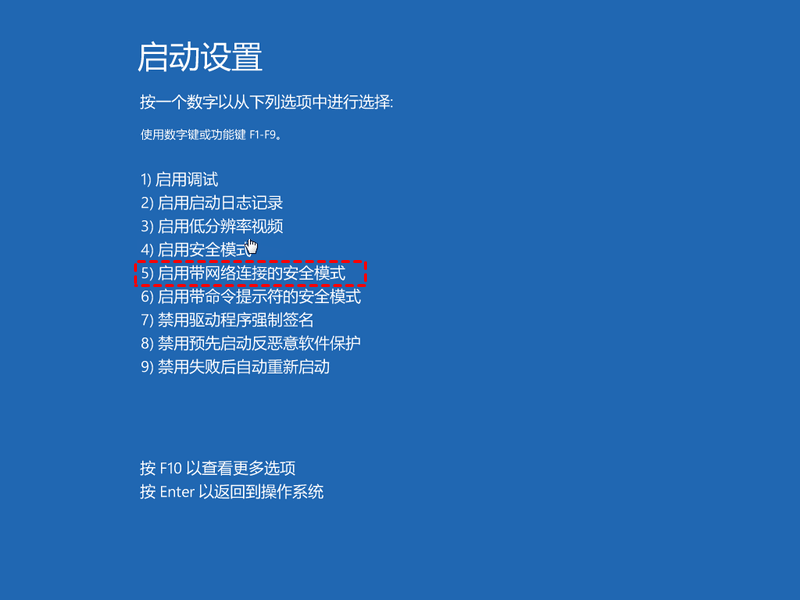
4. 打开浏览器并访问您电脑主板制造商的官方网站,找到并下载BIOS更新文件。
5. 将下载的BIOS更新文件复制到U盘并重新启动计算机。
6. 注意不同的制造商主板更新BIOS的操作也不一样。按相应按钮进入BIOS界面,如技嘉选择“Update BIOS From Drive”选项。然后选择U盘中下载的BIOS更新文件,确认此操作,等待更新完成。而华硕主板进入“tool”菜单,找到“ASUS EZ Flash 3”并打开后面选项选择U盘,再选择刚下载的BIOS版本,执行更新。
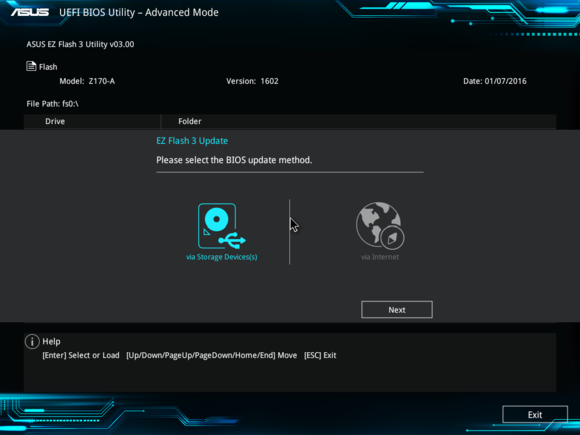
✍ 注意:在BIOS更新过程中,切勿断电或中断更新,以免更新失败,损坏主板。
✽ 回滚BIOS
1. 进入Windows恢复环境并按“F5”或数字键5以选择“启用带网络连接的安全模式”。
2. 从您的电脑主板制造商官网下载旧版本的BIOS更新文件到U盘,然后安装旧版本的 BIOS更新文件并等待更新过程完成。
3. 重启电脑,确认无法初始化TPM的问题是否已经解决,如果还没有解决,请继续下一个方法。
当您的计算机防火墙与域分离时,可能会出现网络连接问题,并进一步导致在Windows 11 TPM无法初始化的错误。因此,要修复上述错误,请在Windows 11中禁用Windows Defender防火墙。
1. 进入Windows恢复环境并按“F5”或数字键5以选择“启用带网络连接的安全模式”。
2. 使用“Windows+S”打开搜索框,键入“控制面板”,然后按“Enter”。
3. 找到并单击“系统和安全”,然后选择“Windows Defender防火墙”。
4. 在左侧菜单中,找到并单击“打开或关闭Windows Defender防火墙”。
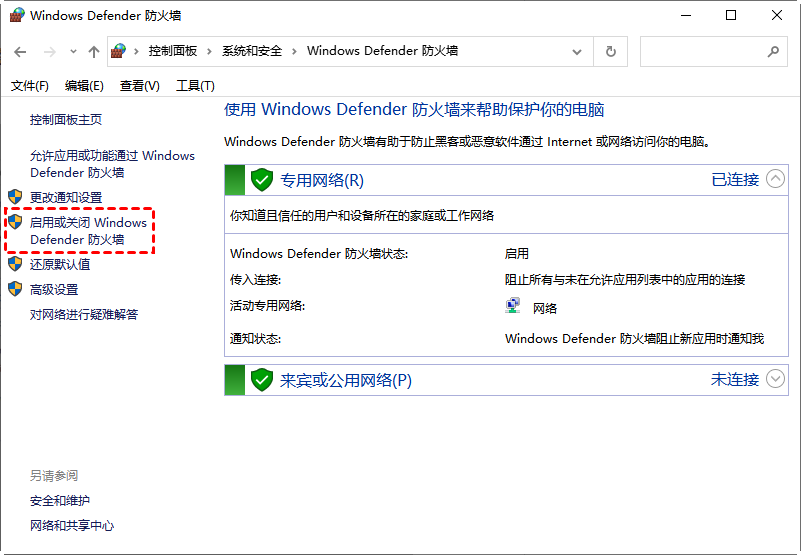
5. 在专用网络设置和公共网络设置部分,选择“关闭Windows Defender防火墙(不推荐)”,然后单击“确定”按钮保存更改。
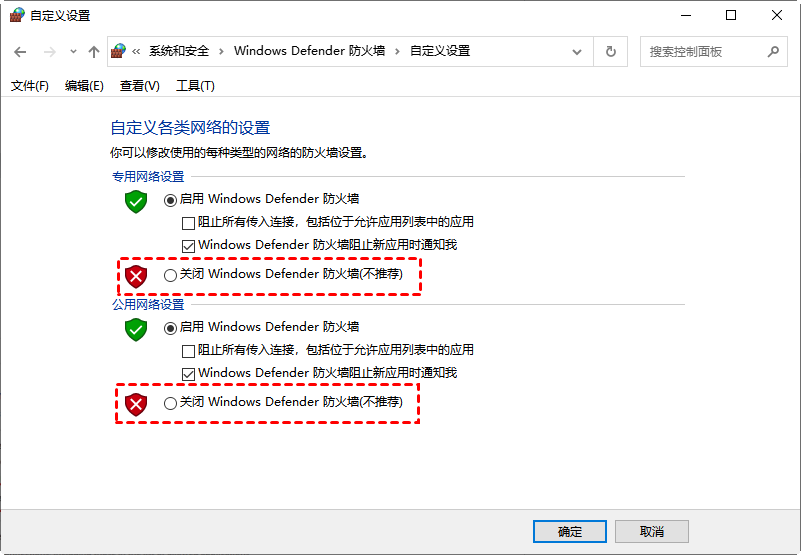
如果在Windows 11出现TPM无法初始化错误之前你有创建了系统还原点,您可以直接恢复Windows 11系统来修复此错误。
1. 进入Windows恢复环境并按“F5”或数字键5以选择“启用带网络连接的安全模式”。
2. 使用“Windows+S”打开搜索栏,键入“控制面板”并按“Enter”。
3. 在右上角的搜索框中输入“恢复”并按“Enter”。
4. 在新窗口中,单击“开始系统还原”并选择建议的还原或根据需要选择另一个还原点选项,然后单击“下一页”。
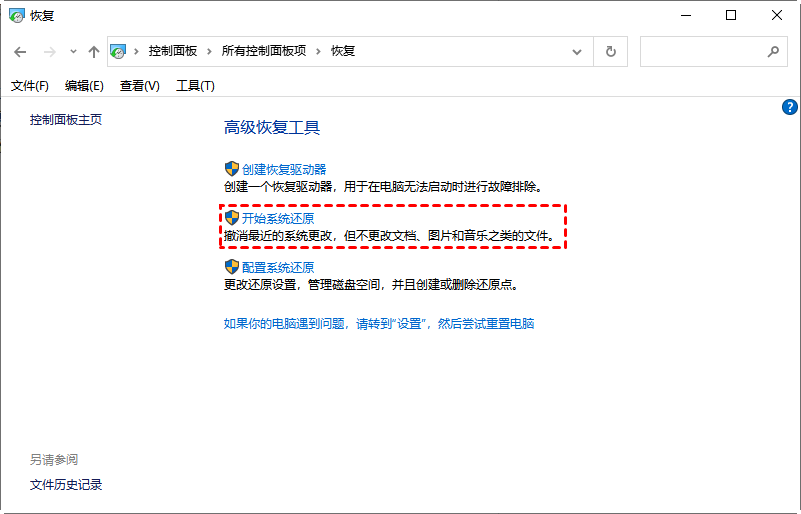
5. 确认还原点条件并点击“完成”按钮并等待此过程完成。
如果上述方法无法修复Windows 11 TPM初始化失败的错误并且您不想恢复系统,则可以选择从BIOS中清除TPM。
✍ 注意:清除TPM可能会导致数据丢失,在清除之前建议您做一个备份。
1. 进入Windows恢复环境并按“F5”或数字键5以选择“启用带网络连接的安全模式”。
2. 使用“Windows+S”打开搜索栏,键入“Windows安全中心”并按“Enter”。
3. 切换到“设备安全”,然后单击“安全处理器详细信息”。
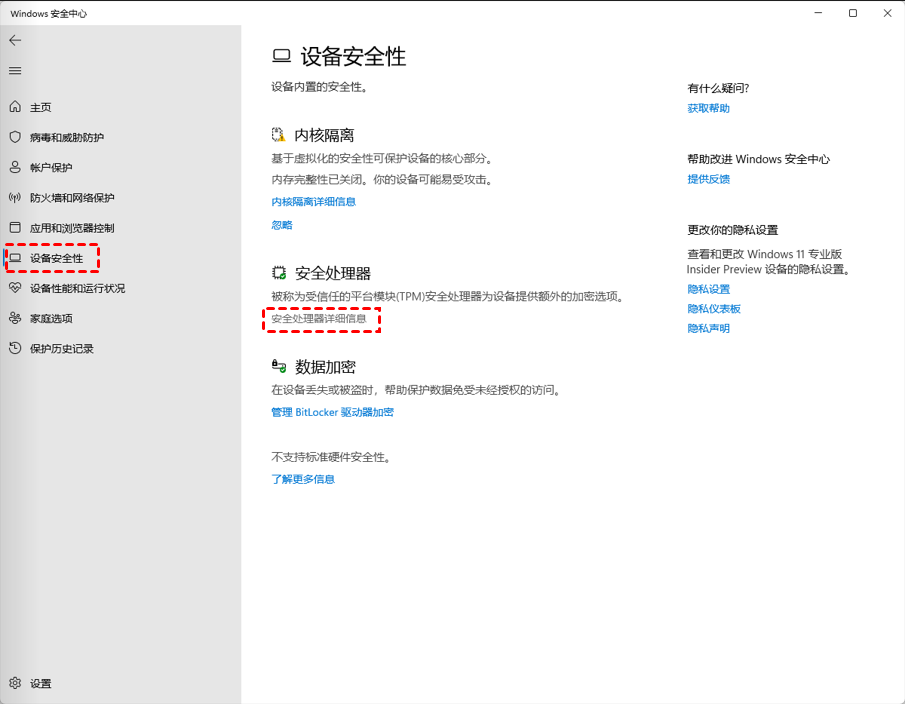
4. 在新窗口中,点击“安全处理器故障排除”。
5. 在新窗口中,点击“清除TPM”按钮,然后选择“清除并重新启动”选项。
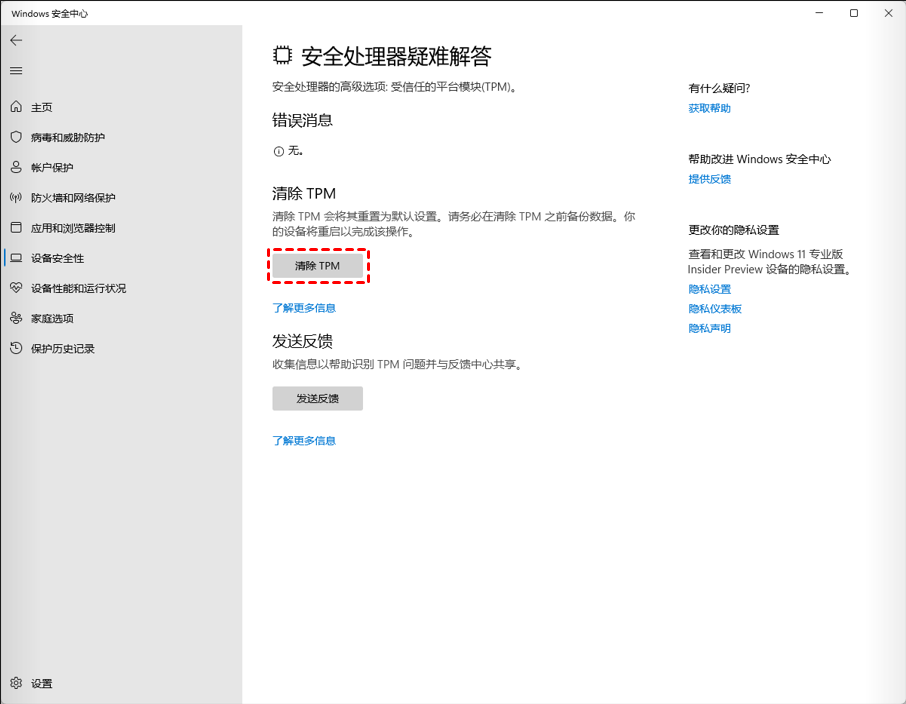
事实上,Windows 11中TPM无法初始化也可能是主板出现硬件故障时造成的。所以,如果你确定是主板的问题,并且预算足够,也可以考虑直接更换主板,也可以有效修复上述错误,但需要注意的是新主板需要与电脑兼容,否则可能无法安装CPU。
当您对Windows 11中的TPM无法初始化错误感到不知所措时,请依次尝试本文提供的6个修复,相信这些方法可以让您的Windows 11计算机恢复正常。但是请注意,上述方法将涉及从BIOS中清除TPM,这可能会导致您需要的数据丢失。
因此,建议您在另一台计算机上创建可启动媒体并使用该工具启动计算机,然后再执行修复操作。并使用傲梅轻松备份的文件备份功能,在您的计算机上创建重要数据的备份,以便在这些数据丢失时快速恢复。
它还允许您将您认为重要的数据保存到任何所需的位置,例如将文件备份到云端、本地磁盘、NAS设备等。支持Windows 11/10/8.1/8/7等操作系统。
你可以到下载中心或点击按钮免费获取傲梅轻松备份然后将其安装在您的计算机上,继续阅读查看如何创建文件备份。如果您是Windows Server用户,请尝试傲梅企业备份标准版。
在Windows 11上执行文件备份的步骤:
1. 用可启动媒体启动你的电脑,它会自动运行傲梅轻松备份,在左侧面板中选择“备份”,然后选择“文件备份”。

2. 您可以根据需要选择“添加目录”或“添加文件”选项。此外,您可以单击左上角的铅笔图标来命名此备份任务。
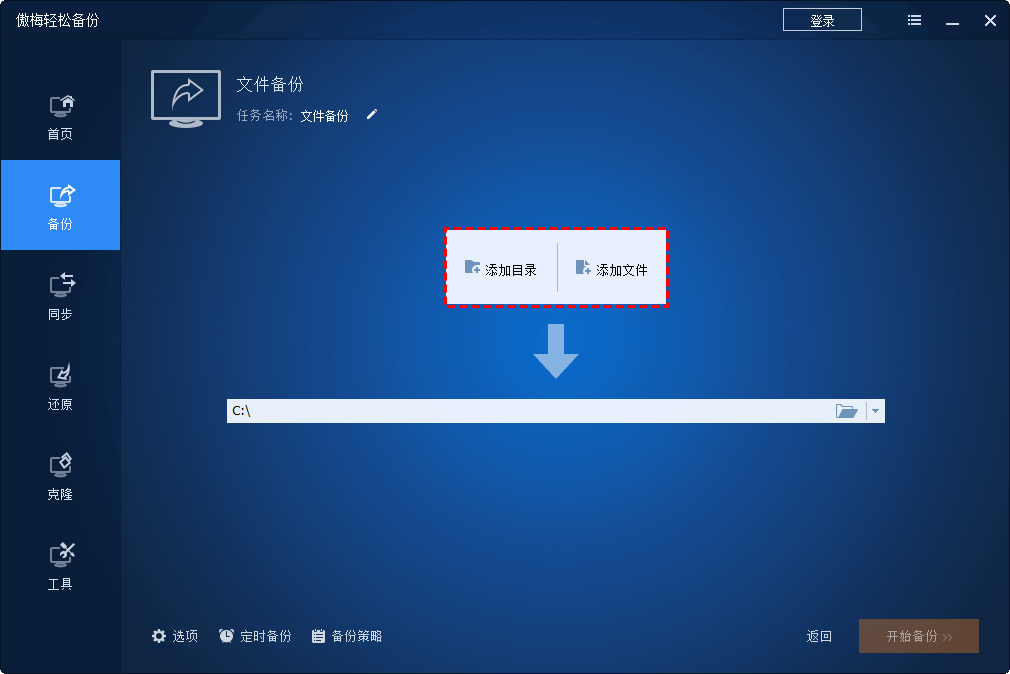
3. 选择要保存文件备份映像的目标路径,然后单击“开始备份”按钮。

提示:如果您有额外的需求,请点击左下角的“选项”、“定时备份”和“备份策略”进行设置。
• 选项:使用这个功能你可以为备份“添加备注”,“启用备份加密”,“启用电子邮件通知”。需要注意的是,后两个功能是傲梅轻松备份VIP功能,需要升级才可以使用。
• 定时备份:您可以设置定时备份,选择每日、每周、每月、触发事件和USB插入来自动备份文件。其中,触发事件和USB插入也是VIP功能。
• 备份策略:您可以将备份方式更改为完整备份或增量备份来只备份有变化的数据,节省备份时间以及备份的存储空间。
除了文件备份,傲梅轻松备份还为您提供了更多您可能感兴趣的功能。
如果您不知道如何修复Windows 11 TPM 无法初始化错误,请详细阅读本文以了解错误原因和6个有效修复方法,以使您的Windows 11系统尽快恢复正常。
为了您的数据安全,建议使用傲梅轻松备份进行文件备份,以防止数据丢失。此外,您还可以使用该软件满足更多需求,例如磁盘备份、分区备份、磁盘克隆等,让您可以在更安全的环境中使用您的电脑。
❈❈❈❈❈结❈❈❈❈❈束❈❈❈❈❈啦❈❈❈❈❈