联想ThinkPad设置U盘启动完整教程(Windows11适用)
想知道联想ThinkPad设置U盘启动的步骤?本文将详细指导这个问题。您将了解如何准备可启动U盘以及在联想笔记本电脑更改启动顺序的教程。
关键要点:
凭借高计算性能和良好的品质,联想已成为商务笔记本电脑和台式机的主力军。如果您想从在想要在Think电脑中通过U盘启动重新安装操作系统,本文将提供快速解决办法。
| ⏱️阅读时间 | 5-7分钟(分步教程) |
|
| 💻适用于 | 联想品牌U盘启动(Windows 11/10/8/7) | |
| ⛏️ 工具 |
✔️USB接口 ✔️Windows ISO文件 ✔️联想笔记本电脑或台式机 |
💡下载适用于 Windows 的ISO文件
💡准备 USB
U盘应至少有 16GB 可见空间,并且需要格式化为 FAT32:
💡下载可启动U盘制作工具
市面上有多款ISO刻录软件,微软提供了创建媒体工具、也有第三方工具比如rufus,接下来Bruce将以Rufus为例给大家示范ThinkPad设置U盘启动的步骤。
完成上述准备工作后,请继续阅读以使您的Lenovo笔记本电脑从USB启动。我们提供了各种详细的解决方案,以从USB启动联想计算机,以满足不同的用户需求:
如果您只想从 USB 运行 Windows 操作系统,您有多种选择:将操作系统克隆到外部驱动器、将 Windows ISO 刻录到 USB,或使用其他工具创建可启动U盘。
如果您的计算机出现启动错误(如 Windows 蓝屏),您可能需要从U盘启动计算机以修复该错误。您可以使用 ISO文件重新安装操作系统或修复大多数启动问题。
接下来我们将给出详细的解决方案。
市面上有多款ISO刻录软件,Bruce在这里推荐Rufus,该软件是一款开源的Windows系统的U盘烧写工具,下面是步骤:
步骤1:准备好下载的ISO。
步骤2:下载安装并运行Rufus,在其主界面中的引导类型选择一栏后单击“选择”以选取ISO镜像文件,然后单击“开始”即可。
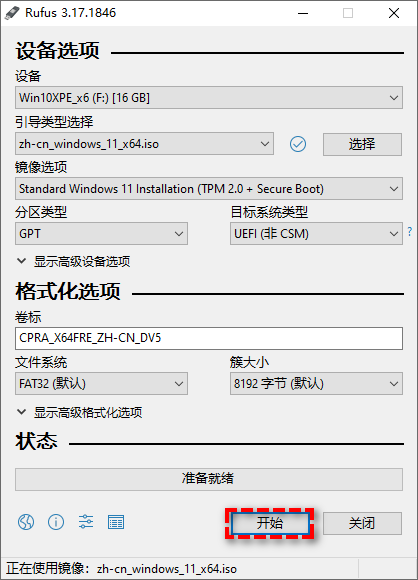
完成刻录 ISO 文件后,您可以使用刻录的U盘安装 Windows 并从U盘启动联想笔记本电脑。
第 2 阶段:更改联想笔记本电脑启动顺序设置 USB 后,您需要更改启动顺序。从 U盘启动之前,第一步是禁用安全启动:
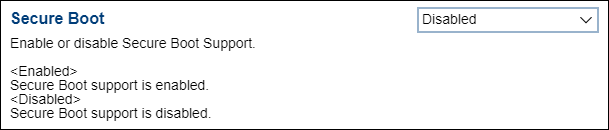
然后更改 BIOS 中的启动顺序,如下所示:
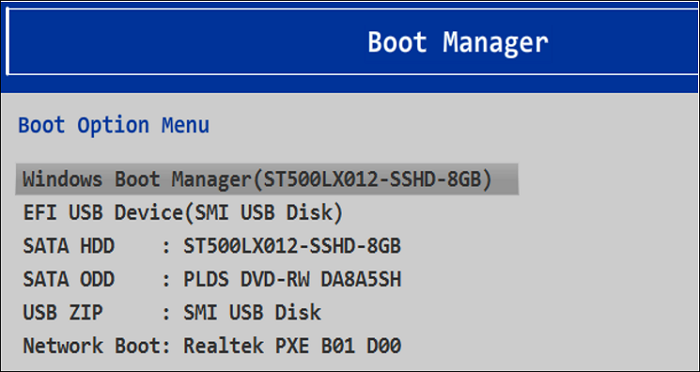
✍ 提示:
• 您还可以通过 Novo 按钮允许 PC 启动进入启动模式,并在“启动菜单”下选择从 USB 磁盘启动。。
更改启动顺序后,您的 Lenovo 笔记本电脑将自动从可启动U盘启动。
了解如何让联想笔记本电脑从可启动U盘启动可以带来很多便利。在这里,我列出了一些其他相关问题;如果您遇到它们,请继续阅读。
1. 如何在 Windows 上修复无法从可启动U盘启动的联想笔记本电脑?
可启动U盘 驱动器未正确制作,或计算机受 Lenovo Service Engine (LSE) 影响可能会导致 Lenovo 笔记本电脑无法从 可启动U盘启动。为此,您有两种解决方案:
解决方案 1.删除 Lenovo Service Engine
解决方案 2.正确创建可启动盘
2.如何修复Lenovo启动菜单不起作用?
开机时按 F1/F2/F9/F10/F11/F12 键进入开机菜单。或者,如果这些键不起作用,您可以使用 Novo 输入 BISO。此外,用户还可以使用Lenovo Diagnostics来测试他们的硬盘。如果驱动器有问题,用户可能需要更换新驱动器。
3. 什么是联想BIOS密钥?
访问 BIOS 可能需要多次尝试。开机后请反复按 F2 或 (Fn+F2)。此外,您还可以通过功能键访问 BIOS:重新启动系统并在显示 Lenovo 徽标时单击 F1,或在按下开机按钮后按 F1 5-10 次。
除了以上提到的方法外,您仍然可以免费尝试方法创建适用于 Windows 11 创建可启动盘——傲梅轻松备份,它拥有直观的界面,非常友好。
创建可启动盘功能,您无需提前准备 ISO 文件,因为该软件将负责可启动盘创建过程。除 USB U盘外,您还可以选择 CD、DVD 作为可启动盘。创建的可启动光盘支持旧版/MBR 和 UEFI/GPT 启动模式。
步骤1. 将 USB 驱动器连接到计算机。打开这个免费的可启动 USB 工具,单击“工具”,然后选择“创建可启动盘”。。
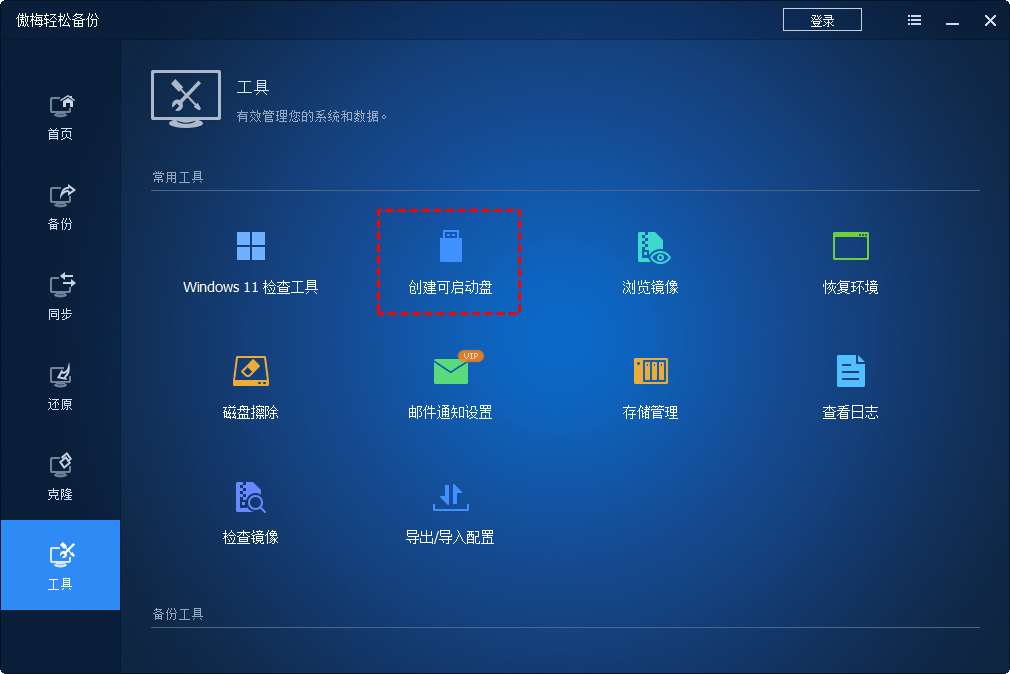
步骤2. 在弹出的窗口中,选择“Windows PE – 基于 Windows PE 创建可启动光盘”,然后单击“下一步”

步骤3. 选择 USB 启动设备,然后单击下一步。系统将提示您格式化 USB 磁盘。单击“是”开始创建可启动盘,因为您之前已经进行了备份。

现在将可启动U盘连接到联想电脑,按特定键(请参阅电脑手册或网站)进入BIOS,选择USB并按“Enter”使ThinkPad设置U盘启动。
✍ 提示:
• 您可以通过可启动U盘还原操作系统。如果您想在以后进行系统还原,您需提前准备一个系统备份。
• 在创建可启动U盘时不要移除您的设备。
现在您已经掌握了ThinkPad设置U盘启动的方法,完成此过程后,您可以全新安装 Windows 11,如果遇到不可预见的系统问题,请对您的 PC 进行故障排除。Bruce强烈建议您尝试轻松备份,因为它为您提供了许多强大的功能,而不仅仅是创建可启动盘,例如系统备份、系统克隆等等功能。赶紧下载体验吧~