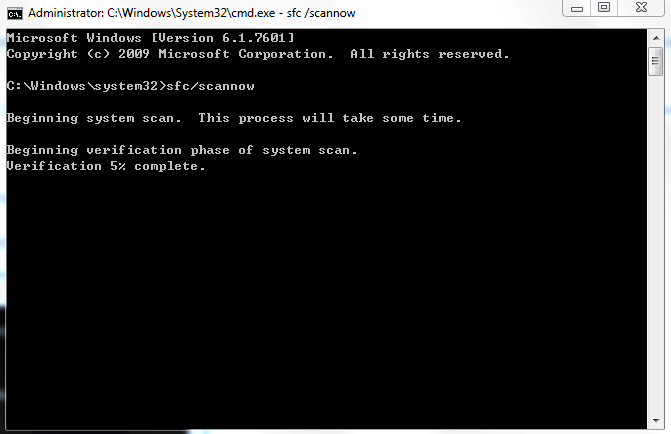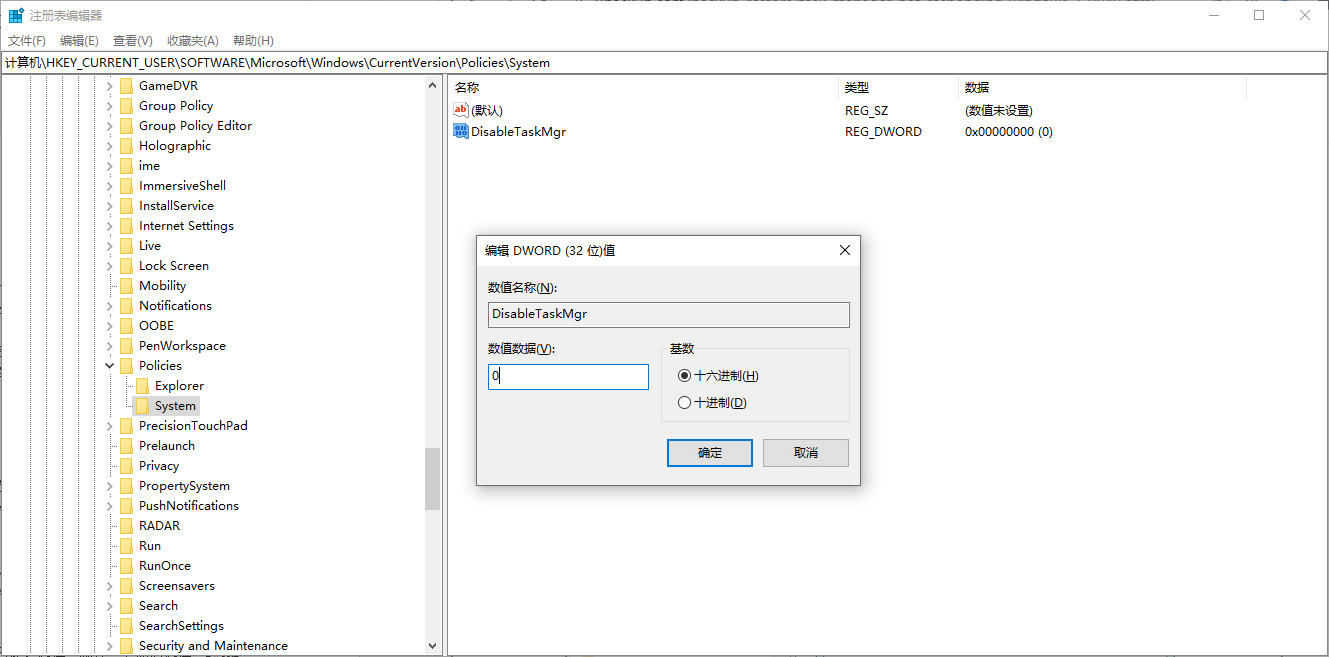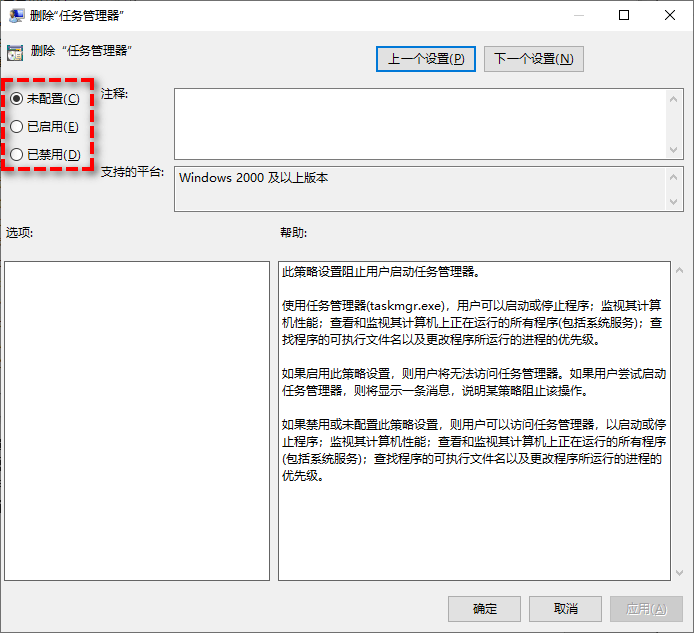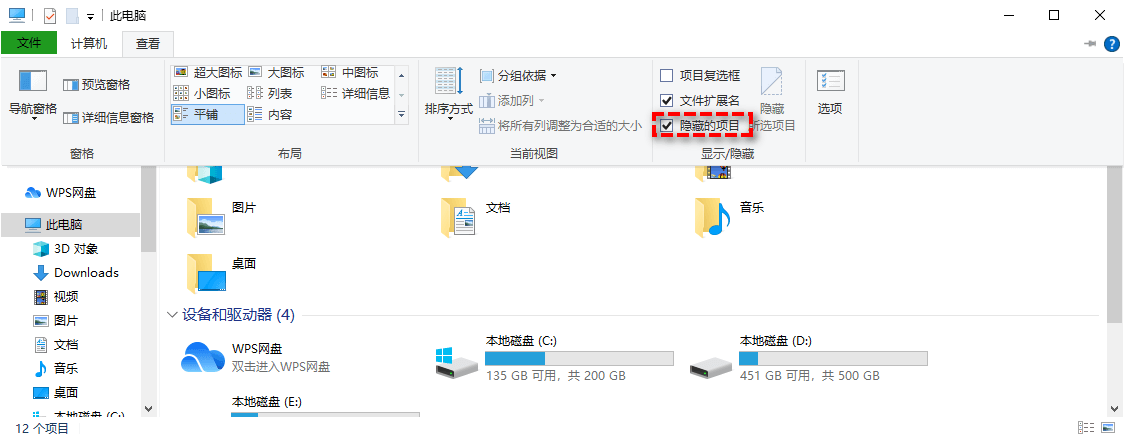无法打开任务管理器
任务管理器是Windows系统中一个非常重要的系统工具。它可以让用户了解电脑的整体性能、程序的详细信息以及当前正在运行的进程。你可能经常使用它来强制关闭无响应的程序,但有些时候你是否发现任务管理器打不开了,不管怎样无法召出,这是怎么回事呢?
实际上,许多用户遇到过这个问题。所以不用担心,本文为你整理了10个有效的解决方法,可以轻松的帮助你解决问题,一起往下看!
任务管理器打不开怎么办?
这里为你整理了10个有效的解决方法,你可以尝试重启电脑,如果重启后还是无法打开,请尝试以下解决方法。
方法一.尝试使用不同的方法召出任务管理器
你可能只会使用一种方法打开任务管理器,这里为你列出了打开任务管理器的方法,你可以尝试这些方法来打开任务管理器:
- 右键点击桌面下方的任务栏,然后点击“任务管理器”。
- 同时按下Ctrl+Shift+Esc。
- 同时按下Ctrl+Shift+Del,然后点击“任务管理器”。
- 在桌面下方的搜索中输入“任务管理器”后按下“回车”。
如果以上4个打开方法无法打开,请继续查看其他解决方法。
方法二.切换到另一个账户
在遇到Windows问题时,你可以从一个帐户切换到另一个账户。据说有不少用户通过该方法成功解决了问题。
- 创建新的帐户:在桌面下方搜索框中搜索“控制面板”并打开,点击“用户帐户”然后选择“管理账户”,在新弹出的界面中点击“在电脑设置中添加新用户”。
- 切换到另一个帐户:同时按下Ctrl+Shift+Del,然后点击“切换用户”。
方法三.扫描电脑是否感染病毒
可能是因为感染病毒导致无法打开,可以尝试下载并安装杀毒软件,比如:你可以使用Microsoft安全扫描程序来检查系统是否受到了病毒感染。
- 下载Microsoft安全扫描程序。
- 打开后,选择扫描类型并开始扫描。
- 等待扫描结果。
方法四.卸载某些软件
有时一些第三方软件或恶意软件可能会阻止你打开任务管理器。所以,你可以将电脑启动到安全模式,然后尝试打开任务管理器,进入安全模式方法如下:
- win8/10/11系统:在启动电脑看到windows标志时,长按电源键强行关机,重复此操作三次,系统将会进入“自动修复”。然后在“自动修复”界面中,选择“高级选项”>“疑难解答”>“高级选项”>“启动设置”>“重启”,然后按下F4。
- Win7系统:在启动电脑时一直按“F8”,进入“ 高级启动选项”,选择“安全模式”即可。
如果可以正常打开,说明确实是由某些软件导致的,你需要找到并删除这个软件。如果仍然无法运行任务管理器,请继续查看下一个方法。
方法五.安装更新补丁
如果有很多用户反馈任务管理器无法打开时,微软可能会发布一个更新补丁来解决问题。你可以检查是否有新的更新。
- 在桌面下方的搜索框中输入“设置”,打开“设置”后,点击“更新和安全”。
- 在“Windows更新”下,选择“检查更新”。
- 下载并安装更新(如果有)。然后重启电脑并查看问题是否解决。
注意: Windows更新可能会导致数据丢失。建议你在更新前对重要数据备份。
方法六.重装系统
可能是你的系统已经损坏,所以无法正常运行任务管理器。在这种情况下,你可以尝试重装系统。但是,重装系统会删除c盘中的数据(包括桌面在内),这该怎么办呢?不用担心,傲梅轻松备份帮你解决这个问题!
傲梅轻松备份专为Windows设计,支持Windows 11/10/8.1/8/7/Vista/XP。它可以进行系统备份、磁盘备份、分区备份、文件备份。要在重装前对重要数据备份,重装后再将其还原即可。具体操作步骤如下:
- 下载并安装傲梅轻松备份,打开软件后,点击主页面左侧的“备份”,并点击“文件备份”。

- 如果需要,可以在上方更改任务名称,不需要的话点击“添加文件”或“添加文件夹”选择你需要备份的文件或文件夹。

- 下方的“目标位置”选择储存备份的位置。

- 设置完成检查无误后,点击“开始备份”即可。
还原时打开该软件,然后在点击“还原”,选择之前的“文件备份”任务,然后点击“开始还原”即可。
方法七.运行系统文件检查器(sfc)
系统文件检查器(sfc)是一个实用的系统工具,它可以帮助你扫描和修复损坏的系统文件,它可以将修改后的系统文件恢复为原始默认状态,并用正确的文件替换损坏的文件。使用方法如下:
- 在桌面下方的搜索栏中输入“cmd”,选择以管理员身份运行。
- 在“cmd”中输入“sfc/scannow”然后按下“回车”。
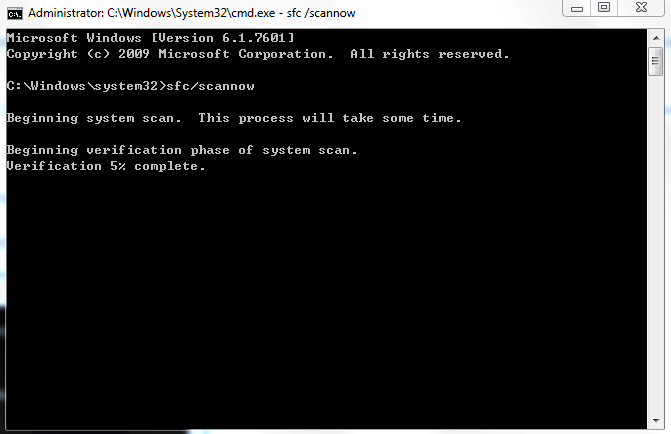
- 等待完成后,重启电脑,查看问题是否解决。
方法八. 通过注册表启动任务管理器
可能因为注册表损坏导致无法打开任务管理器,请按照以下步骤修复:
- 按下组合键“Win+R”打开“运行”,输入“regedit”打开“注册表编辑器”。
- 导航到以下位置:
HKEY_CURRENT_USER\SOFTWARE\Microsoft\Windows\CurrentVersion\Policies
如果“Policies”下没有项,请右键单击“Policies”,然后选择“新建”>“项”,并将它命名为System。
- 选择“System”,然后右键点击右侧窗口中的空白处。选择“新建”,然后选择“DWORD(32位)值”。将其命名为DisableTaskMgr。
- 双击DisableTaskMgr并将其数值数据设置为0,然后点击“确定”。
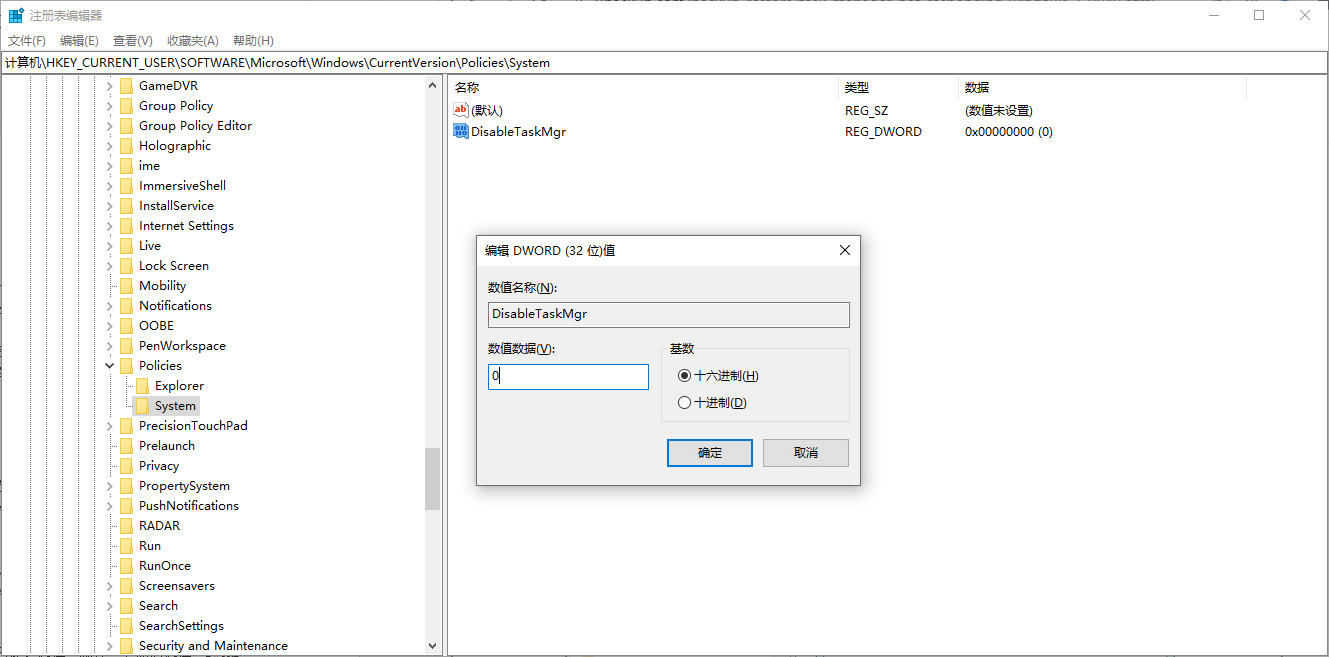
- 关闭“注册表编辑器”,然后重启电脑,查看问题是否解决。
方法九.检查本地组策略编辑器
- 按下组合键“Win+R”打开“运行”,输入“gpedit.msc”打开“本地组策略编辑器”。
- 打开该位置:用户配置>管理模板>系统> Ctrl+Alt+Del选项。
- 双击“删除任务管理器”。如果你发现设置为“已启用”,则意味着任务管理器被阻止打开了。你需要将其改为“未配置”或“以禁用”,然后点击“应用”和“确定”。
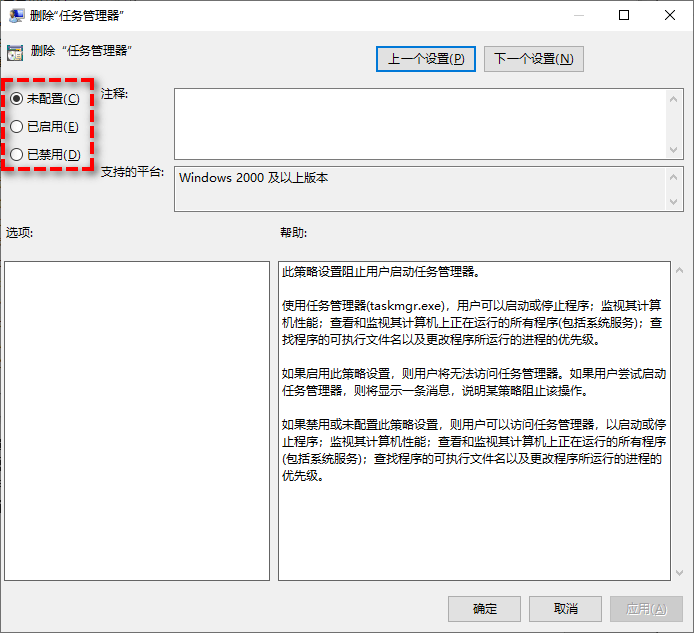
方法十.通过Windows PowerShell重新注册任务管理器
- 右键点击桌面左下角的“开始”,选择“Windows PowerShell(管理员)”。
- 复制并粘贴以下代码,然后按下“回车”:
Get -AppXPackage -AllUsers|Foreach {Add -AppxPackage -DisableDevelopmentMode -Register “$($_.InstallLocation)\AppXManifest.xml”}
- 然后打开“此电脑”,选择“查看”,勾选“隐藏的项目”。
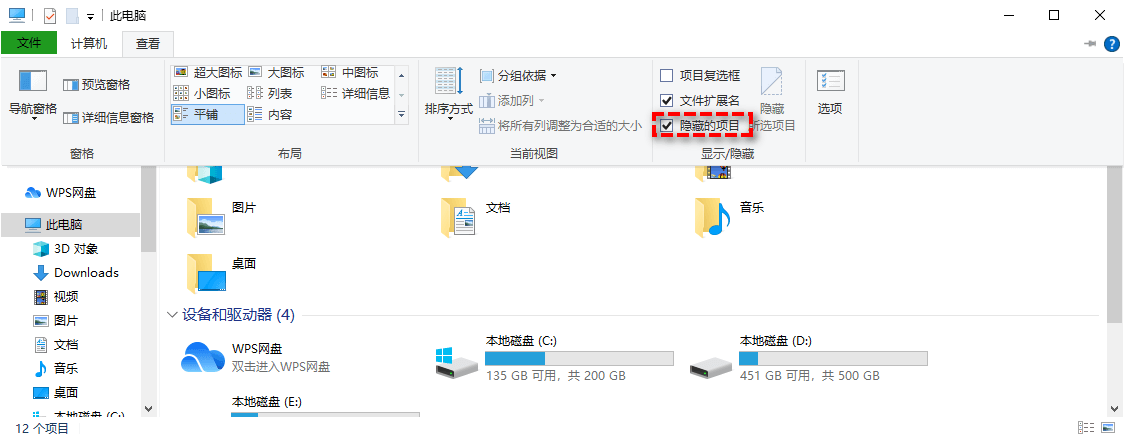
- 然后打开c盘>用户>用户名>AppData>Local,删除TileDataLayer文件夹,然后重启电脑,查看问题是否解决。
总结
以上是解决“任务管理器打不开怎么办?”问题的全部方法,希望有1个方法可以帮助你解决问题。顺便一提,如果你想要用更简单的方法来保护电脑中的数据,试试傲梅轻松备份。它不仅可以帮你备份和还原系统/磁盘/分区/文件,还可以制作启动盘,这样可以在系统崩溃时通过启动盘进入PE然后将系统还原到备份时的健康状态。