重装系统注册表恢复可行吗?
重装系统注册表恢复可行吗?可以的,文本告诉你方法!
Windows 注册表是一个数据库,其中包含重要的、特定于机器的设置和有关计算机中几乎所有内容的信息——首选项、应用程序、用户、连接的设备等。注册表包含两个基本元素:键和值。Windows 操作系统不断引用注册表;例如,要打开程序、安装新软件或更改硬件,Windows 必须检查某些键的值。
注册表文件可能由于恶意软件或问题而损坏,这可能导致性能不佳甚至操作系统崩溃。为确保您可以从损坏中恢复,您应该定期备份您的 reg 文件。因此,让我们了解如何在 Windows 中进行整个注册表备份和还原注册表。
是的,重装系统会重置注册表。注册表是Windows用来存储系统设置和软件配置信息的重要数据库。重装系统相当于重新部署一个干净的操作系统,注册表也会恢复到初始状态,之前的软件配置、系统调整等都会丢失。
如果是选择不格式化硬盘的“保留个人文件”方式重装,一些注册表内容可能会被保留,但系统相关的配置大多会重置。因此,建议在重装前备份重要数据和必要的注册表项,以免重要设置丢失。
在前面Bruce回答了“重装系统注册表还在吗”这样的问题,答案是会的。 所以,定期备份您的注册表,并且在您尝试更改、创建或删除注册表设置或配置单元或安装新的系统驱动程序之前备份,以便在系统出问题,重装系统注册表恢复。
请按照以下步骤创建备份:
1. 同时按下Windows按钮和R按钮以打开运行窗口。
2. 键入“regedit”以打开注册表编辑器,然后按Enter。
3. 单击文件 > 导出。
4. 在对话框中,输入备份文件的名称(例如“rgbk”),选择要导出注册表文件的位置,然后单击保存以创建并保存备份。
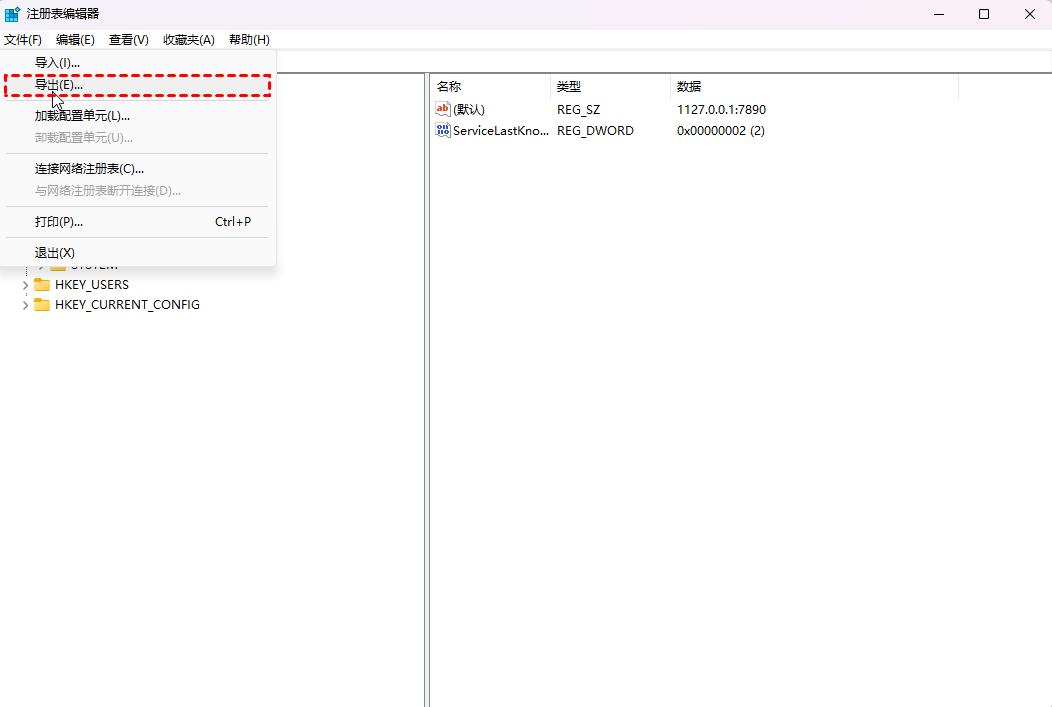
您可以通过在命令提示符下键入reg export和特定的注册表根键来导出注册表记录继而解决重装系统注册表恢复问题。要导出多个密钥,您可以使用如下脚本:
reg export HKCR C:/RegBack/HKCR.Reg /y
reg export HKCU C:/RegBack/HKCU.Reg /y
reg export HKLM C:/RegBack/HKLM.Reg /y
reg export HKU C:/RegBack/HKU.Reg /y
reg export HKCC C:/RegBackHKCC.Reg /y
您还可以使用 CCleaner Registry Cleaner 等第三方注册表清理软件自动备份您的注册表;
您可以通过几种不同的方式重装系统注册表恢复。以下是最常用的方法:
这是基本的方法。首先,在打开计算机的同时按 F8 按钮以安全模式启动 Windows。当您以安全模式启动时,Windows 会加载一个最小环境,有助于确保系统稳定并保护重要文件和驱动程序免受损坏。启动到安全模式后,执行以下命令:
1. 同时按下Windows按钮和R按钮以打开运行窗口。
2. 输入“regedit”并按Enter。
3. 单击"文件" > "导入"以导入注册表文件。
4. 在导入对话框中,浏览到保存备份文件的位置,然后单击“打开”。
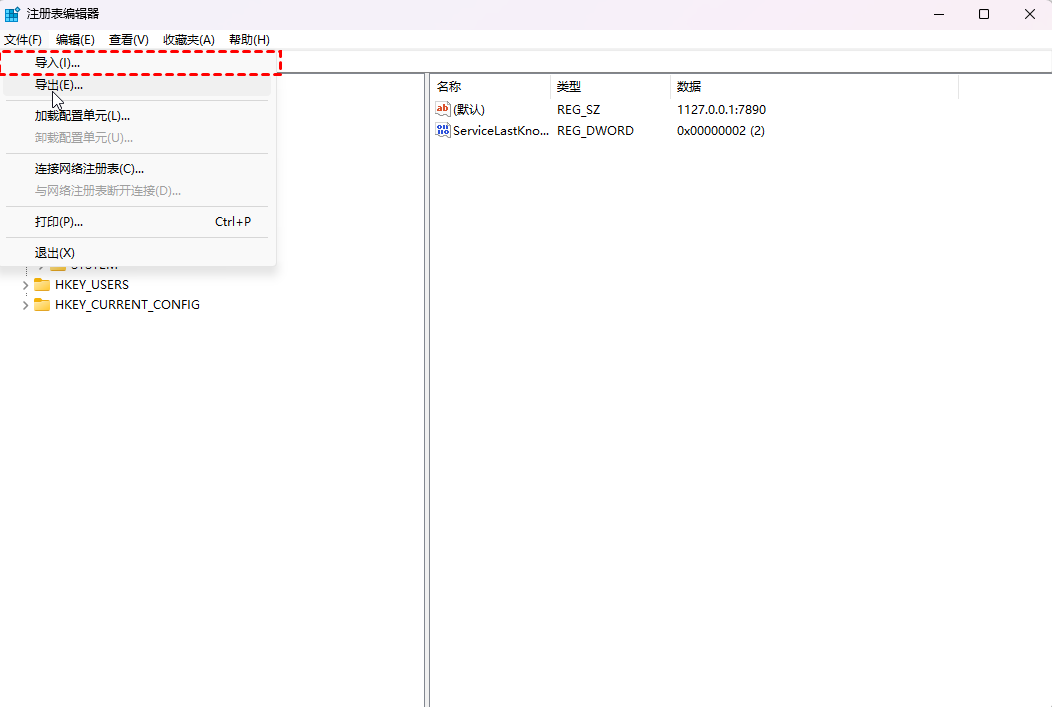
或者,稍微快一点的方法是浏览到有备份的位置,右键单击文件并选择“合并”。该文件将自动导入您的注册表。
在某些情况下,Windows 系统不会启动到安全模式,因此您需要通过命令提示符的方式解决重装系统注册表恢复问题。为此,您需要您的原始 Windows 操作系统磁盘或可启动U盘上的 ISO 映像以及您的 Windows 操作系统。
在 Windows 启动之前点击 F8 按钮,然后选择修复我的电脑。如果 F8 不起作用,请通过在 BIOS 中选择 CD-ROM 或U盘作为主要可引导设备从 CD 或U盘启动,然后从那里进入修复 Windows 模式。启动 Windows 操作系统设置后,转到系统恢复并选择命令提示符。
我们将假设您的 Windows 目录位于 C 驱动器上。输入以下命令将您的工作目录更改为包含备份的目录:
Cd /d C:/windows/System32/config
xcopy *.* C:/RegBack/
cd RegBack
dir
然后使用以下命令将当前注册表设置替换为备份中的设置:
copy /y software ..
copy /y system ..
copy /y sam ..
您还可以使用 Windows 系统还原点还原计算机来解决重装系统注册表恢复问题。如果您的计算机启用了系统还原,当系统发生重大更改(例如安装新驱动程序)时,将自动创建还原点。您也可以手动创建还原点。
1. 要打开系统还原窗口,请单击开始菜单并在搜索框中输入“还原”。
2. 从结果列表中选择系统还原。
3. 选择一个还原点。Windows 将选择最近的还原点。如果注册表损坏已经存在了一段时间,请单击显示更多还原点以查看较早的还原点。每个还原点都有一个时间戳以及创建还原点的原因的简要说明。
4. 单击扫描受影响的程序以查看将从计算机中删除的所有程序和驱动程序,以及如果您继续进行还原可能无法正常运行的所有程序。系统还原不会影响您的任何个人文件。
5. 单击下一步,然后单击完成以开始还原过程。这可能需要几分钟的时间。还原完成后,您的计算机将重新启动。
从上面,我们可以看到如何是实现注册表的恢复,但是,在这里不得不提一个弊端,那就是如果是重装系统注册码恢复,那么系统可能并不能正常运行。因为正如开篇提到的注册表的作用,注册表其中包含重要的、特定于机器的设置和有关计算机中几乎所有内容的信息——首选项、应用程序、用户、连接的设备等,一个全新的系统,各项设置都和以前的老系统完全不一致,因此还原到新系统,可预想到的结果就是各种卡顿,不正常工作。
因此,这里小编建议采用提前系统备份的方式,在系统出问题时,连带系统一起还原到正常状态。
下载并安装免费软件傲梅轻松备份
1. 转到“备份”选项卡,然后选择“系统备份”。

2. 系统分区将自动选择为源路径,您只需选择目标路径即可。

3. 使用底部的按钮个性化备份。然后单击“开始备份”。

✍ 注意:
• 选项:可以为任务添加备注、压缩、启用电子邮件通知、拆分、加密等,后三种需要在VIP以上使用。
• 计划任务:自动执行备份。有多个选择包括每日、每周、每月、触发事件和USB插入。后两个需在高级版本中使用。
• 备份策略:从完全备份、增量备份和差异备份中进行选择。或者您可以创建一个规则自动删除旧备份。可以有效的节省存储空间(高级版可用)。
如果您想创建一个可启动的U盘以防电脑由于系统故障而无法启动,只需单击“工具”选项卡中的“创建可启动盘”,然后按照后续提示完成它。

创建好系统备份后,就可以在系统出问题时,通过系统还原即可。
通过上面的介绍,我们知道了如何重装系统注册表恢复的一些情况,并推荐在任何重大更改之前进行系统备份,以便在安装程序、驱动程序或设备导致问题时能及时还原。